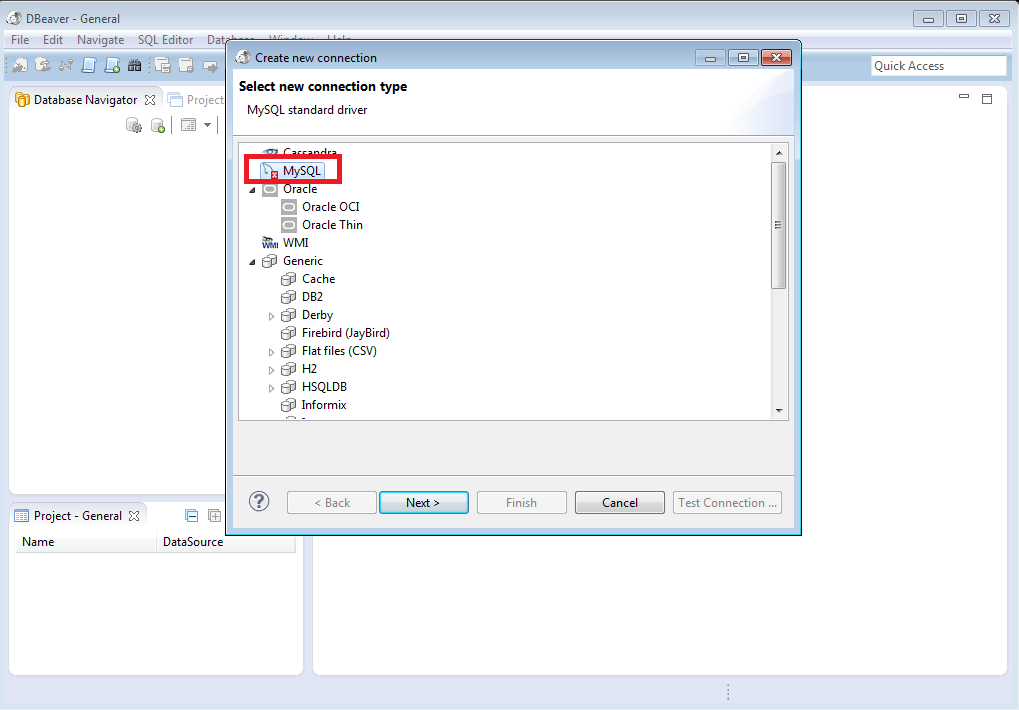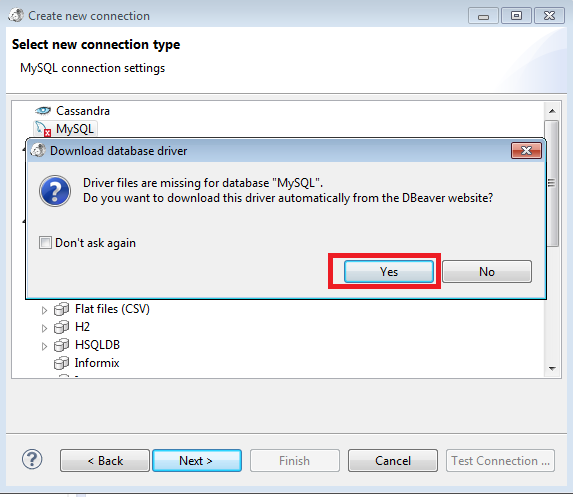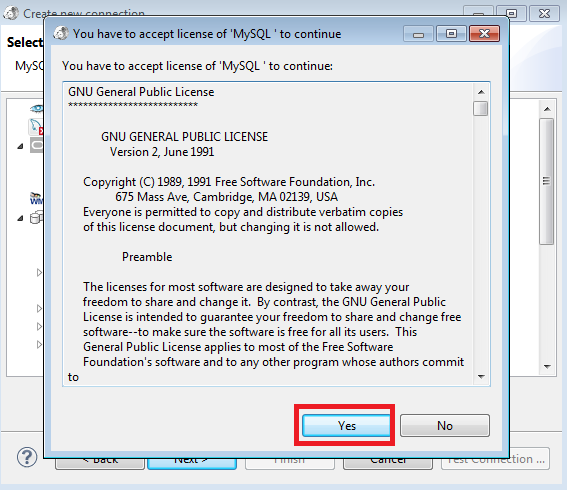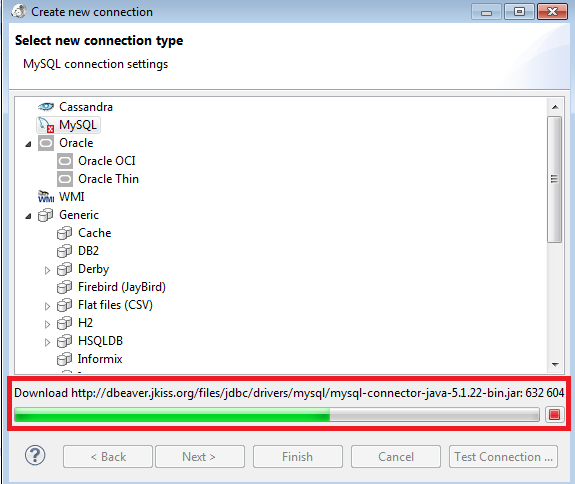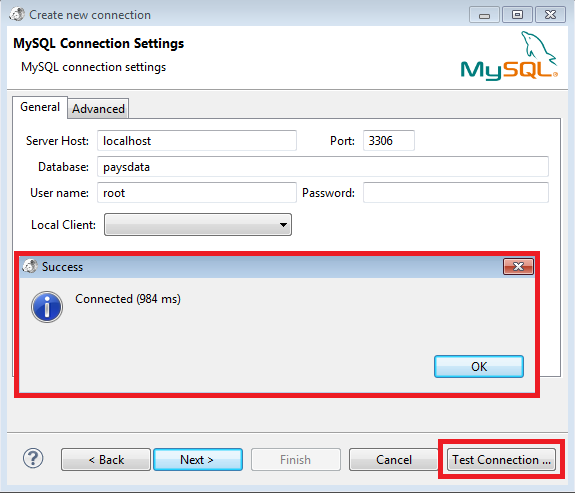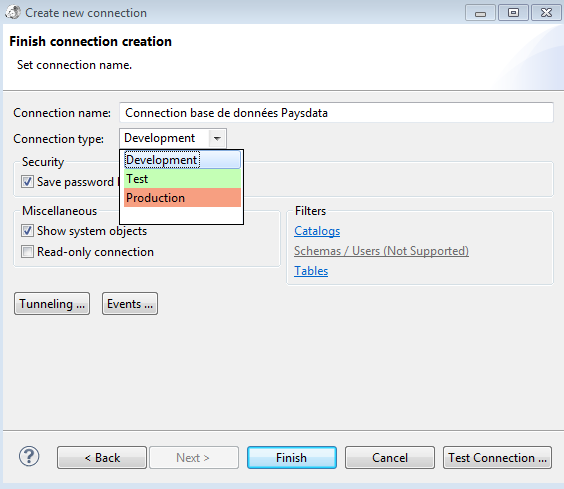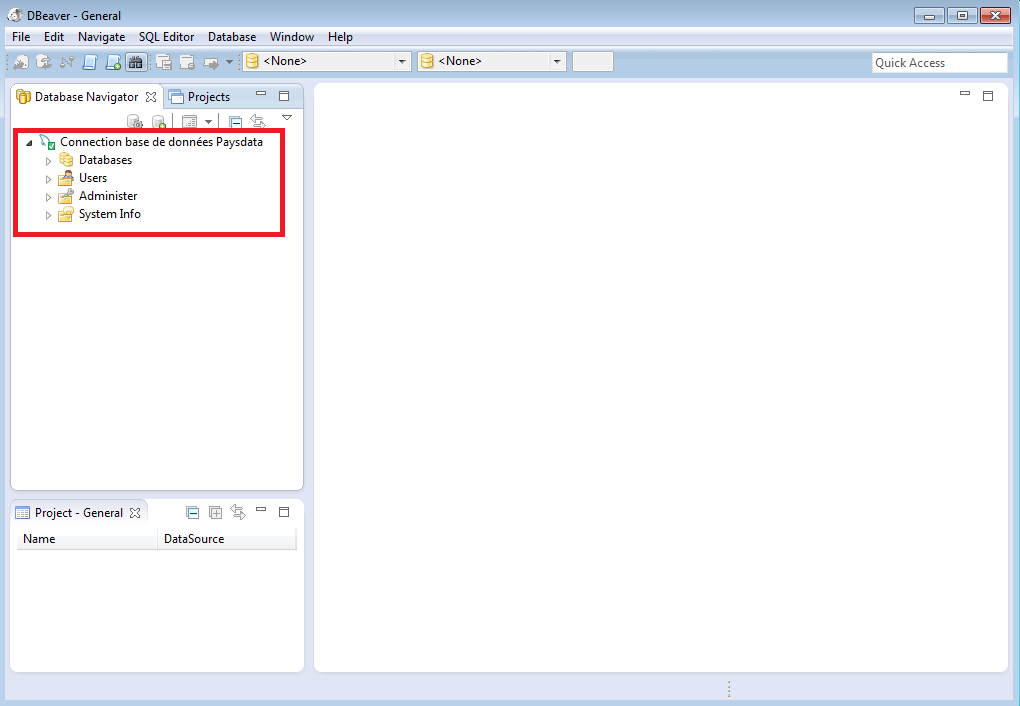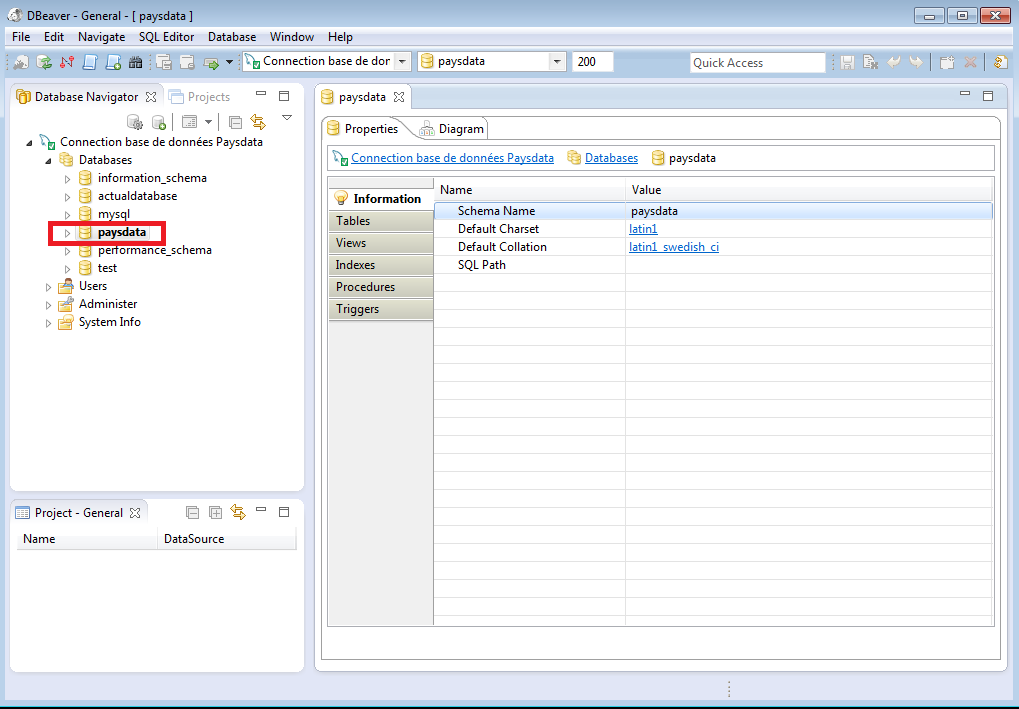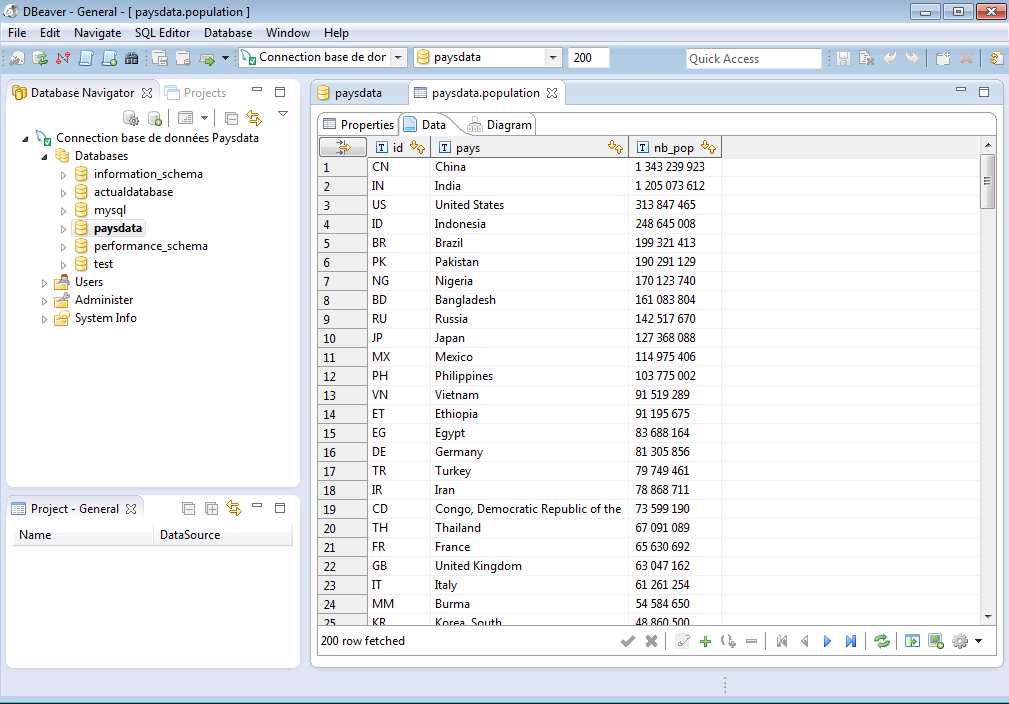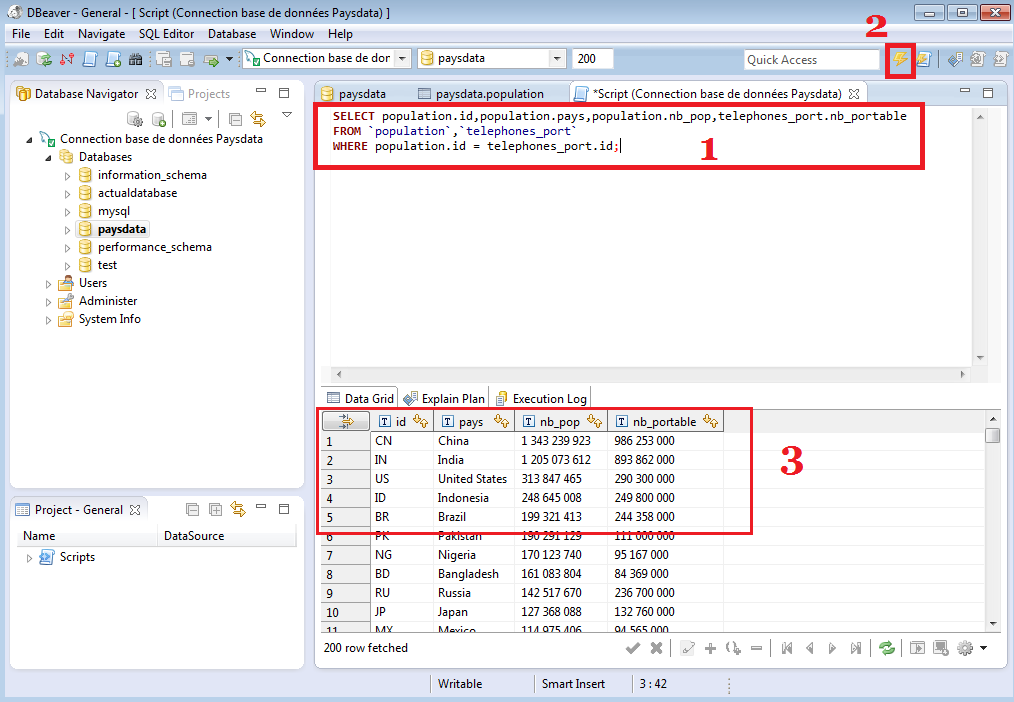DBeaver est un logiciel permettant de gérer plusieurs bases de données différentes sur une seule et même application, et donc de manipuler des données de différentes sources très rapidement.
Il s’agit d’un système ressemblant à phpMyAdmin, mais DBeaver n’est pas un client web, il s’agit d’un client lourd. DBeaver est basé sur le framework Eclipse, il est open source et il supporte plusieurs types de serveurs de bases de données comme : MySQL, SQLite, DB2, PostgreSQL, Oracle…
Même Access serait désormais gérable depuis la dernière version (non testée). Ainsi, vous pouvez vous connecter sur toutes ses bases de données depuis une seule interface, c’est très pratique. De plus, cerise sur le gâteau, il existe une version pour Windows, Mac et Linux. Vous devez avoir Java pour que le logiciel fonctionne.
Pour télécharger le logiciel, il vous suffit d’aller sur le site de l’éditeur. L’installation est classique pour Windows, inutile que je vous l’explique (en gros, cliquez toujours sur suivant 😉 ). A la fin de l’installation, vous pouvez laisser cocher le lancement de DBeaver.
Lorsque celui-ci se lance pour la première fois, il vous propose de créer une connexion à une base de données. Une fenêtre apparaît vous proposant plusieurs types de serveur de bases de données. Pour ma part, il s’agira d’une connexion sur un serveur MySQL. Je sélectionne donc MySQL.
Si les drivers pour la connexion sélectionnée sont manquants, alors un message vous demande si vous souhaitez les télécharger directement sur le site internet de DBeaver. Il suffit de cliquer sur Yes.
J’accepte la licence pour télécharger les drivers MySQL.
Le chargement des drivers du site internet DBeaver se lance, vous pouvez le suivre dans la barre de téléchargement en bas de la fenêtre comme illustré sur la capture ci-dessous.
Maintenant, il suffit de paramétrer les champs pour se connecter à la base de données. Il faut donc remplir le champ « server host » avec le nom du serveur ou son adresse IP. Dans « database » il suffit d’indiquer le nom de la base de données que l’on souhaite utiliser, « username » correspond à celui qui à les droits sur la base de données et « password » au mot de passe de cette dernière personne.
Il suffit de cliquer sur « test connection » pour tester la connexion à notre base de données, si les champs sont bien paramétrés alors le message « Connected » apparaît.
Maintenant, nous pouvons donner un nom à notre connexion et par exemple indiquer le type de connexion que nous allons établir, est-ce sur un serveur de développement, de test ou en production.
Une fois vos paramètres terminés, cliquez sur « finish » pour terminer la connexion.
Nous avons donc notre connexion qui apparait dans la fenêtre de gauche, nous voyons que plusieurs paramètres sont accessibles pour modifier notre base de données. Nous allons en voir plusieurs.
En cliquant sur « databases » dans l’onglet de gauche, on constate que toutes les bases de données de mon serveur apparaissent en réalité. Donc il me suffit de sélectionner celle qui m’intéresse, soit paysdata.
Dès lors, on constate dans la partie de droite que des onglets apparaissent, ils permettent d’effectuer des modifications ou des consultations dans nos bases données, il s’ouvriront au fur et à mesure de nos manipulations, comme des onglets dans un navigateur web. On constate que nous obtenons des informations sur notre base de données, nous pouvons consulter les données, leurs formes et manipuler celles-ci.
Vous pouvez par exemple afficher les données d’une table comme dans l’exemple ci-dessous avec la table « population ». On voit au passage qu’un nouvel onglet est apparu.
On peut également effectuer une requête par le biais d’un script comme sur la capture ci-dessous en trois étapes. La première permet de renseigner la requête en question, la seconde consiste à exécuter la requête, enfin la troisième affiche le résultat de la requête.
Ici, la requête créer une jointure entre deux tables, pour le nombre d’affichages, il vous suffit de modifier la valeur 200 dans la barre sous le menu.
C’était un petit tour d’horizon de DBeaver, celui-ci possède de nombreuses possibilités, et surtout vous pourrez administrer différents types de serveurs de base de données depuis la même fenêtre et ainsi manipuler vos données. Vous pouvez enregistrer des scripts ou des requêtes que vous utiliserez quand vous le souhaitez.