Vous souhaitez créer un dossier partagé sur un réseau local ? Vous trouverez dans cet article les différentes étapes pour réussir cette mise en place.
Que ce soit pour partager des ressources entre utilisateurs ou entre plusieurs PC (si vous devez vous déplacer sur plusieurs ordinateurs), un dossier partagé est idéal. Si vous travaillez en équipe sur un projet web (ou autre) vous pourrez accéder aux différentes ressources mises en commun. Vous pouvez très bien mettre en place sur un serveur un dossier partagé pour que votre équipe puisse y accéder.
L’objectif de cet article sera donc de créer un dossier partagé sur un réseau local avec Windows. Ainsi, les utilisateurs connaissant le mot de passe pour se connecter pourront accéder au dossier. Vous n’êtes pas obligé de protéger avec un mot de passe, mais c’est toujours mieux. Par la suite, vous pourrez mettre en place un connecteur de lecteur réseau sur les autres ordinateurs. Cela permettra d’obtenir un accès permanent au dossier.
Comment créer un dossier partagé sur un réseau local Windows ?
Nous allons découvrir comment créer un dossier partagé sur un réseau local et avec un système d’exploitation Windows. Nous irons étape par étape.
La première partie va se dérouler sur le PC où le dossier va être créé. La seconde partie se déroulera sur un autre ordinateur du réseau pour vérifier que le dossier est bien accessible.
Créer le dossier sur la première machine
Pour commencer, il faut créer un dossier. Il sera nommé fafa-partage sur le bureau (il s’agit d’un ancien article, désolé pour le nom ;)). Vous pouvez le nommer comme vous le souhaitez. Il faut penser que le nom permettra aux autres utilisateurs d’y accéder depuis le réseau. Il faut donc qu’il puisse être facilement identifiable.
Maintenant que celui-ci est créé, il faut accéder aux propriétés. Pour cela, vous devez faire un clic droit sur le dossier créé et choisir le paramètre « propriétés ».
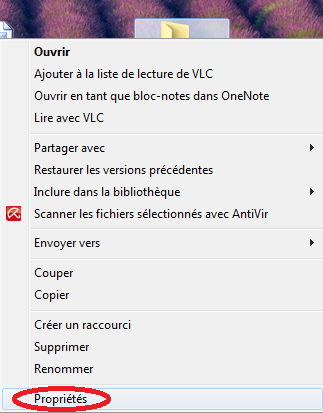
Une nouvelle fenêtre va apparaître. Dans celle-ci vous constatez qu’il y a plusieurs onglets. L’un d’eux se nomme « Partage ». Vous devez le sélectionner pour faire apparaître les différentes options.
Vous devriez apercevoir un bouton qui se nomme « Partage Avancé ». Vous devez cliquer dessus.
Dans la nouvelle fenêtre « Partage Avancé » qui s’affiche, vous devez cocher « Partager ce dossier ». Vous remarquez que vous pouvez changer le nom du partage également. Pour plus de simplicité, vous pouvez laisser celui par défaut qui correspond au nom du dossier.
Maintenant, il va falloir déterminer les autorisations. Vous devez cliquer sur le bouton « Autorisations ».
Dans la fenêtre des autorisations, vous devez paramétrer ceux qui pourront accéder à votre dossier. Dans « Nom de groupes ou d’utilisateurs » vous pouvez laisser tout le monde. Vous pouvez également ajouter ou supprimer un utilisateur précis. Dans l’article, nous souhaitons que tout le monde puisse y accéder.
Dans la partie des autorisations, vous pouvez autoriser soit en contrôle total, soit en modification, soit en lecture. Ayant confiance dans votre réseau local et vos collègues vous pouvez indiquer « contrôle total » et cliquer sur « Appliquer ».
Vous revenez sur la fenêtre précédente sur laquelle vous pouvez confirmer les modifications en cliquant sur « appliquer » également.
Maintenant, vous pouvez déposer dans votre dossier partagé les documents que vous souhaitez partager. Nous allons tester la connexion depuis d’autres postes.
Pour cela, vous pouvez ouvrir une console pour connaître votre adresse IP locale. Avec cette dernière vous pourrez vous connecter depuis une autre machine. Vous pouvez donc ouvrir le menu démarrer et indiquer « cmd » (pour commande) puis cliquer dessus.
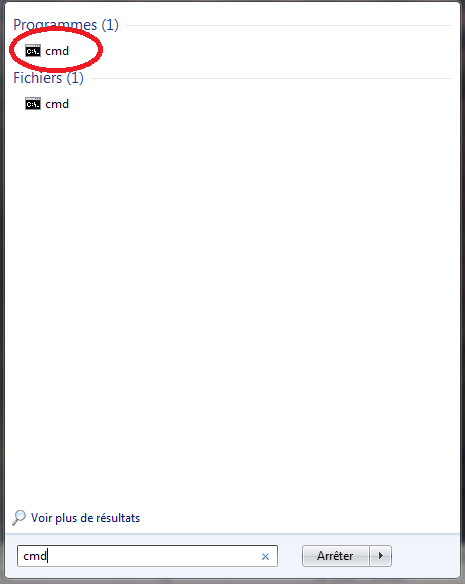
Dans la console qui s’ouvre, entrez la commande « ipconfig. ». Votre adresse IP sur le réseau local apparaît. Vous allez en avoir besoin pour se connecter depuis votre autre machine.
Se connecter au dossier partagé depuis un autre ordinateur
Vous venez de créer un dossier partagé sur un réseau local, encore faut-il y accéder. L’objectif est de récupérer les documents dans le dossier partagé depuis une autre machine.
Sur l’ordinateur distant, il vous suffit d’ouvrir le menu démarrer et de cliquer sur ordinateur (ou « Ce PC » pour Windows 10).
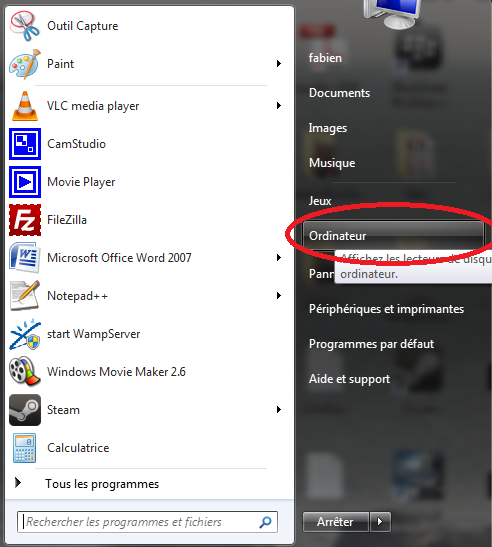
Dans la barre d’adresse encadrée en rouge, vous pouvez cliquer à côté d’ordinateur pour pouvoir écrire dedans et entrer une adresse.
Vous pouvez donc utiliser l’adresse IP de la machine sur laquelle se trouve le dossier. Vous devez ajouter deux barres inversées devant comme ceci : \\192.168.1.10.
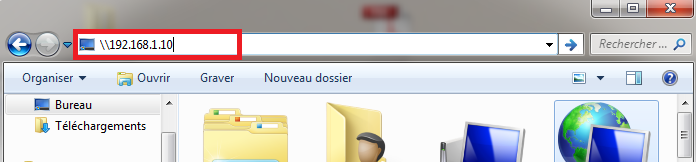
Un mot de passe vous sera demandé. Il s’agit de celui de l’utilisateur sur la machine où le dossier est hébergé. C’est donc le même identifiant et mot de passe que lorsque vous vous connectez sur cette machine.
Une fois que vous l’avez renseigné, vous pouvez accéder aux dossiers qui sont partagés depuis l’autre machine. Pour le moment, il n’y que celui que nous avons créé.
Si vous cliquez dessus, vous devriez retrouver les documents que vous aviez enregistrés auparavant.
Vous avez donc créé un dossier partagé sur un réseau local et vous savez désormais comment y accéder depuis un autre ordinateur sur le même réseau. Vous pouvez désormais travailler en collaboration et partager des documents pour faire avancer vos projets.
[ads3]


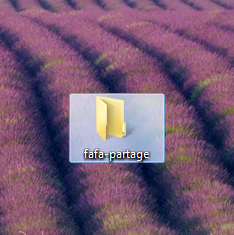
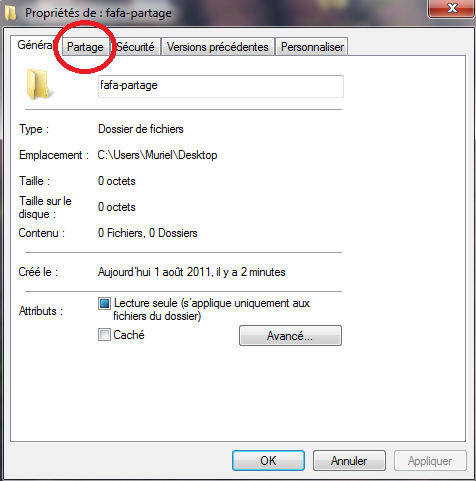
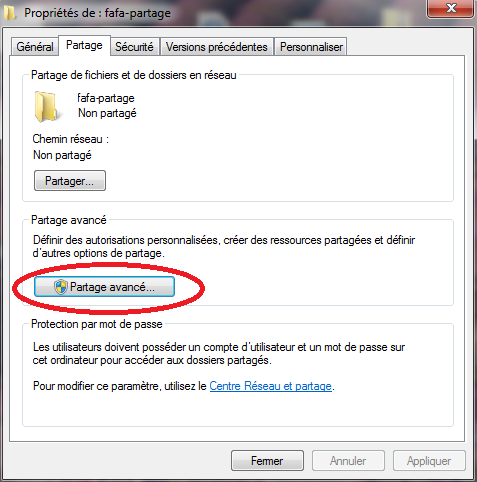
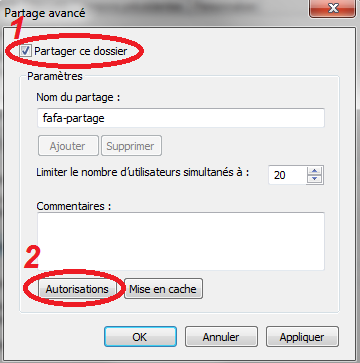
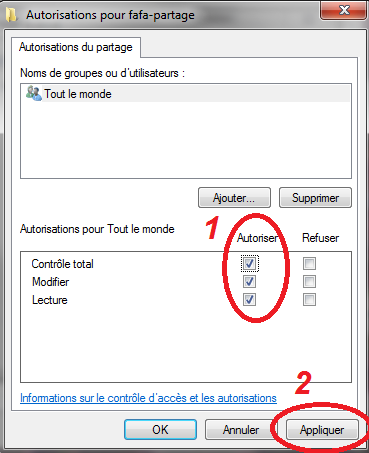
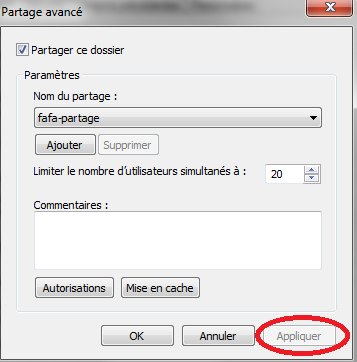
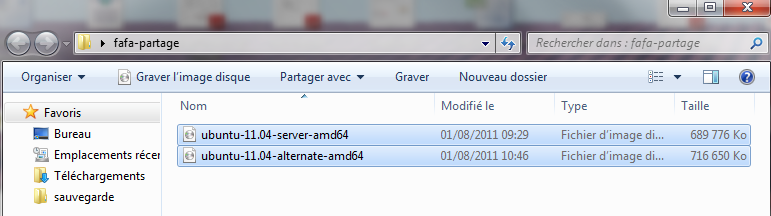
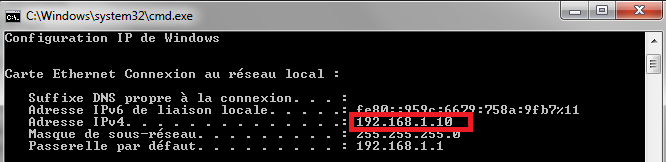
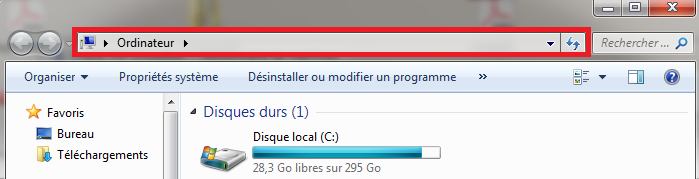

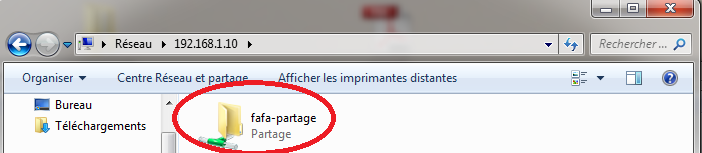
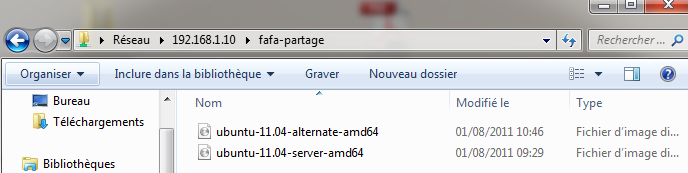
fonctionne parfaitement sous windows 10 j’ai acces a tout les documents de l’ancien portable en un clic
Merci pour votre retour 😉
Bonjour,
Est ce que ce système fonctionne si l’un ou l’autre PC est en veille et/ou éteint?
Merci.
Bonjour,
Non, il faut que le PC (qui a le dossier de partage) soit allumé,
Cordialement,
ok merci pour la réponse, dommage…
XD, est ce que ta TV fonctionne si tu débranche la prise ? Essais de répondre par toi même à la question avant de la poser … C’est très bête maintenant que c’est partagé sur un forum tu m’as fais rire.
ok mais comment faire pour que quand je lance mon deuxieme ordi quand je lance l’explorateur de fichier y’ai genre en dessous de ce pc genre le fichier svp c chiant de mettre l’ip et tous … sinon merci
Bonjour les Amis
J’ai travaillé dans Delphi et travaille avec la base de données Access
Je veux faire ce programme sur un réseau local
Bonjour puis je faire ceci de mon androïde ?
NON
est-ce qu’il suffit d’allumer l’ordinateur sur lequel est le dossier partagé pour y accéder ,
Bonjour,
J’ ai bien effectué cette méthode effectivement avec un succès mitigé. Je m’explique, durant un temps donné et différents démarrages du pc « maître » et du pc « client »; il y’a à nouveau une perte d’accès aux dossiers partagés (petit logo présentant une croix rouge au lieu du logo de connexion verte). De quoi cela peut il bien venir? Qu’elle solution y apporter? Merci d’avance.