Dans cet article vous trouverez une présentation de la mise en place de nombres aléatoires dans le logiciel Excel. Nous allons utiliser la fonction ALEA.ENTRE.BORNES pour créer environ 70 nombres aléatoirement qui seront compris entre 2000 et 3000.
DÉCOUVREZ LA MEILLEURE FORMATION EXCEL
Il peut y avoir de nombreuses applications pour utiliser les nombres aléatoires dans le logiciel Excel. Pour ce faire, une fonction est spécialement dédiée à cet effet comme nous allons le voir par la suite. Elle est très simple d’utilisation (comme souvent avec Excel). Elle se nomme ALEA.ENTRE.BORNES.
Ci-dessous vous trouverez une vidéo présentant la mise en œuvre de nombres aléatoires (vous avez la version écrite en dessous) :
Les nombres aléatoires avec la fonction ALEA.ENTRE.BORNES
Pour la démonstration, nous allons partir d’un fichier vierge. Vous devez donc ouvrir un nouveau fichier sous Excel. Dans celui-ci, vous devez sélectionner la cellule dans laquelle vous souhaitez faire apparaître le premier nombre aléatoire.
Une fois que celle-ci est sélectionnée, vous allez devoir cliquer sur fx (chiffre 1 sur la capture ci-dessous). Vous allez avoir une fenêtre qui va apparaître. Rendez-vous dans le champ « recherchez » et indiquez « aléatoire » puis validez la recherche.
Cela va rechercher les fonctions en rapport avec le mot aléatoire. Dans les fonctions qui s’affichent, dans la fenêtre en dessous (étape 3 sur la capture ci-dessous), sélectionnez la fonction ALEA.ENTRE.BORNES et validez.
Utiliser la fonction ALEA.ENTRE.BORNES
Dès que vous aurez validé, une nouvelle fenêtre s’ouvre. Celle-ci contient deux champs que vous allez devoir remplir. Il s’agit des deux nombres entre lesquels vos chiffres aléatoires devront être créés. Dans l’exemple ci-dessous, nous pouvons indiquer des valeurs prises au hasard, il s’agit de 2000 pour le minimum et 3000 pour le maximum.
Le nombre sera donc aléatoirement choisi entre 2000 et 3000. Il n’y a pas d’options additionnelles pour affiner le choix du chiffre dans la tranche indiquée.
Notre nombre aléatoire s’affiche dans notre cellule Excel. Celui-ci est affiché par le biais de la formule qui est enregistrée pour cette cellule. Autrement dit, nous pouvons créer une sélection par le biais du petit carré en bas à droite (encadré rouge sur la capture ci-dessous) en le maintenant et le déplaçant en bas et sur la droite.
De cette façon, vous allez obtenir la génération de 70 nombres aléatoires qui seront compris entre 2000 et 3000 comme sur capture que vous trouverez ci-dessous.
Vous pouvez également utiliser directement la formule dans une cellule sans passer par l’icône fx, pour cela, sélectionnez une cellule et insérer la formule suivante :
=ALEA.ENTREBORNES(votre_limite_basse;votre_limite_haute)
La limite basse basse correspond donc à la valeur la plus basse que vous autorisez, et la valeur haute à la valeur la plus haute que vous autorisez, dans le cas précédent c’était la valeur basse qui était 2000 et la valeur haute qui était 3000.
DÉCOUVREZ UN LIVRE INDISPENSABLE SUR EXCEL
Autres articles pour Excel
Le logiciel Excel est un outil très complet qui permet de faire des analyses de données ou de statistiques. C’est d’ailleurs un logiciel où vous pourrez trouver des articles sur le site. Ci-dessous, vous pouvez découvrir les différents articles réalisés à l’aide du logiciel (il s’agit d’un échantillon de ce que vous pourrez retrouver) :
- Article pour calculer une variation dans Excel ?
- Comment utiliser la fonction SOMME dans Excel ?
- Réaliser des classement en pourcentage avec une formule ?
- Comment utiliser la fonction fréquence ?
- Comment utiliser la loi Poisson dans le logiciel Excel ?
- Comment faire un test du Khi deux dans Excel ?
- utiliser les statistiques dans le logiciel Excel


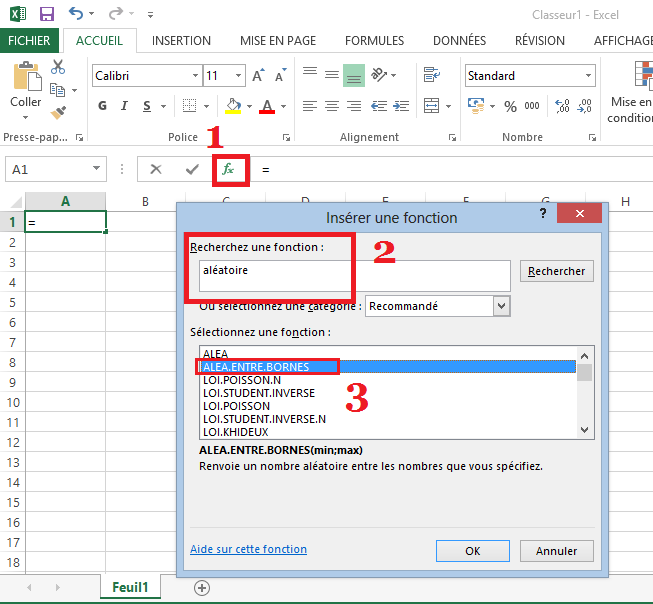
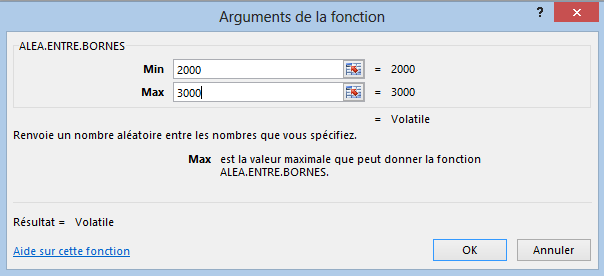
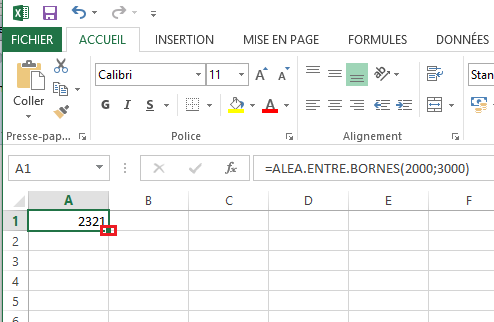
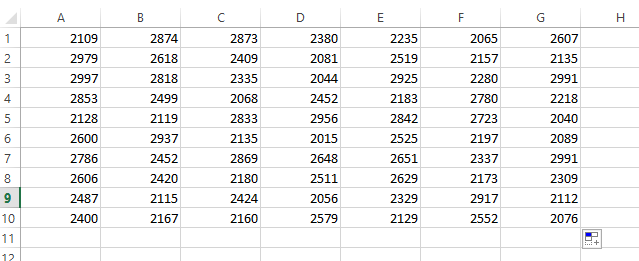
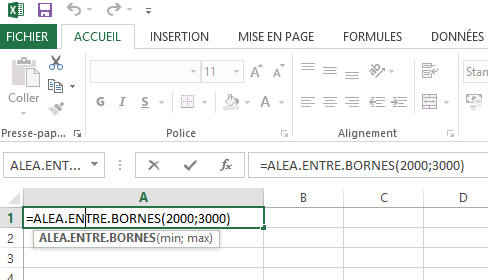
Bonjour !
Comment faire pour qu’aucun nombre ne soit répeter ?
(autrement pour chaque cellule affiche un nombre aléatoire mais aucune d’entre elles le même)
Merci pour votre article !
As tu eu une réponse?
Toujours rien ?