Vous souhaitez paramétrer le pare-feu de Windows ? Dans cet article, nous allons découvrir comment réaliser des paramétrages. La démonstration se fera sur Windows 7, mais le principe reste le même pour les autres versions de Windows.
Un pare-feu est un élément essentiel pour améliorer la sécurité de votre ordinateur. Connaître son fonctionnement est un atout non négligeable. Nous allons découvrir des manipulations simples. L’objectif est que vous compreniez comment créer des règles.
Très souvent, lorsqu’on parle de sécurité, on entend dire qu’un pare-feu doit toujours être activé, une protection indispensable lorsqu’on utilise des ordinateurs sous n’importe quels systèmes d’exploitations.
1. Qu’est-ce qu’un pare-feu ?
Un pare-feu est un logiciel ou un matériel qui vérifie les informations provenant d’Internet ou d’un réseau, puis les empêche d’accéder à l’ordinateur ou les y autorise, selon vos paramètres de pare-feu définis.
D’ailleurs, un pare-feu vous aide à empêcher les utilisateurs ou les logiciels malveillants d’accéder à votre ordinateur via un réseau ou Internet. Un pare-feu peut également empêcher votre ordinateur d’envoyer des éléments logiciels nuisibles à d’autres ordinateurs. Il se charge de « filtrer » les connexions, en interrompant celles considérées comme illicites et en laissant celles jugées licites, un jugement qui se base sur différents critères.
Le schéma suivant illustre la façon dont un pare-feu fonctionne.
2. Nouveautés du pare-feu de Windows 7
Le pare-feu de Windows 7 est une évolution du pare-feu introduit dans Windows Vista. Celui-ci s’appuie sur la plate-forme de filtrage Windows Filtering Platform et permet de bloquer le trafic entrant et sortant.
Le pare-feu de Windows 7 permet de mettre en place plusieurs règles actives en même temps pour permettre de gérer des stratégies différentes sur le profil public et le profil privé par exemple pour permettre à une machine comme un portable qui change constamment de réseaux de s’adapter.
Le pare-feu, tout comme dans Windows Vista peut être géré par deux consoles d’administration différentes, une pour les configurations de base, une pour la configuration avancée. A la différence de Windows Vista, les deux consoles sont accessibles depuis le panneau de configuration.
Le pare-feu de Windows 7 propose maintenant trois profils différents : Réseau public, Réseau domestique, Réseau d’entreprise.
Windows 7, à la différence de Windows Vista, permet d’obtenir des logs avec les informations dans les journaux d’évènements en plus de les enregistrer dans un fichier texte.
3. Accéder au pare-feu de Windows
Dans un premier temps, nous allons accéder au pare-feu de Windows. Pour cela, nous allons lancer Windows 7 (logique). Dans la partie en en bas à gauche nous cliquons sur le menu « démarrer » puis le panneau de configuration.
Dans celui-ci, un onglet est nommé « système et sécurité », c’est celui que nous allons devoir ouvrir. Nous pourrions aussi y accéder, par exemple, par le biais de la petite icône en haut à droite. On peut également le mettre sous la forme de grandes icônes, on retourne sur « catégorie » et on peut cliquer sur « système et sécurité ».
Nous pouvons voir que nous avons le pare-feu Windows, nous avons la possibilité de vérifier l’état du pare-feu ou bien d’autoriser un programme directement via le pare-feu. Nous allons cliquer sur « vérifier l’état du pare-feu », nous sommes connectés sur un réseau domestique ou d’entreprises et on peut vérifier que celui-ci est activé.
4. Comment paramétrer le pare-feu de Windows ?
Nous allons commencer à paramétrer le pare-feu de Windows. Nous pouvons revenir en arrière et essayer d’autoriser un programme via le pare-feu.
Dans notre page, nous observons les différents programmes autorisés, il faut cliquer sur « modifier les paramètres » nous pouvons désormais modifier les différents paramètres. Vous pouvez autoriser en cochant ou refuser en décochant.
Nous pouvons également autoriser un programme, nous voyons dans la liste que nous pouvons ajouter un programme. On clique sur « mozilla firefox ». Désormais, on observe que « mozilla firefox » est affiché, si on coche « public », il sera autorisé sur le réseau public, on va le supprimer.
On peut également supprimer des règles, on clique sur « ok », puis sur « pare-feu de Windows » pour vous présenter les différents menus à gauche.
Nous cliquons sur le premier et on retourne donc sur ce que l’on vient de voir. On clique sur le deuxième qui est « modifier les paramètres de notifications », nous pouvons personnaliser les paramètres pour chaque type de réseaux.
4.1. Faire un premier paramétrage
On peut bloquer toutes les connexions rentrantes, même celles des programmes autorisés. Il est également possible de le faire pour les réseaux publics. On valide en cliquant sur « ok ». Vous apercevez désormais une petite icône rouge qui se trouve à côté des différents réseaux, indiquant que c’est bloqué.
On décoche, puis on désactive le pare-feu de Windows. Nous pouvons constater que Windows affiche un message indiquant que le pare-feu est désactivé. C’est ce qu’il faut faire, si par exemple vous utilisez un antivirus qui est une suite internet. Si vous avez une suite internet avec un pare-feu intégré dans celle-ci, vous pouvez désactiver le pare-feu de Windows, car il ne vous sert plus à rien. Généralement on vous le propose lorsque vous installez le programme.
Nous allons donc utiliser les paramètres recommandés et le pare-feu devrait fonctionner de nouveau. On clique et nous pouvons apercevoir que le pare-feu revient à son état normal. Il est activé. Nous pouvons également voir les paramètres par défaut. On peut remettre le pare-feu à ses paramètres par défaut après avoir fait des manipulations non voulues.
Enfin, découvrons les paramètres avancés, une nouvelle fenêtre s’ouvre, nous l’agrandissons, nous avons les trois profils du pare-feu Windows. Il s’agit du profil de domaine, c’est généralement utilisé lorsque nous sommes dans une entreprise, donc sur un domaine. Il y a aussi le profil privé qui est généralement un compte standard utilisé lorsque vous n’êtes pas connecté sur un domaine ou le profil public. C’est utilisé lorsque vous êtes connecté sur internet. Chez soi, nous sommes connectés sur un profil privé.
4.2. Le type de trafic dans le pare-feu
Nous avons également les règles de trafics entrants et sortants. Le trafic entrant, c’est lorsqu’une machine provenant d’internet essaie de se connecter sur une autre machine. La connexion est entrante puisqu’elle essaie de rentrer sur une autre machine.
La connexion sortante, c’est lorsque nous essayons de nous connecter de notre ordinateur vers internet. Par exemple, la connexion va de notre ordinateur vers un réseau extérieur comme internet, nous essayons de sortir de notre réseau.
4.3. Les règles du pare-feu
Nous voyons que des règles sont déjà présentes, par exemple « Apache http Server », nous sommes sur un profil privé, la règle est activée. L’action est autorisée, nous avons le lien du programme et ensuite nous aurions par exemple les adresses autorisées ou refusées.
Nous avons une petite icône verte ou parfois grise. Voyons pourquoi c’est le cas. Lorsque l’icône est verte, la règle est donc activée, lorsque l’icône est grise la règle n’est pas autorisée, autrement dit la règle est bien présente, mais elle n’est pas mise en application.
Maintenant, vous pouvez découvrir le trafic sortant, les règles de sécurité de connexion. L’analyse où nous verrons le pare-feu, nous verrons tout cela après.
Dans un premier temps, il faut aller dans trafic sortant, nous allons créer une nouvelle règle pour empêcher les connexions vers les sites internet. Les sites internet utilisent généralement le port 80, nous allons donc créer une nouvelle règle qui bloque la connexion vers le port 80.
4.4. Créer une règle
Pour cela, on clique sur « nouvelle règle », on peut par exemple bloquer un programme, un port, une règle prédéfinie par Windows ou bien une règle personnalisée. Pour cela, on cliquer sur « port » puis sur « suivant », on indique « port 80 », il s’agit du port du serveur web, on bloque la connexion.
Il est possible de l’activer pour les trois profils. On va lui donner un nom. Nous allons la nommer « blocage internet ». Il reste à valider en cliquant sur « terminer ». Maintenant l’icône à gauche est en rouge, ce qui signifie que c’est bloqué.
Faisons un test, essayons de lancer le navigateur Mozilla Firefox. Comme nous pouvons le voir, la connexion est bien bloquée. On fait un clic droit et on se rend dans les propriétés. Nous pouvons observer les programmes et services, les étendues que nous souhaitons bloquer, les protocoles et ports autorisés ou bloqués.
Nous retournons dans l’onglet général, nous cliquons sur « autoriser la connexion » puis « appliquer » et enfin « OK ». L’icône est passée en vert, nous essayons de relancer et nous pouvons maintenant nous connecter sur internet.
4.5. Supprimer et créer une nouvelle règle
On supprime la règle et nous allons en créer une nouvelle. Dans celle-ci, on va empêcher à tous les programmes d’établir une connexion. Les programmes ne pourront plus se connecter à internet. On clique sur « programme », puis on clique sur « tous les programmes ».
J’aurais très bien pu en choisir un spécifique. On sélectionne bloquer la connexion pour tous les profils. On va le nommer « blocage programme ». Rendons-nous dans propriétés pour changer de nom. Il faut « appliquer ». On lance Mozilla Firefox. Comme on peut le remarquer, notre programme ne peut plus se connecter à internet, ce qui est normal, car tous les programmes sont bloqués pour les connexions vers internet.
Cette fois-ci, nous n’allons pas activer la connexion. On va désactiver la règle donc la passer en grisé. On fait un clic droit et on clique sur « désactiver la règle ». Celle-ci est maintenant grisée, on relance la page, et maintenant il est possible de se connecter à internet.
4.6. Exporter la configuration du pare-feu Windows
Nous allons exporter la liste des paramètres du pare-feu. On lui donne un nom « liste-pare-feu » et on l’enregistre sur le bureau.
Nous pouvons observer les paramètres du pare-feu, nous allons créer une règle de sécurité de connexion. On clique sur « nouvelle règle » à droite, nous pouvons constater que généralement c’est pour créer des connexions avec un autre ordinateur, par exemple un tunnel, ou bien de serveur à serveur. Cela peut être pour créer une connexion depuis votre domicile vers le serveur de votre entreprise pour faire du télétravail. On appelle, cela faire du VPN (Virtual Private Network).
On pourrait par exemple créer un tunnel, nous n’irons pas jusqu’au bout, car nous n’avons pas de poste à la réception sur internet. En effet, il faut connaître tous les paramètres de la machine que nous souhaitons atteindre, nous pouvons voir les différents terminaux des ordinateurs.
Nous allons maintenant voir l’analyse du pare-feu, nous avons le paramètre du journal. Il faut le créer au début, nous n’en avions pas au démarrage, donc il ne savait pas où il devait créer le fichier
Nous lui demandons de le créer, cela va donc enregistrer dans un journal les différentes actions du pare-feu. Nous pouvons également voir les règles actives d’un pare-feu en cliquant sur « pare-feu », puis les « règles de sécurités de connexion ». On l’aurait aperçu si nous avions créé une règle de sécurité de connexion tout à l’heure. Enfin, il y a aussi l’association de sécurité.


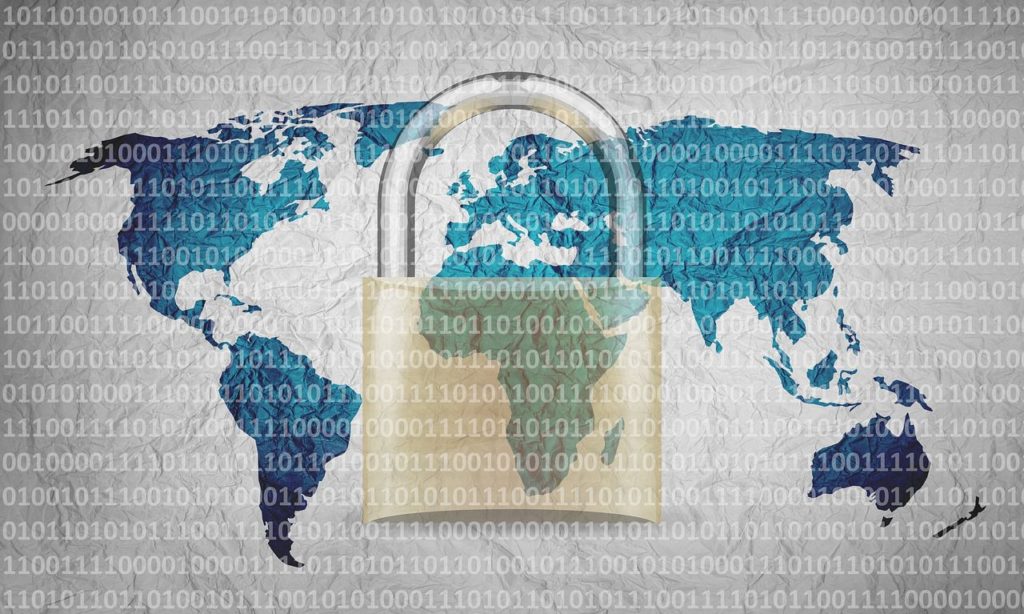
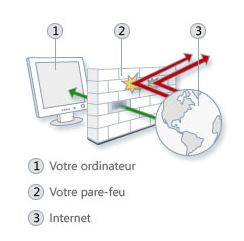
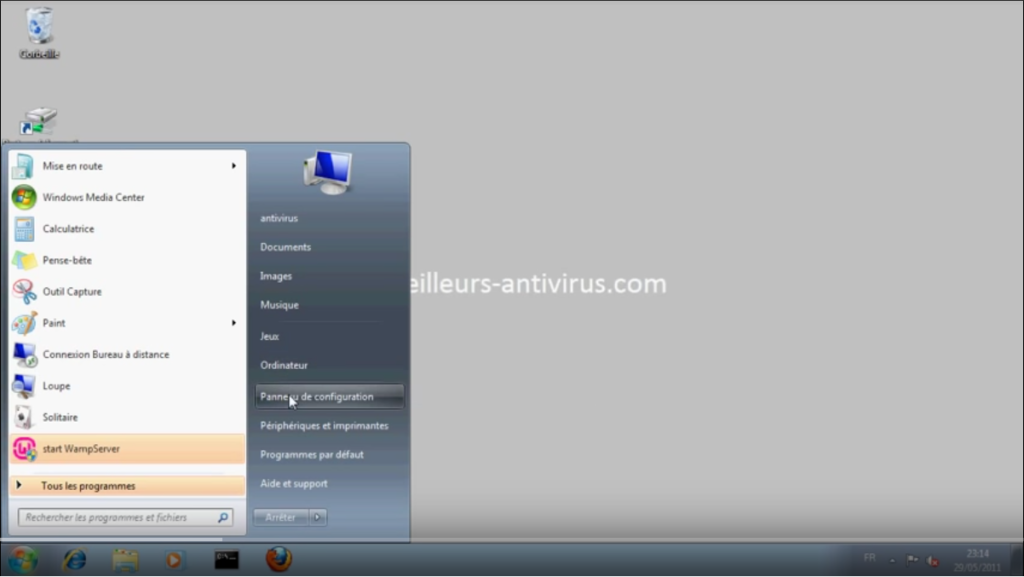
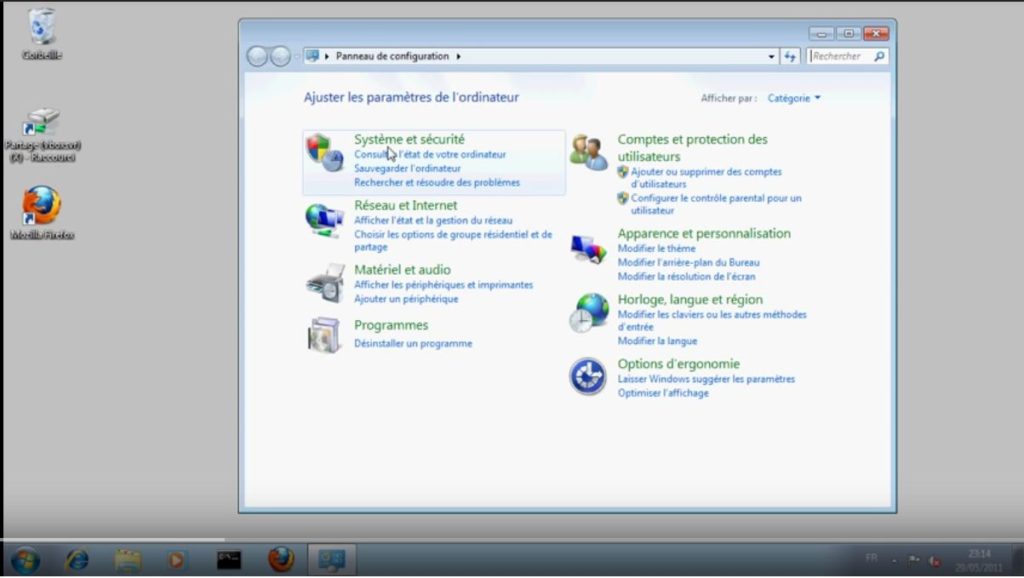

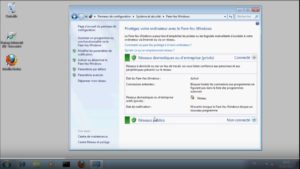
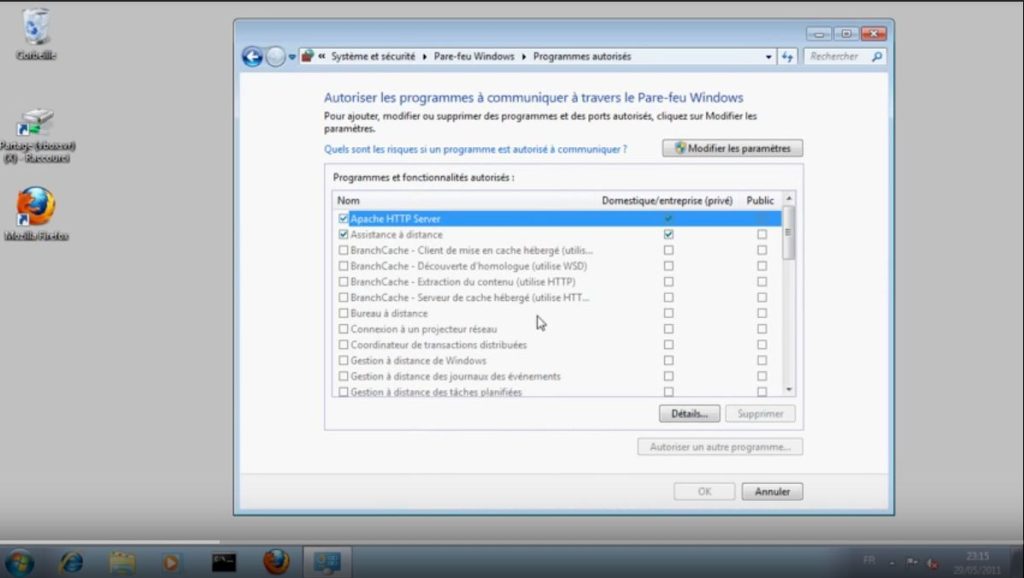
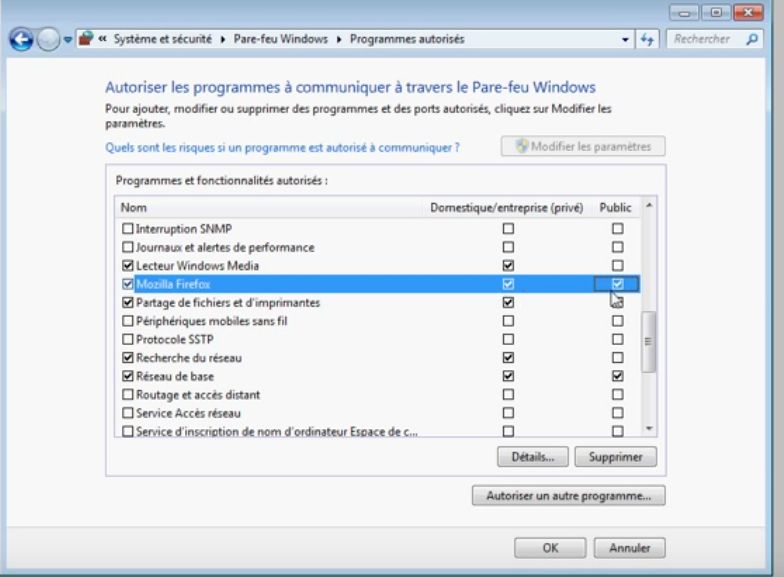
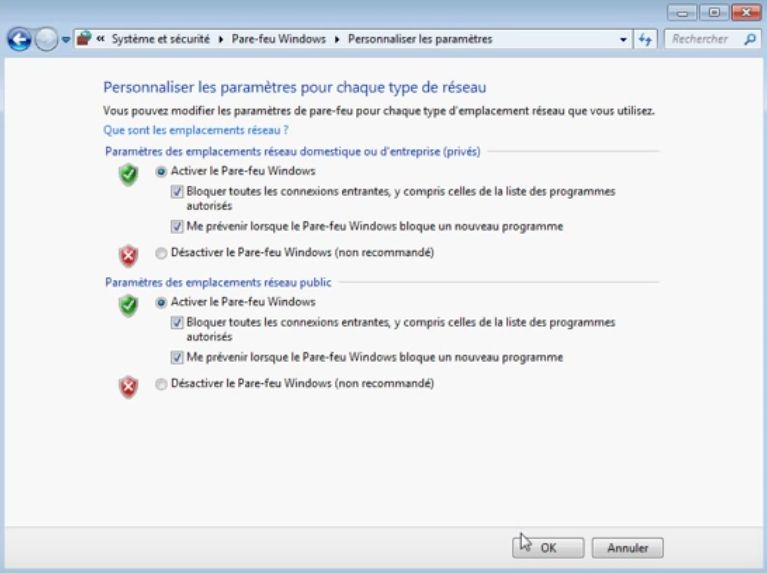
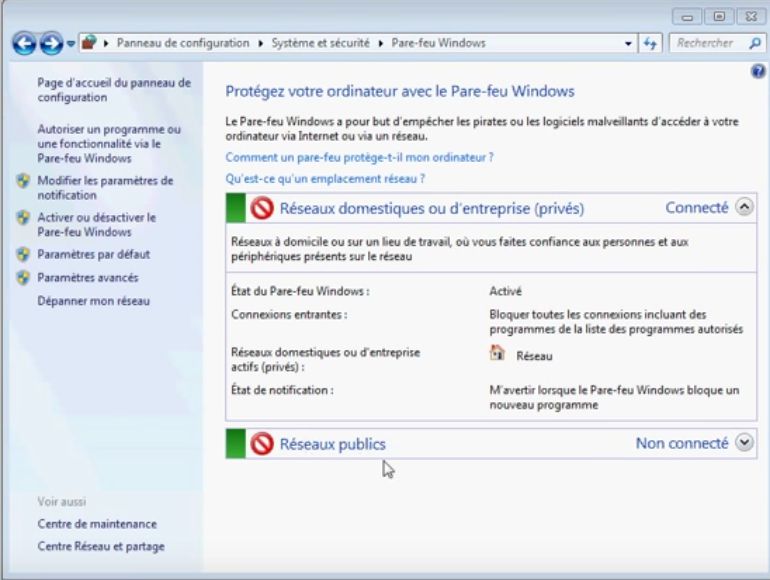
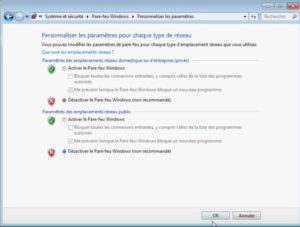
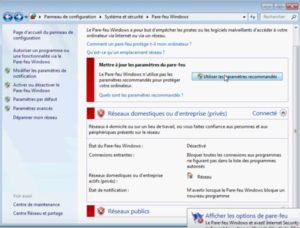
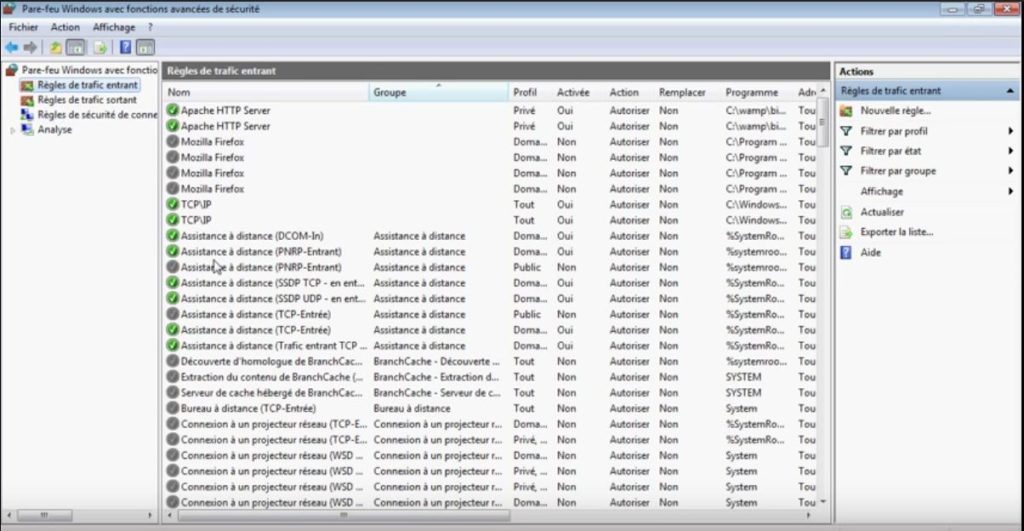
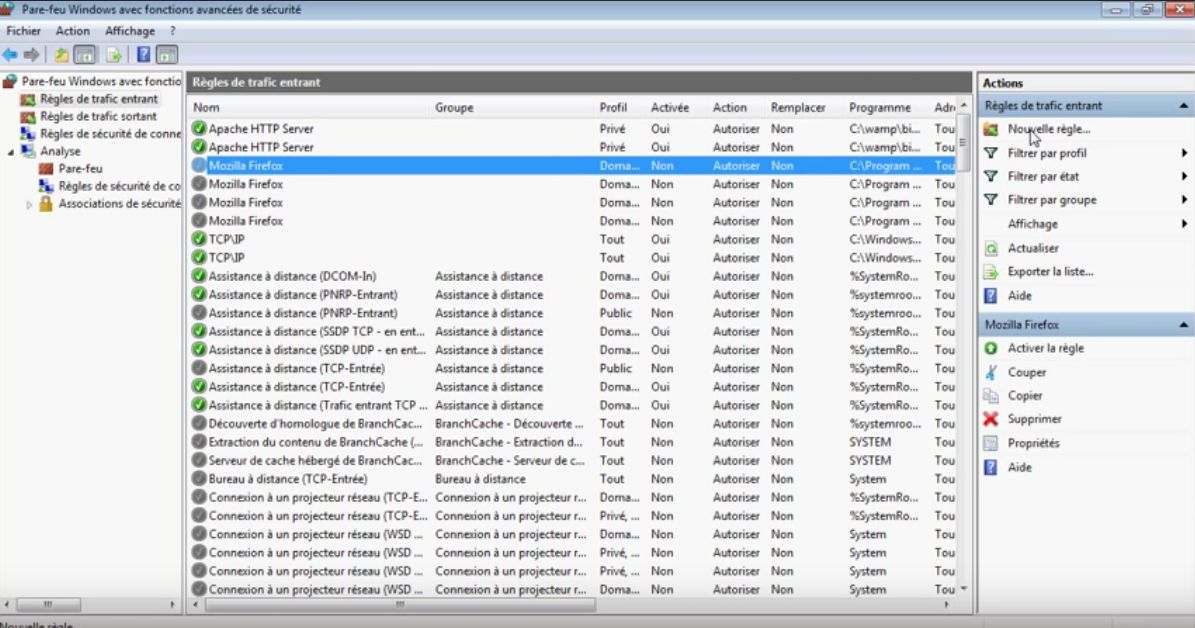
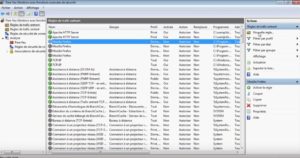
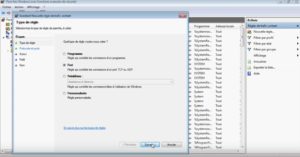
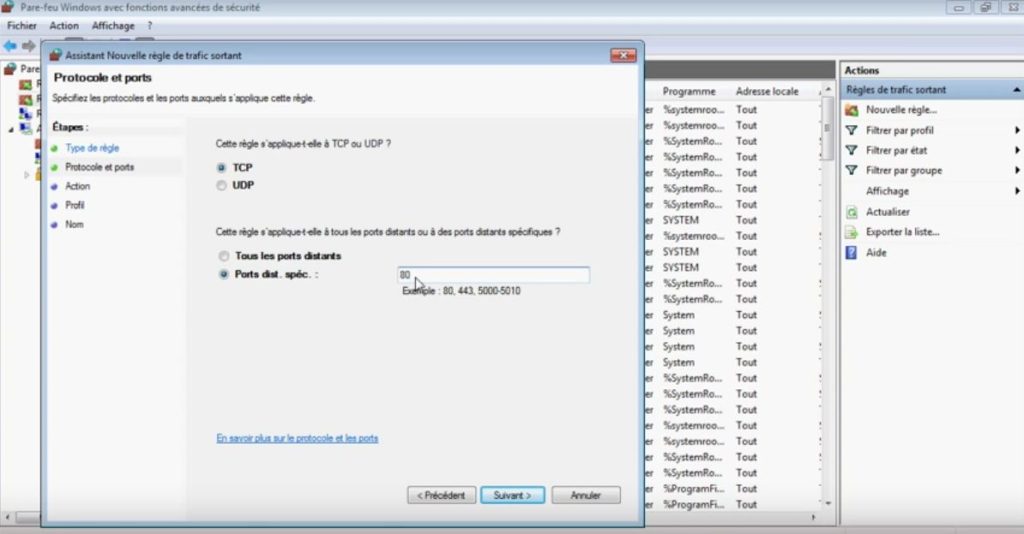
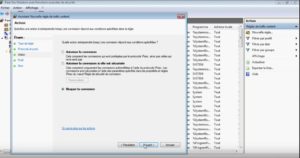
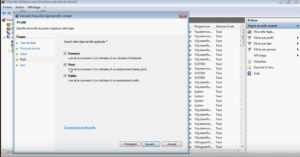
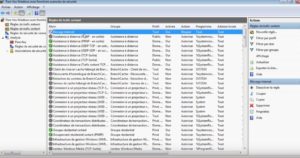
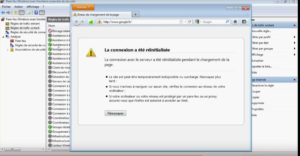
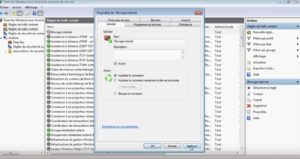
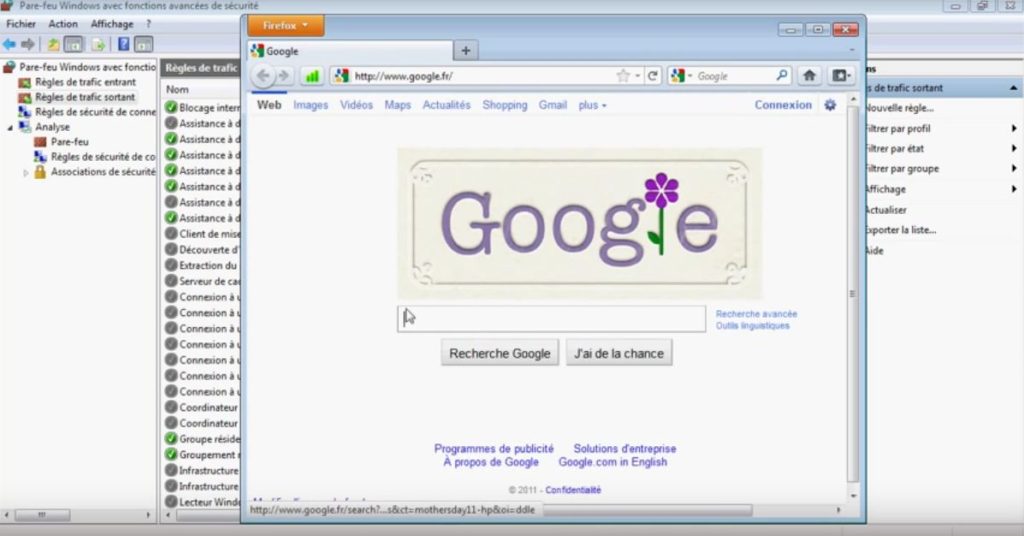
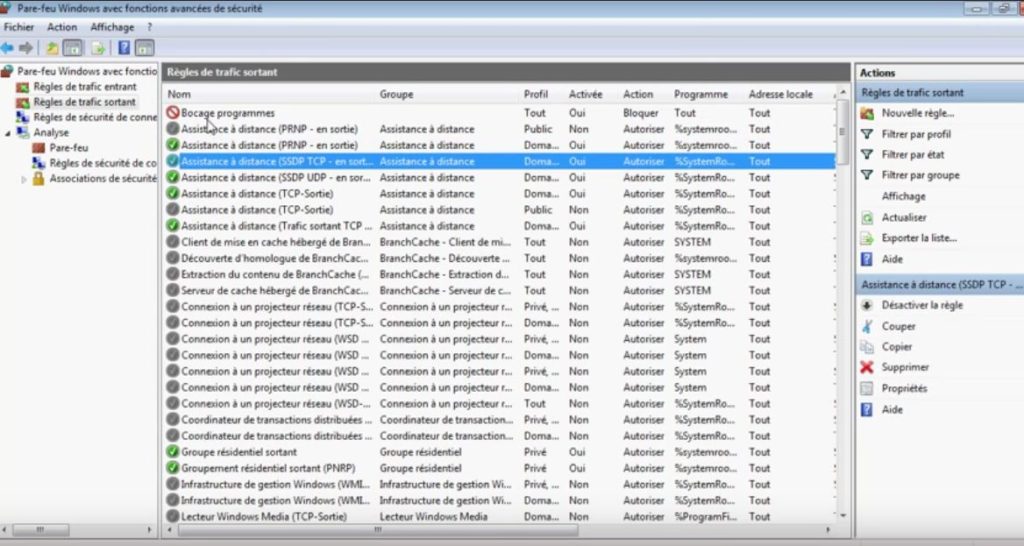
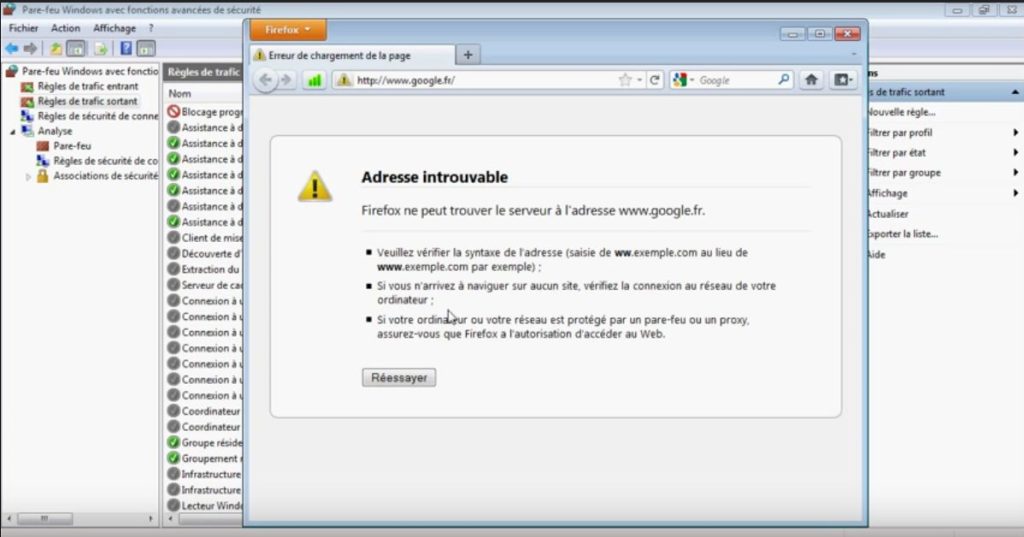
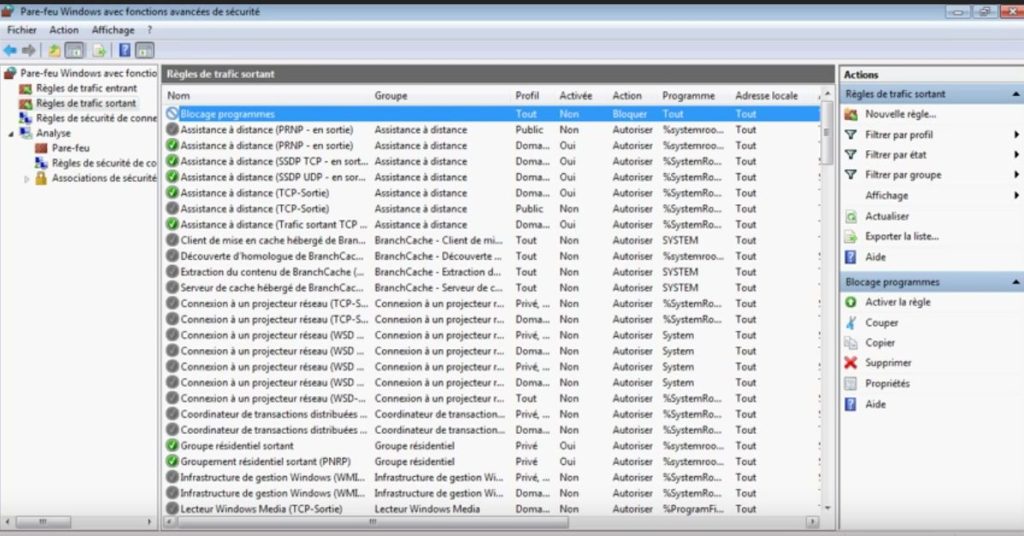
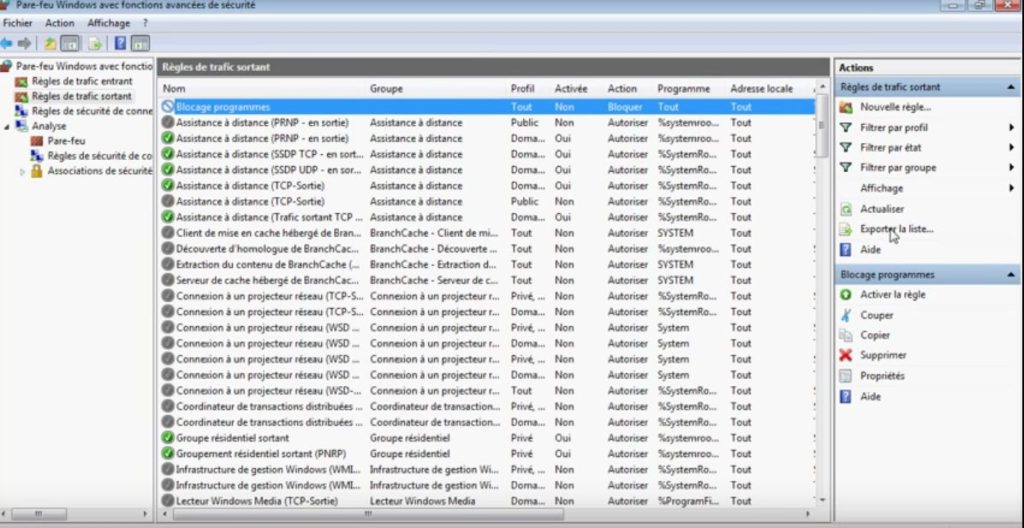
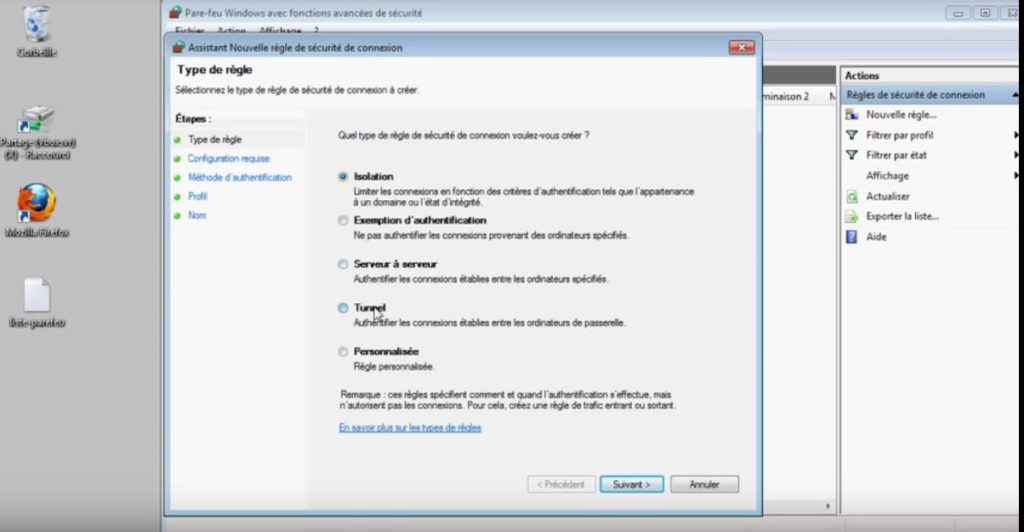
ca va me servir c’est bien expliquer mais quand on est en apprentissage de la manipulation en profondeur c’est un peu delict
salut,
Comme tous les autres tuto sur le parerfeu de Windows. Y a des ajustement à apporter.
D’abord.
Prenons comme référence, les parefeux logiciels tiers.
Ils qui donnent l’exemple ;
– d’abord en bloquant tout.
– pour ensuite, autorisé les programmes au cas par cas.
Dans le cas du parefeu de Windows.
Si tout est bloqué en Entrée (par défaut), comme avec tous les parefeux logiciels et matériel.
En Sortie tout est autorisé. ««Sinon peu d’utilisateur en ouvrant leur ordi, aurait accès à internet.»»
Le problème.
Pcq tous les processus sur l’ordi., transit via le trafic Sortant pour envoyer & recevoir du data/fichiers.
Alors. Aussitôt qu’un spyware ou pire réussit à s’installer, il a accès à internet sans restriction.
Pour rendre le parefeu de Windows pleinement efficace.
Fenêtre ; Parefeu de Windows avec fonctions avancées de sécurité -> Propriété du pare-feu de Windows.
On doit d’abord bloquer les Profils ; Privé(câble) & Public(wi-fi) autorisés (par défaut) en Sorties.
Ensuite.
First. Les règles usine de Windows, qui jusque là ne servaient à rien en Sortie, deviennent utiles.
Parce que le parefeu de Windows ne créé pas de règle automatiquement.
Obligé de créer des règles aux ; navigateurs, courriel, update(d’antivirus/drivers/Google/Adobe ..), etc.
Ainsi.
L’ordinateur est sécurisé, puisqu’il y a que les program. avec des règles qui peuvent accéder à internet.
Et aucune infection ne peut communiquer sur internet. <> À cause des nombreux processus d’update des Drivers/Adobe/etc.
Ex. les drivers ( .sys ) qui sont dans C:\Windows\… et non dans les répertoires d’installation.
–>> On doit parcourir les points de chargement. «« Ce qui n’est pas évident pour tous. »»
Donc. Peut-être préférable d’utiliser un parefeu logiciel tiers.
P.S.
Les rares programmes réglés en Entrée, faisant de l’ordinateur un serveur.
Servent à décupler la vitesse de transfert des données, ex ; TeamViewer, Download en FTP, P2P, etc.
L’option ; Autoriser une application ou une fonctionnalité via le pare-feu Windows.
Est une relique de l’époque d’XP, qui ne s’applique donc qu’en Entrée.
Bloquer les Connexions sortantes des Profils Privé et Public.
[img]https://www.cjoint.com/doc/18_05/HEkvKIXpOWK_titre-2.jpg[/img]
Merci pour le retour très complet