Dans cet article vous découvrirez comment établir une connexion SFTP avec FileZilla (donc de façon sécurisée). Pour cela le logiciel va utiliser le protocole SSH, entre vous et un serveur FTP.
Dans la suite de l’article, vous découvrirez pourquoi il est plus intéressant d’utiliser le protocole SFTP que le protocole FTP, mais aussi comment procéder pour l’utiliser à travers un tutoriel en image qui vous montrera l’ensemble des étapes.
Je m’abonne à la chaîne YouTube
Pourquoi utiliser le protocole SFTP plutôt que le FTP classique ?
Dans un premier temps, si vous n’avez aucune idée de ce qu’est le protocole FTP, je vous invite à consulter cet article qui vous expliquera sa fonction et son fonctionnement par le biais d’une illustration. Pour faire un bref résumé, il s’agit d’un protocole qui permet de transférer des fichiers entre un ordinateur et un serveur distant, d’où son nom qui en anglais signifie (File Transfert Protocol).

Etablir une connexion SFTP avec Filezilla
Vous pouvez utiliser la version classique de FTP avec FileZilla, d’ailleurs vous pouvez consulter cet article pour cela. Mais il faut savoir que celle-ci transfert les fichiers en clair sur le réseau, autrement dit, si un utilisateur ou un pirate utilise un logiciel de sniffing comme WireShark par exemple, il pourra voir l’exemple des fichiers que vous envoyés, mais pire il verra également apparaître votre nom d’utilisateur et votre mot de passe. Il pourra les réutiliser par la suite pour se connecter.
Le protocole SFTP va créer une connexion sécurisée entre vous et le serveur, c’est le même principe que le http et le https (le protocole est simplement différent), grâce à cela la personne qui souhaite intercepter les informations se retrouvera avec des données chiffrées qui ne lui serviront à rien. Vous comprenez donc qu’il s’agit de sécuriser votre connexion avec votre serveur d’hébergement.
Comment établir une connexion SFTP avec FileZilla (tutoriel) ?
La première chose dont vous devez vous assurer pour établir une connexion SFTP avec FileZilla est que votre serveur d’hébergement autorise les connexions sécurisées avec SSH. En effet, à l’heure où j’écris ces lignes ceci n’est pas automatique. Je pense que dans le futur cette option sera incluse dans toutes les offres d’hébergement, mais pour le moment ce n’est pas le cas. Par exemple, chez OVH (qui est un des principaux hébergeurs dans le monde), la connexion SSH est disponible à partir de l’offre Pro (que vous pouvez prendre même si vous êtes un particulier). Mais l’offre perso en est par exemple dépourvue.
Lorsque vous choisissez une offre d’hébergement, je vous conseille fortement de la prendre, elle vous permettra également de vous connecter directement sur le serveur pour faire des manipulations.
Tutoriel pour établir la connexion SFTP
Dans un premier temps, vous devez installer et ouvrir le logiciel Filezilla. Dans le menu du haut, vous devez cliquer sur « Fichier ».
Un menu déroulant apparaît avec plusieurs options, dans celui-ci, vous devez sélectionner « Gestionnaire de Sites ».
Une nouvelle fenêtre s’ouvre. Celle-ci va vous permettre d’enregistrer la configuration de votre site internet pour que la connexion en SFTP soit automatique par la suite. Vous devez donc ajouter votre site en cliquant sur « nouveau site » pour commencer la configuration.
Vous découvrez en dessous de « Mes sites » un nouvel intitulé qui se nomme « Nouveau site ». Vous pouvez cliquer dessus pour le renommer et pour lui donner le nom que vous souhaitez, très utile si vous avez de nombreux sites à configurer. Vous allez pouvoir établir une nouvelle connexion SFTP avec Filezilla.
Dans la partie de droite, dans l’onglet général, vous devez remplir « hôte » avec le nom de domaine de votre site internet. Par exemple, si votre nom de domaine est www.monsite.com, il vous suffit de mettre en nom d’hôte monsite.com. Comme port, vous devez indiquer le 22, qui est le port du protocole SSH.
Dans un deuxième temps, vous devez choisir le protocole. Dans le menu déroulant, vous allez sélectionner SFTP.
Le résultat ressemble donc à la capture ci-dessous. Le nom d’hôte devra être différent et correspondre à votre nom de domaine.
Maintenant, dans la deuxième partie du menu général, vous devez cliquer sur type d’authentification et sélectionner « Demander le mot de passe ». Cela évitera la connexion automatique. Autrement dit, si on vous vole votre PC la personne ne pourra pas automatiquement se connecter, il devra indiquer le mot de passe.
Une fois le type d’authentification choisi, il vous reste à indiquer l’identifiant habituel pour vous connecter sur le serveur FTP. C’est celui qui vous a été transmis par votre hébergeur. Vous pouvez cliquer sur « connexion ».
Une fenêtre vous demande votre mot de passe. Il s’agit de celui utilisé d’habitude pour vous connecter à votre serveur FTP.
Un message vous demande si vous êtes sûr que votre serveur est le bon. Si vous répondez oui, vous l’associerez à votre connexion SFTP (il s’agit de la clé de sécurité).
Voilà, vous êtes connecté sur votre serveur FTP par le biais d’une connexion sécurisée par le protocole SSH. Vous avez donc établi une connexion SFTP avec FileZilla. Désormais, pour vous connecter automatiquement (il faudra juste entrer votre mot de passe, mais le reste sera configuré), vous devez cliquer sur la petite flèche se trouvant au dessus du mot « hôte » dans l’interface général de FileZilla. Vous trouverez le nom que vous avez donné à votre configuration et il vous suffira de cliquer dessus.

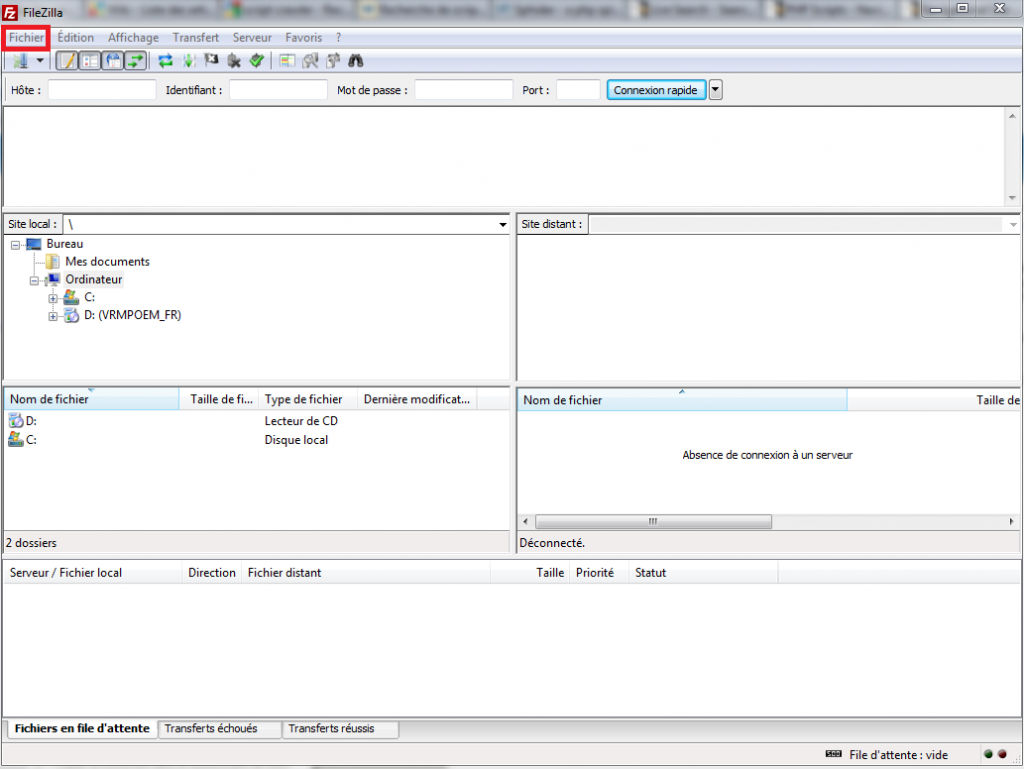
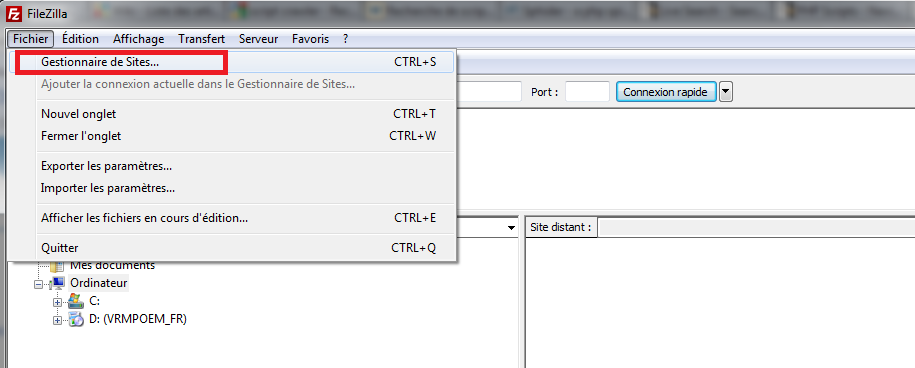
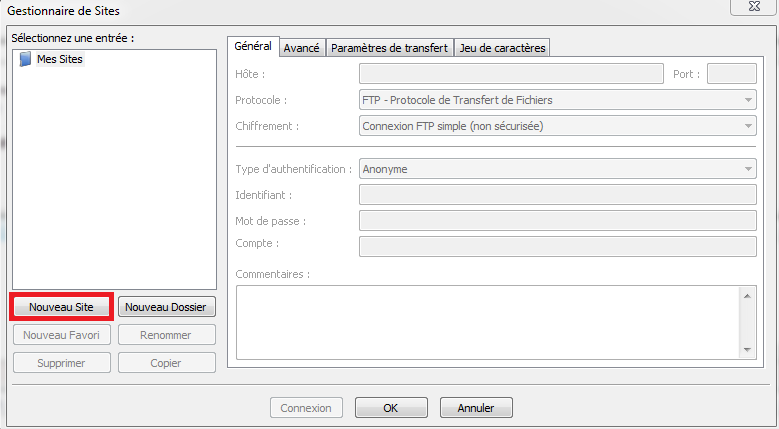
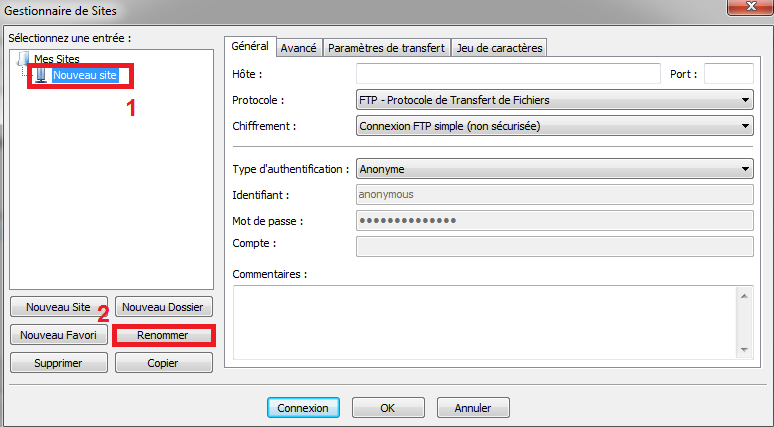
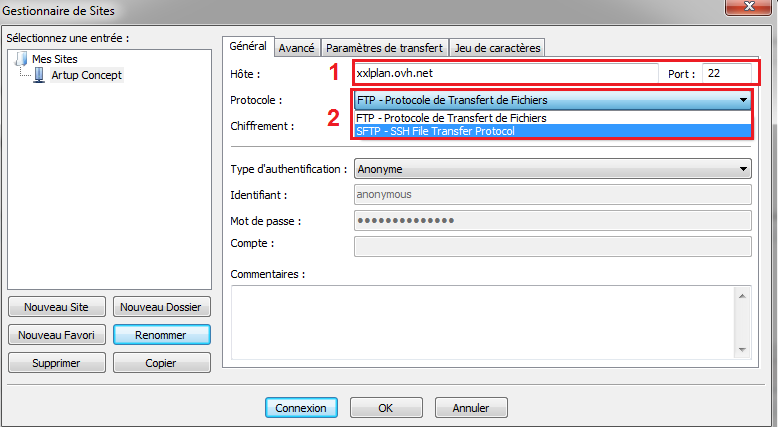
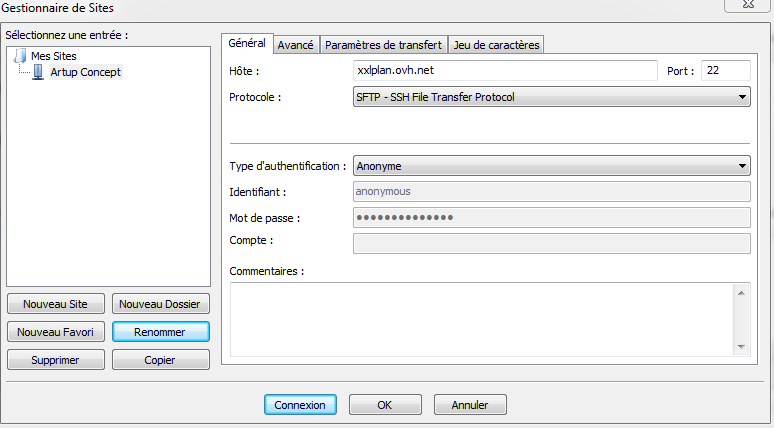
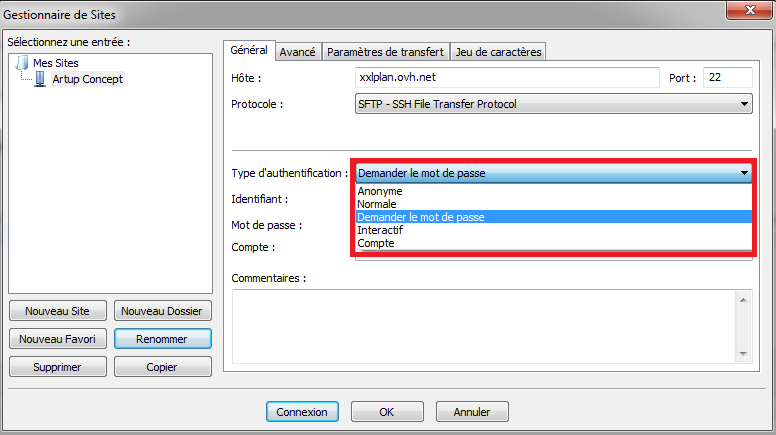
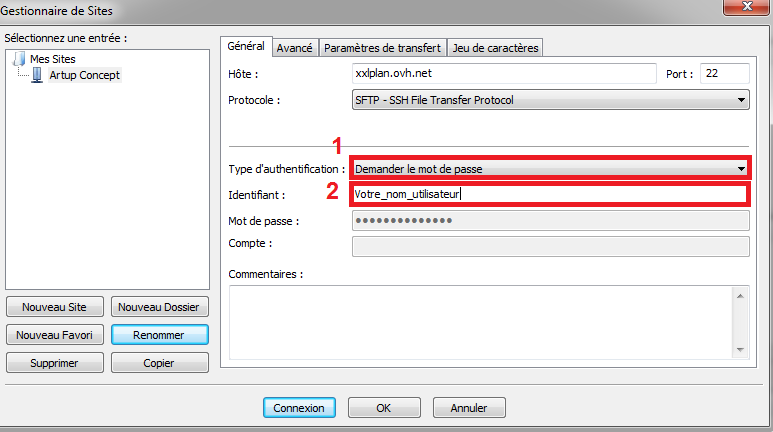

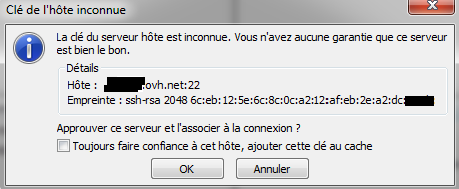
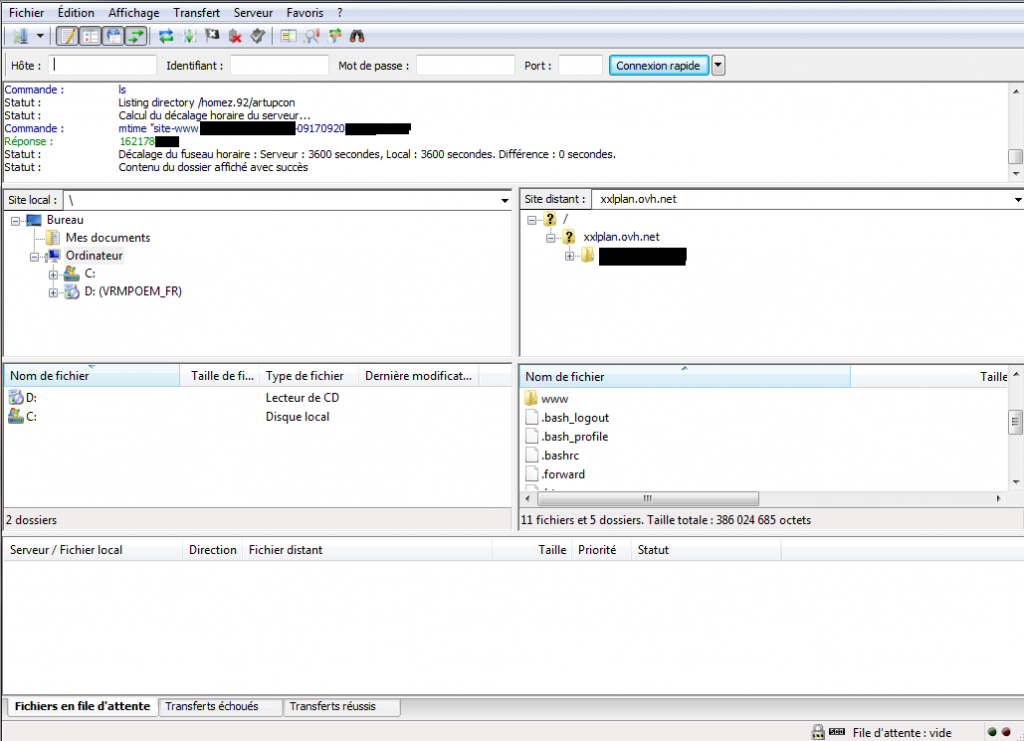
Cool merci =)
Merci beaucoup pour cet article. C’est très très intéressant!