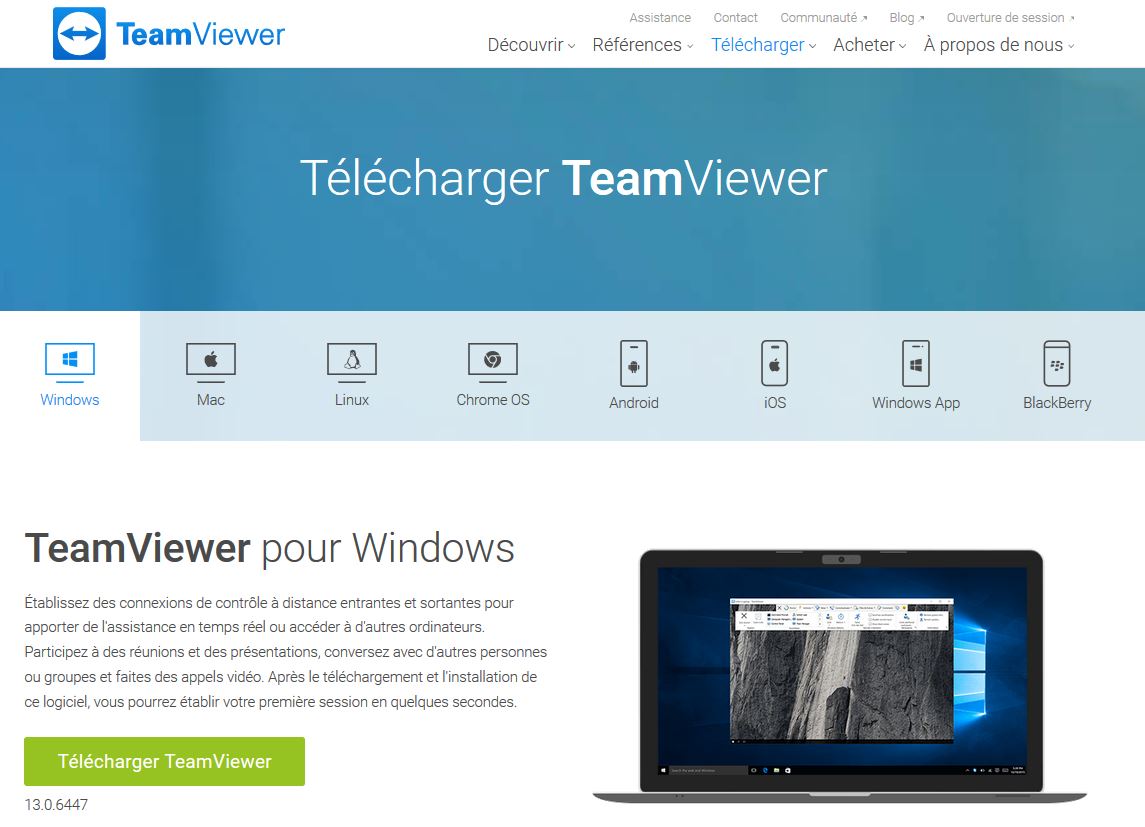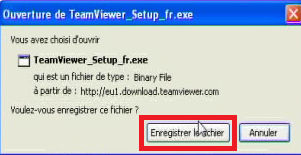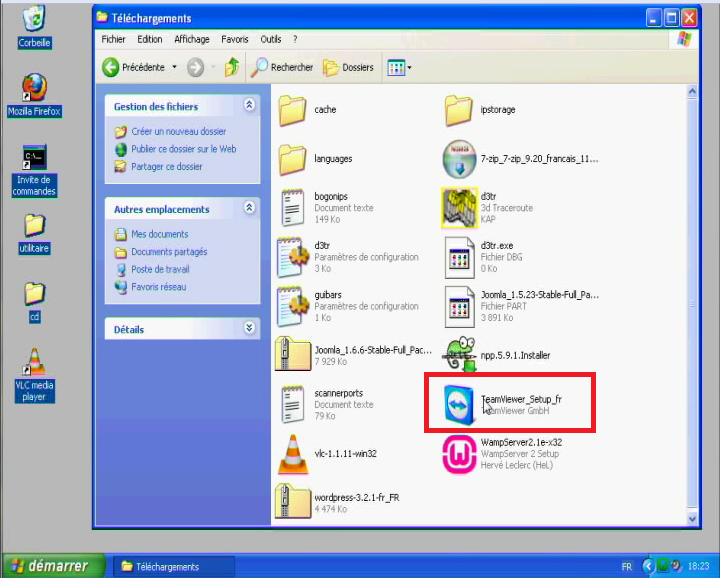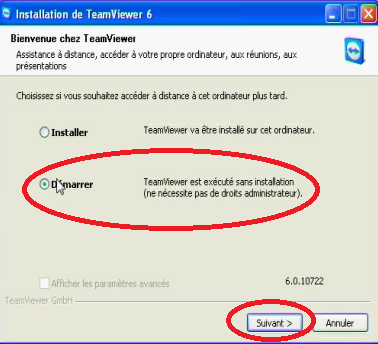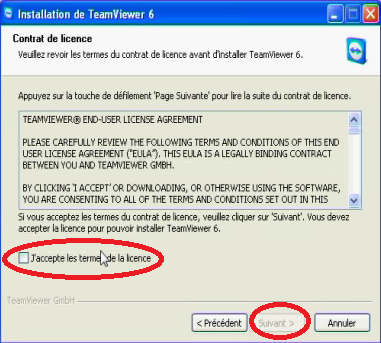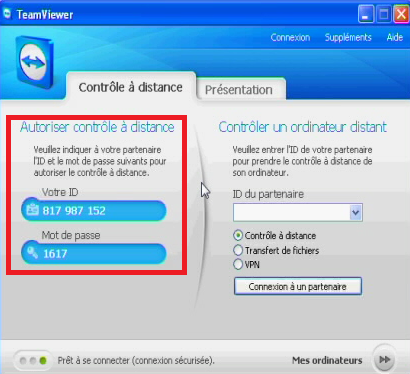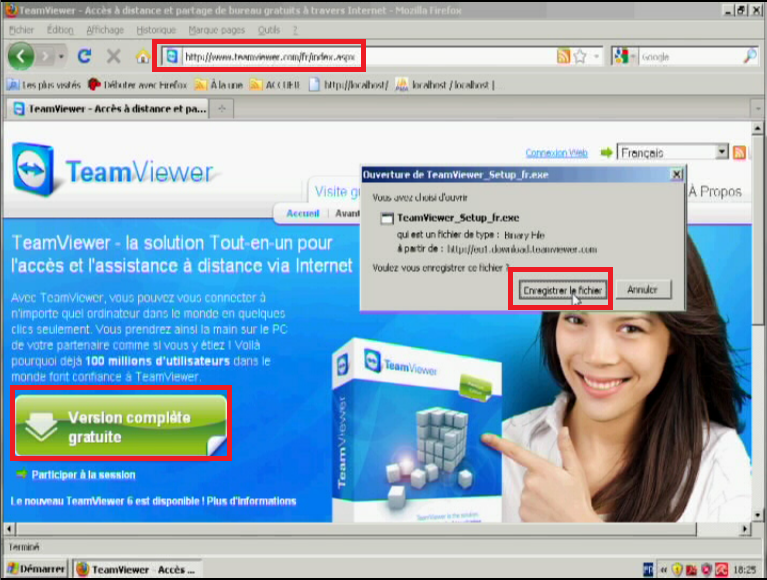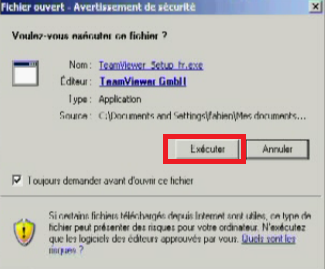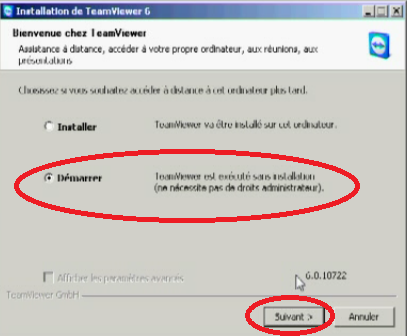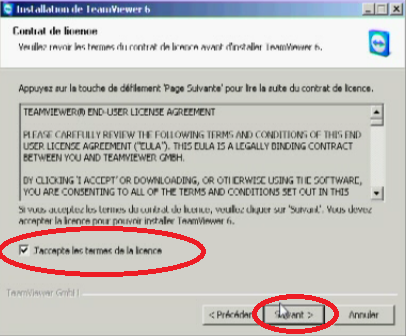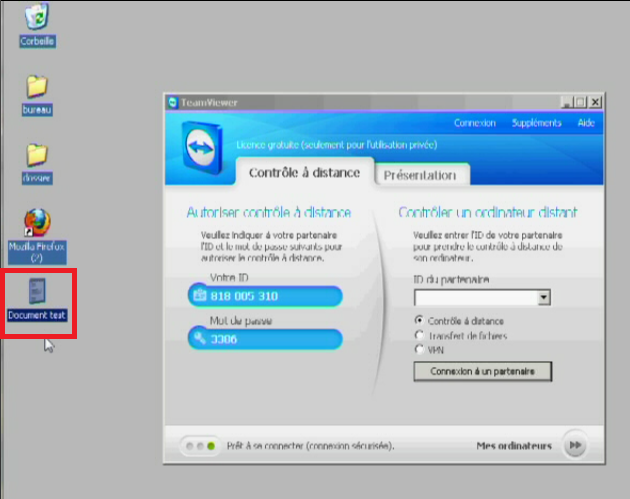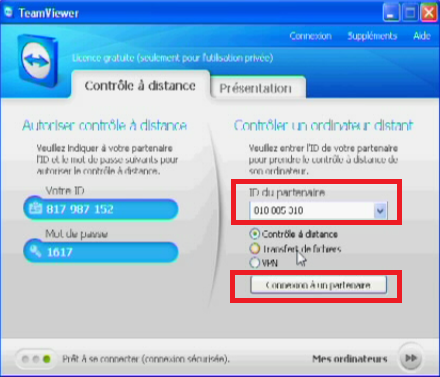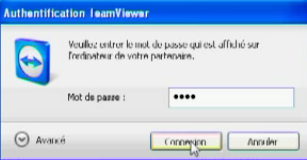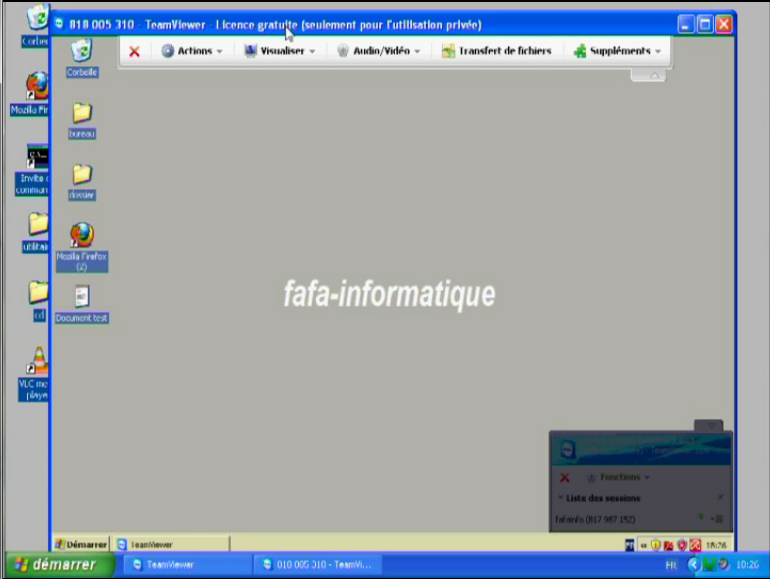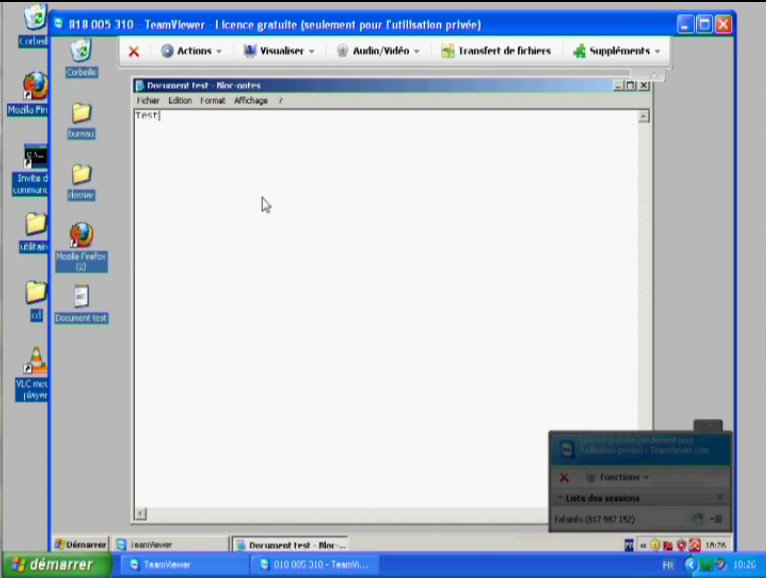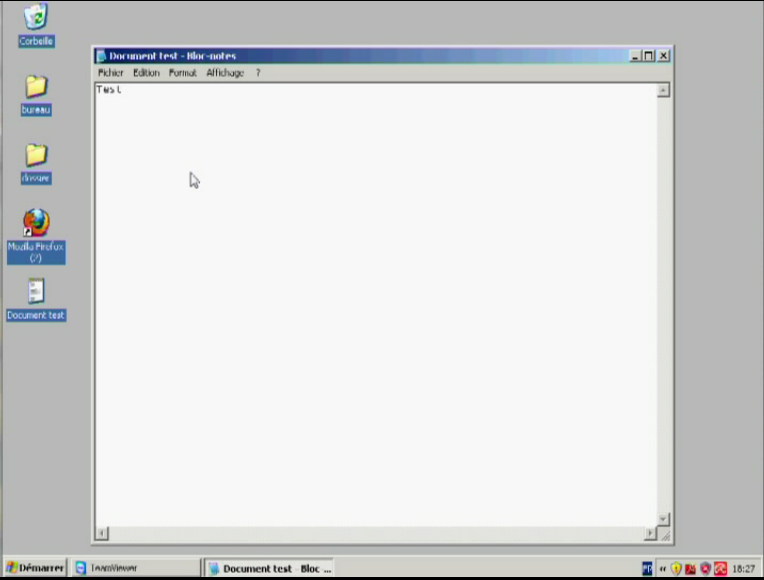Avec TeamViewer, vous pouvez contrôler à distance n’importe quel ordinateur comme si vous étiez assis en face de celui-ci, même à travers les pare-feux.
Votre partenaire doit tout simplement démarrer une petite application qui ne demande aucune installation, ni de droits administrateur.
Une fois la prise de contrôle à distance fonctionnant, les deux parties peuvent contrôler la machine, autrement dit, celui sur la machine physique peut utiliser son pc pour montrer à la machine distante ce qu’il veut et vice-versa.
Ce logiciel est utilisé par plus de 100 millions d’utilisateurs. Celui-ci est disponible sur plusieurs plateformes, Windows, Linux, Mac et certains téléphones mobiles. Teamviewer est très simple d’utilisation comme vous allez le voir :
Je vous ai préparé une vidéo et un tutoriel écrit :
Pour le tutoriel écrit :
Dans mon cas j’ai deux machines XP. La première ce connectera à la seconde et modifiera un document sur le bureau de la cette seconde machine.
TeamViewer sur la 1er machine
Pour commencer, je me connecte sur le site de teamviewer et je clique sur version complète gratuite pour la télécharger.
J’enregistre celle-ci.
Dans le fichier de téléchargement, je double clique sur l’application de TeamViewer.
Je peux choisir d’installer Teamviewer ou de l’utiliser sans installation. Pour ma part je l’utilise sans l’installer puis je clique sur suivant.
Je lis la licence puis j’accepte la licence et je clique sur suivant.
Une fenêtre apparaît avec un ID et un mot de passe. Nous n’en aurons pas besoin mais c’est avec ces identifiants que l’on se connecte comme vous allez le voir.
Sur la seconde machine :
De la même façon je vais sur le site de teamviewer et je télécharge la même application.
Dans le dossier de téléchargement je double clique sur l’application , puis j’exécute.
Comme sur la première machine je n’installe pas Teamviewer. Je coche démarrer simplement puis suivant.
J’accepte la licence après l’avoir lu puis je clique sur suivant.
Une fenêtre apparaît avec un ID et un mot de passe.
Je vais créer un fichier sur le bureau de la deuxième machine.
Je récupère l’ID qui va me servir à accéder à la deuxième machine depuis la première et modifier le fichier sur la seconde machine. Il faut également retenir le mot de passe.
De nouveau sur la 1er machine :
Je retourne sur la première machine. Dans ID du partenaire je mets l’ID que j’ai pris sur la seconde machine puis je clique sur connexion à un partenaire.
Le mot de passe m’est demandé. Donc je rentre le mot de passe que j’avais dans la fenêtre de la seconde machine puis je clique sur connexion.
Une grande fenêtre s’ouvre avec le bureau de la seconde machine. Je peux le modifier comme je veux, comme si j’étais derrière la machine.
Pour le prouver, j’ouvre le document test sur la seconde machine depuis la première par l’intermédiaire de Teamviewer et je le remplis en écrivant test. La prise à distance fonctionne donc.
De nouveau sur la seconde machine :
Je retourne sur la seconde machine, effectivement le document test est bien ouvert avec la phrase test inscrite.
Vous pouvez également découvrir l’application Join.me qui permet de faire des démonstration à distance. La différence avec Teamviewer est que vous n’aurez pas besoin de prendre le contrôle à distance. La démonstration se fera sur le votre poste et la personne à distance pourra la suivre.