![Installer Active Directory et le configurer [TUTORIEL]](https://www.numelion.com/wp-content/uploads/2024/02/installer-active-directory-tutoriel.jpg)
Installer Active Directory & le Contrôleur de Domaine
Vous souhaitez installer Active Directory ? je vous propose un guide détaillé sur la création d’un Contrôleur de Domaine (DC) dans Active Directory. Ce tutoriel vous aidera à comprendre les étapes essentielles pour mettre en place et configurer un contrôleur de domaine efficace, de mon côté il s’agit avant tout d’un pense bête, donc il est formaté pour ma manière de procéder.
Voici les différentes étapes que nous allons aborder :
- 1 – Mettre à jour le serveur
- 2 – Configurer l’interface réseau
- 3 – Modifier le nom du serveur active directory
- 4 – Installer le rôle active directory (adds)
- 5 – Promouvoir le serveur en contrôleur de domaine
- 6 – Vérifier que le contrôleur de domaine active directory fonctionne
Vidéo pour installer Active Directory :
1 – Mettre à jour le serveur
Avant d’installer Active Directory, la première chose à faire est de mettre à jour le serveur Windows. En effet, peut-être que ce dernier ne sera pas mis à jour avec les dernières fonctionnalités lorsque vous allez souhaiter installer le service, il faut donc soit s’assurer que c’est.
Pour effectuer la mise à jour Windows Server, il suffit d’aller dans rechercher, puis ensuite d’indiquer « mise à jour ». Vous aurez alors l’application permettant e vérifier si des éléments doivent être installés ou non.
2 – Configurer l’interface réseau
Nous avons une première étape à effectuer qui va être très importante par la suite, c’est la configuration de l’interface réseau. En effet, notre serveur doit être accessible pour l’ensemble des utilisateurs du réseau sur lequel il se trouve. Cela leur permettra de s’authentifier par la suite.
Pour cela, il doit donc avoir une adresse IP statique qui va lui permettre d’être accessible. Je vais me rendre dans la configuration des paramètres IP. Dans cette configuration réseau, je vais aller ici sur. Attribution d’adresse IP et modifiée. Les paramètres que je vais appliquer :
- Je vais commencer dans le menu déroulant et indiquer que je souhaite une « IP Manuelle » et activer IPV4.
- L’adresse IP de mon serveur Windows, ce sera 192. 168. 30. 254.
- Le masque de sous-réseau est un « /24 », donc l’adresse est 255.255.255.0 (à adapter selon votre plage d’adressage IP)
- Notre passerelle / routeur qui permet de sortir du réseau tout simplement, son IP est 192. 168. 30
- Le serveur DNS sera 192. 168. 30. 254
Pourquoi utiliser la même adresse DNS que celle du serveur Active Directory ?
Pour utiliser le service active Directory sur notre serveur Windows au niveau du réseau, nous aurons besoin d’un serveur DNS qui sera, pour faire simple, notre serveur lui-même, car c’est lui qui permettra la résolution du nom de domaine que l’on va utiliser par la suite pour installer Active Directory et notamment lorsqu’on va promouvoir le serveur en contrôleur de domaine.
Une fois que j’ai terminé, il ne me reste plus qu’à cliquer sur enregistrer pour que les modifications soient effectives.
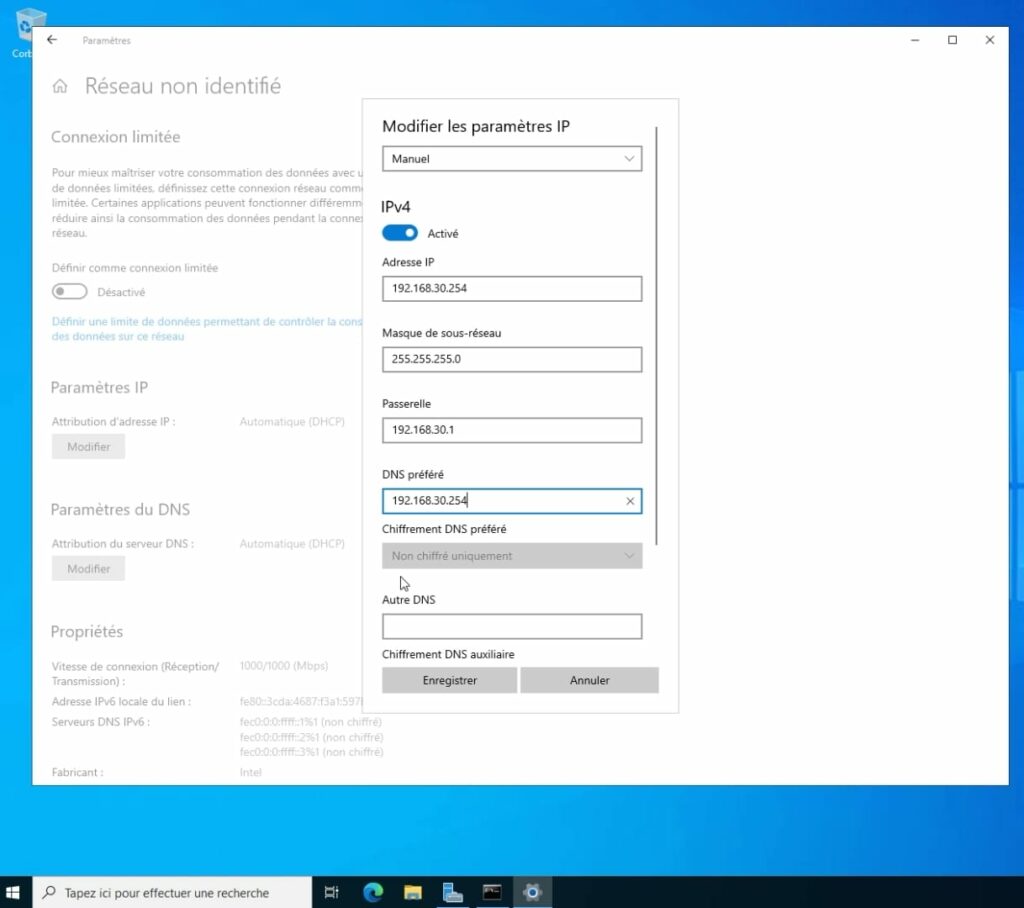
Lançons un invite de commande Windows avec la commande « ipconfig » pour vérifier que les paramètres réseaux de notre futur serveur Active Directory ont bien été modifiés. Comme on peut le voir sur la capture d’écran ci-dessous il y a la bonne adresse IP, le bon masque de sous-réseau et la bonne passerelle par défaut.
Je peux d’ailleurs tenter un Ping pour vérifier que la communication fonctionne avec la passerelle du réseau. On constate que l’on a bien une réponse, notre serveur est paramétré pour le réseau.
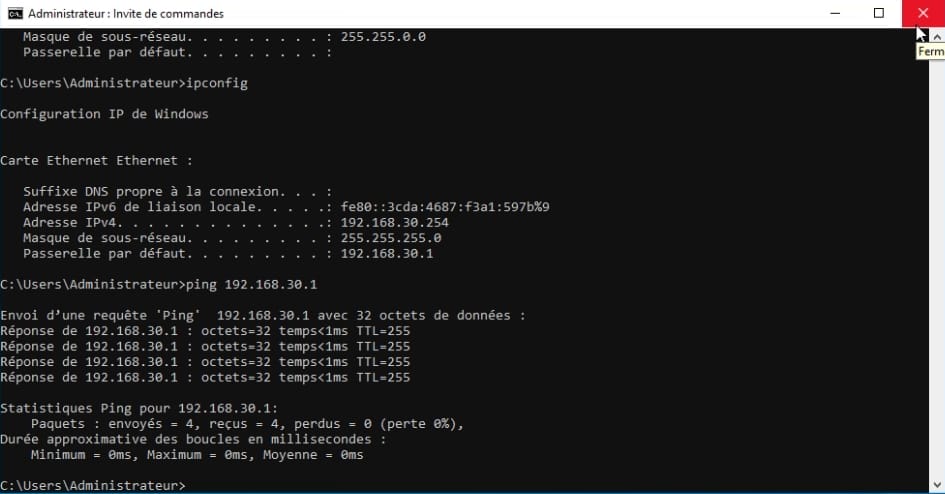
3 – Modifier le nom du serveur Active Directory
Passons maintenant à un autre point important qu’il faut effectuer avant d’installer Active Directory, il s’agit de donner un nom au serveur. En effet, le nom du serveur va ensuite être utilisé sur le réseau et aussi par nos différents utilisateurs.
D’ailleurs, le serveur DNS que l’on va mettre en place permettra de faire la résolution du nom vers l’adresse IP. Par exemple, si mon ordinateur s’appelle SRV sur un domaine NotreDomaine.local, alors un utilisateur (enfin son PC) demandera au serveur DNS : « hello, tu connais l’adresse IP de SRV.NotreDomaine.local ? Et notre serveur lui communiquera l’adresse IP que nous avons paramétrée précédemment : 192.168.30.254.
Il faut choisir un nom qui soit en cohérence avec le service que l’on va proposer, par exemple ici c’est Active Directory, donc on va l’appeler SRV-ADDS, SRV c’est pour serveur, mais vous l’aviez compris. Il est commun de voir le serveur Active Directory s’appeler DC (pour Domain Controler ou en français contrôleur de domaine, vous comprendrez par la suite pourquoi).
Pour faire cette modification virgule, il suffit d’aller dans rechercher puis indiquer « renommer PC ». Vous trouverez la possibilité de modifier le nom de ce dernier comme on peut le voir sur la capture ci-dessous, le nom était assez compliqué à retenir « WIN-RQTV8TUMOPR ».
Une fois que c’est fait, on va faire valider et redémarrer l’ordinateur pour s’assurer que la prise en compte du nouveau nom est bien effective.
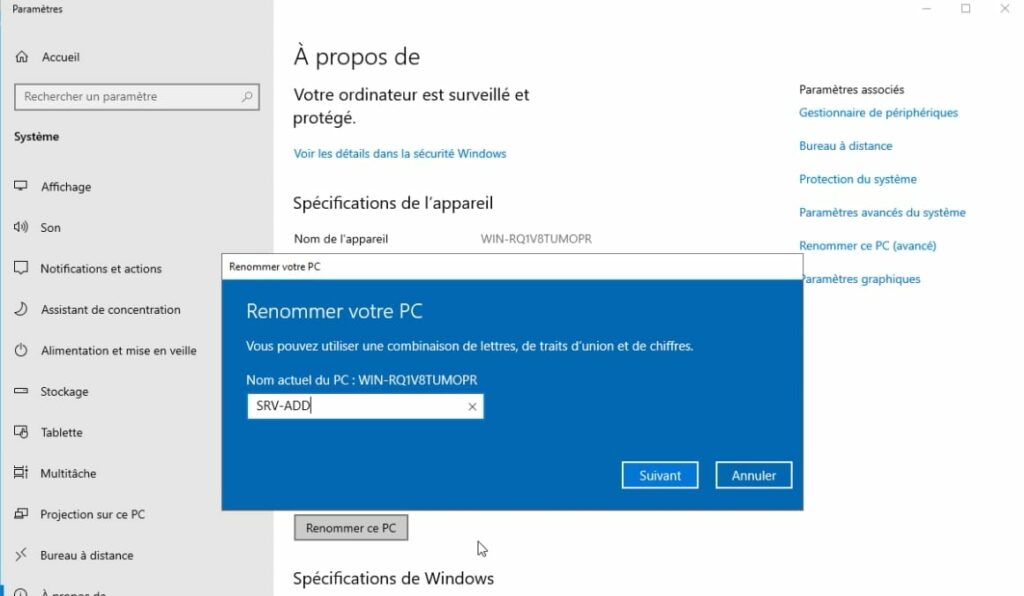
4 – Installer le rôle Active Directory (ADDS)
Désormais, on est prêt pour commencer à installer le rôle active directory sur notre Windows Server. Lors du redémarrage, vous devez avoir le gestionnaire de serveur qui s’est lancé.
Sinon, vous pouvez le retrouver directement dans la barre de recherche point. Il suffit ensuite d’aller sur « Gérer », puis « Ajouter des rôles et fonctionnalités », comme vous pouvez le voir sur la capture ci-dessous.
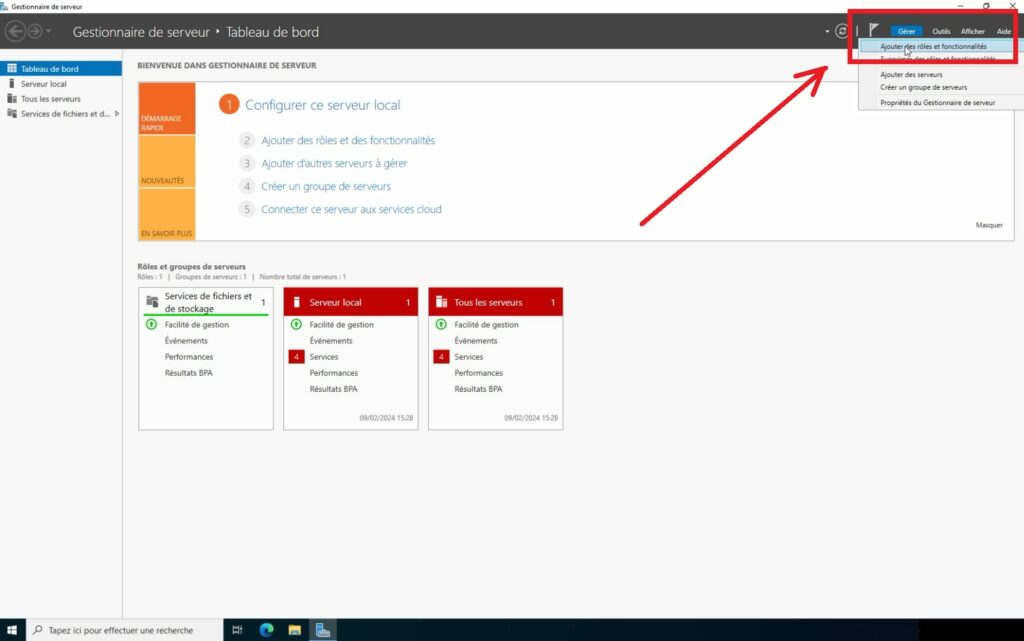
Une nouvelle fenêtre va se lancer dans laquelle on trouve des explications sur l’assistant qui va nous aider lors de l’installation des différents services (et il n’y a pas que Active Directory comme nous allons le voir).
Vous pouvez lire les différentes explications qui vous sont proposées et cochez la case en bas pour ignorer cette page par défaut pour les prochaines fois.
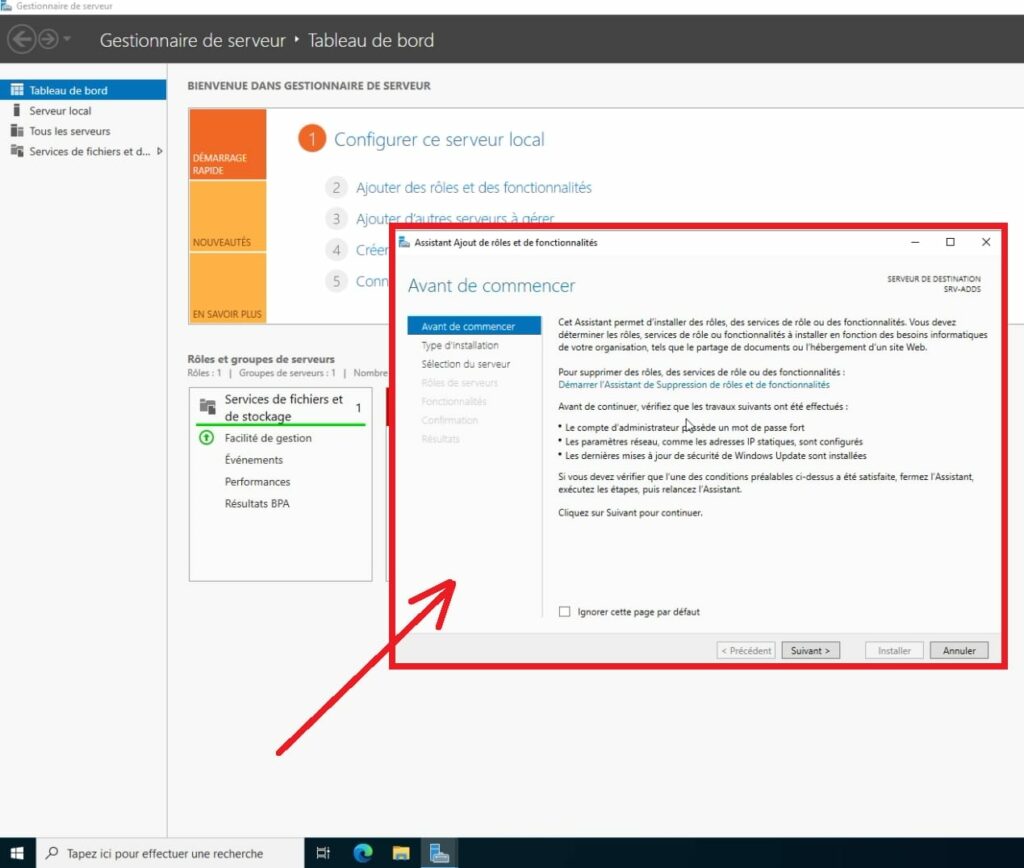
Une fois que c’est fait, vous cliquez sur suivant et on va donc pouvoir commencer l’installation de l’annuaire Active Directory. Nous sommes dans une fenêtre qui s’intitule « Sélectionner le type d’installation » pour notre serveur.
En effet, on est sur un serveur dans lequel on va installer un rôle. Il s’agit dans notre cas de Active Directory. Pour cela, on va cocher, comme on peut le voir ci-dessous : « Installation basée sur un rôle ou une fonctionnalité » puisque notre objectif n’est pas l’installation des services bureaux à distance, notre objectif c’est d’installer Active Directory sur notre serveur Windows.
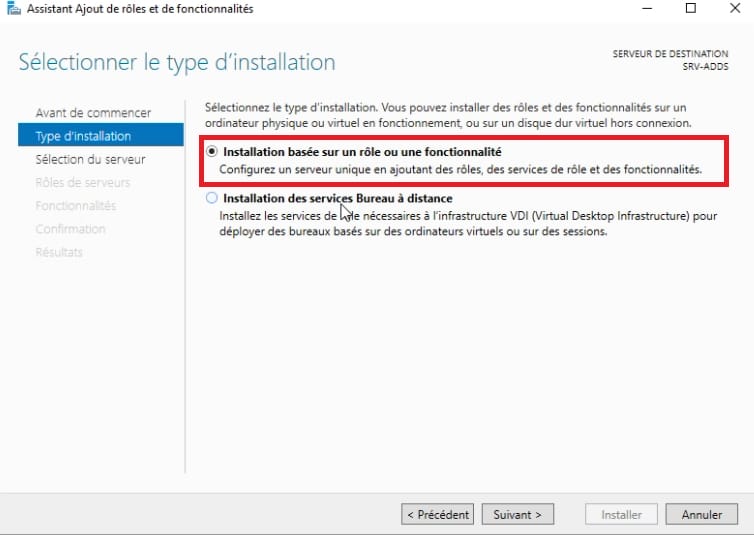
Vous vous souvenez de la partie 2 et 3 ? Nous sommes à la sélection du serveur de destination. Comme vous pouvez le remarquer, on a le nom qu’on a attribué lors la partie 3 et l’adresse IP statique qu’on lui a attribué lorsqu’on a modifié les paramètres du réseau.
Dans mon cas, je n’ai qu’un seul serveur, c’est relativement simple. Je vais sélectionner mon serveur et je vais cliquer sur « suivant ». C’est sur ce serveur qu’on va « Installer Active Directory ».
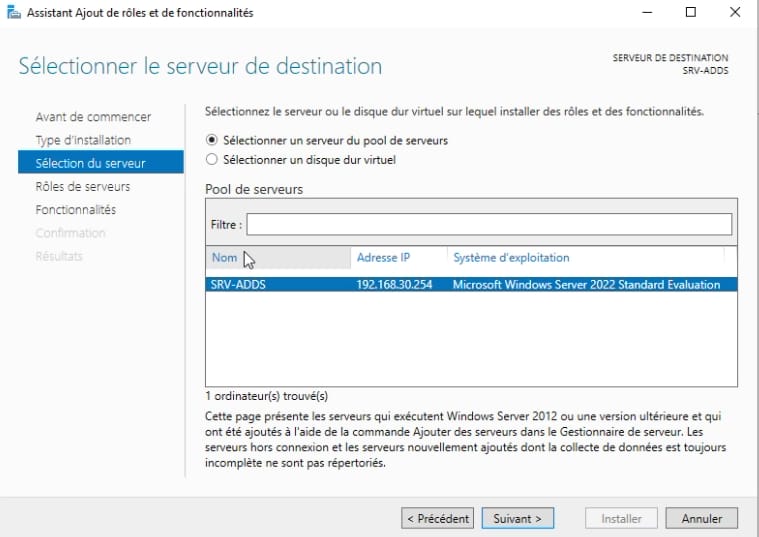
4.1 – Installer les rôles ADDS et DNS
Une nouvelle fenêtre se lance, on va pouvoir sélectionner les rôles que l’on souhaite installer sur notre serveur. On a le service « ADDS » qui correspond à Active Directory, c’est lui dont on va avoir besoin.
Et comme je l’avais déjà indiqué précédemment, on va également avoir besoin du serveur DNS pour mettre en place la résolution du nom de domaine. Ce sera nécessaire puisque dans une prochaine étape, nous allons indiquer le nom de domaine que l’on souhaite donner à notre réseau.
Le serveur DNS permettra de faire la résolution des noms des différents ordinateurs pour les retrouver. Selon le nom de l’ordinateur recherché, le serveur DNS va renvoyer l’adresse IP correspondante pour communiquer avec lui. Je vais cocher serveur DNS et services AD DS.
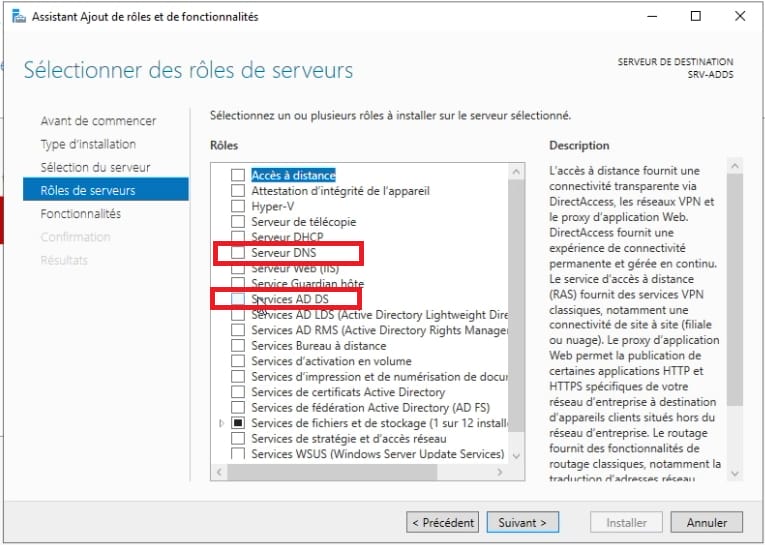
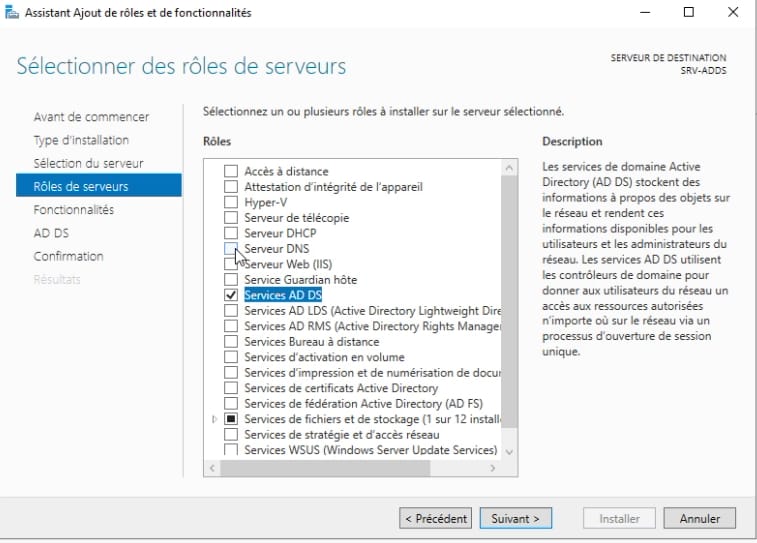
Une fois que j’ai coché mes rôles de serveurs, je vais valider sur suivant. Une nouvelle fenêtre apparaît me demandant si je souhaite ajouter les fonctionnalités requises.
Sur la capture ci-dessous, on peut voir qu’il s’agit du serveur DNS, mais lorsque vous avez cliqué sur serveur AD DS, vous avez exactement la même fenêtre qui apparaît avec les fonctionnalités en relation.
Dans les deux cas, vous avez juste à cliquer à chaque fois sur le bouton « Ajouter des fonctionnalités » comme sur la fenêtre ci-dessous dans l’encadré.
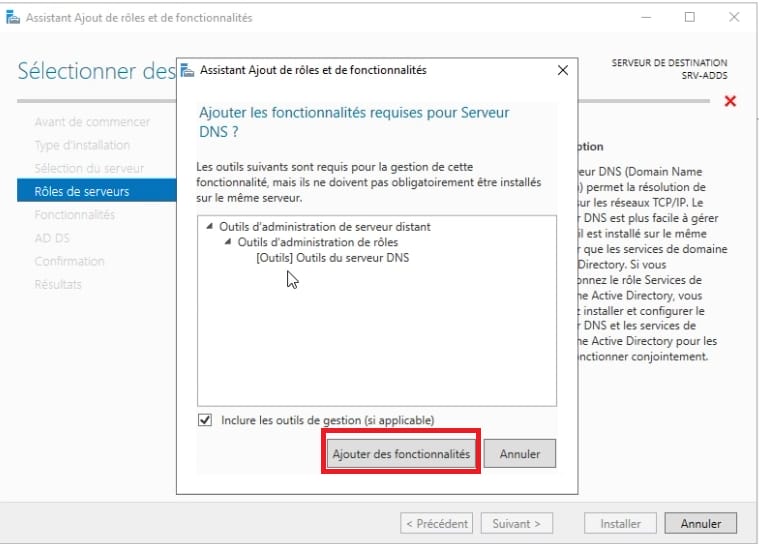
Une fois qu’on a ajouté les deux services, il suffit d’aller sur suivant pour arriver sur la page qui nous permet de sélectionner les fonctionnalités. On a celles nécessaires par défaut, si vous avez des besoins supplémentaires, vous pouvez cocher ce qui vous intéresse.
Ensuite on va tout simplement avancer en allant sur suivant pour confirmer.
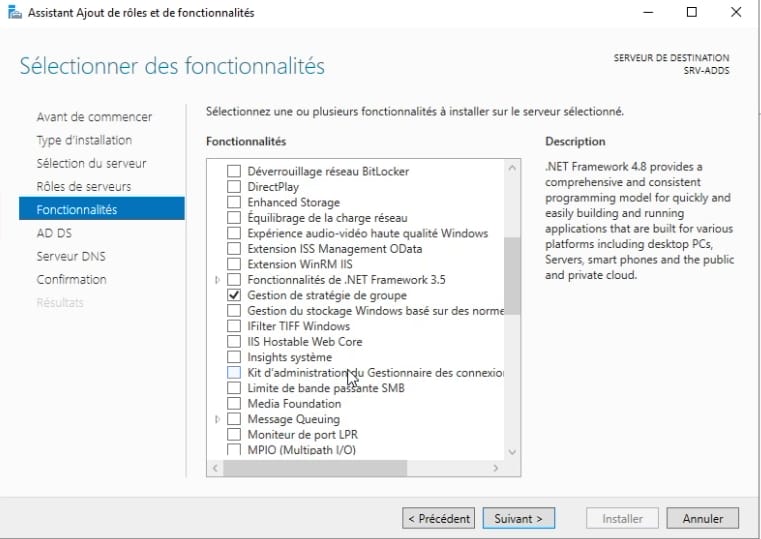
4.2 – Installer Active Directory et le service DNS
Nous arrivons sur un résumé de ce que l’on va installer en termes de service sur Windows Server. En l’occurrence, il s’agit de notre premier service, c’est Active Directory. On retrouve une explication / présentation de ce dernier et des points à noter.
Ensuite, lorsqu’on va cliquer sur suivant, nous allons avoir exactement la même chose sur le serveur DNS avec une explication. Je vous invite à lire ces 2 fenêtres si vous ne savez pas à quoi correspond exactement un service que vous souhaitez installer.
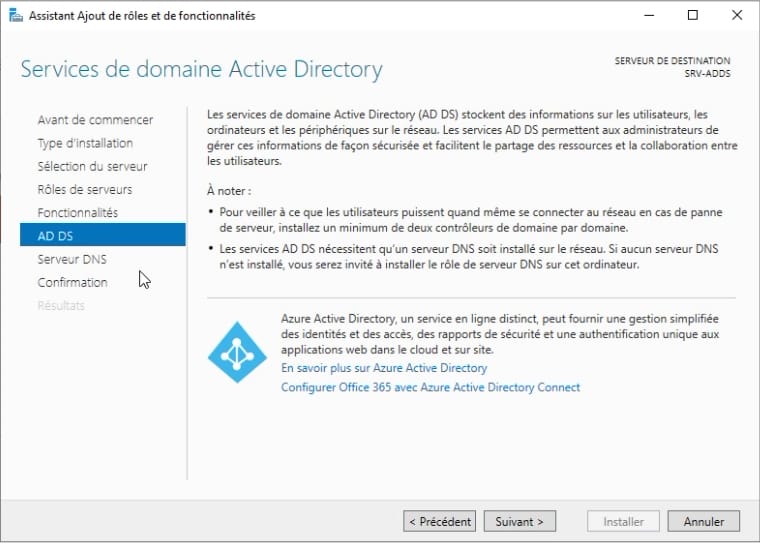
Une fois qu’on a terminé, on confirmer avec le bouton « Suivant » et on arrive sur la page de confirmation de sélection. Autrement dit, il va résumer les différents services et fonctionnalités que l’on va ajouter et installer sur notre serveur Windows.
C’est le moment de vérifier ce qui va être installé. Il nous suffit de cliquer sur le bouton « Installer » pour lancer l’installation.
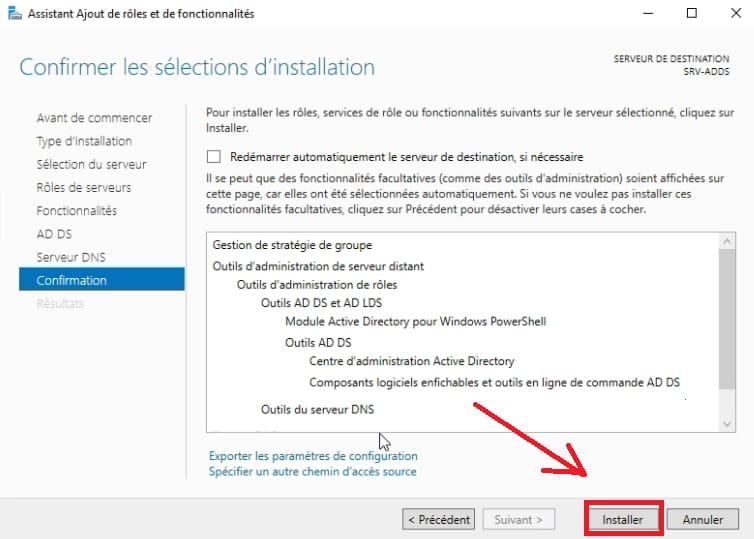
Comme on peut le voir ci-dessous, on observe la progression de l’installation depuis une barre d’installation de fonctionnalité. On a juste à patienter le temps que ces dernières soient terminées.
Ensuite, on va pouvoir passer à l’étape suivante qui va être de basculer notre serveur en contrôleur de domaine active Directory.
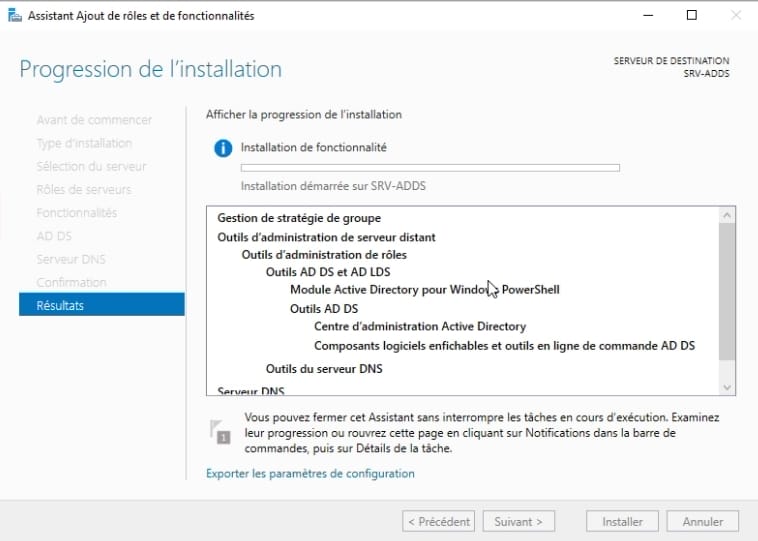
5 – Promouvoir le serveur en Contrôleur de domaine
Une fois l’installation de nos rôles terminés, nous une avons un triangle jaune qui apparaît en haut. Il s’agit d’une notification pour attirer notre attention, car nous avons maintenant un paramétrage important à faire, nous devons promouvoir un contrôleur de domaine.
C’est quoi un contrôleur de domaine ?
Un contrôleur de domaine (DC pour les intimes d’où le nom que l’on attribue souvent au serveur) dans un réseau Active Directory (AD) est un serveur qui va répondre aux demandes d’authentification et d’autorisation des utilisateurs de notre futur domaine. Il va stocker les informations de l’annuaire pour notre domaine, notamment les comptes d’utilisateurs, les mots de passe, les politiques de sécurité ou les informations sur les membres du groupe.
Et c’est à notre serveur que nous allons donner ce rôle. Il suffit de cliquer sur le triangle puis sur « Promouvoir ce serveur en contrôleur de domaine« .
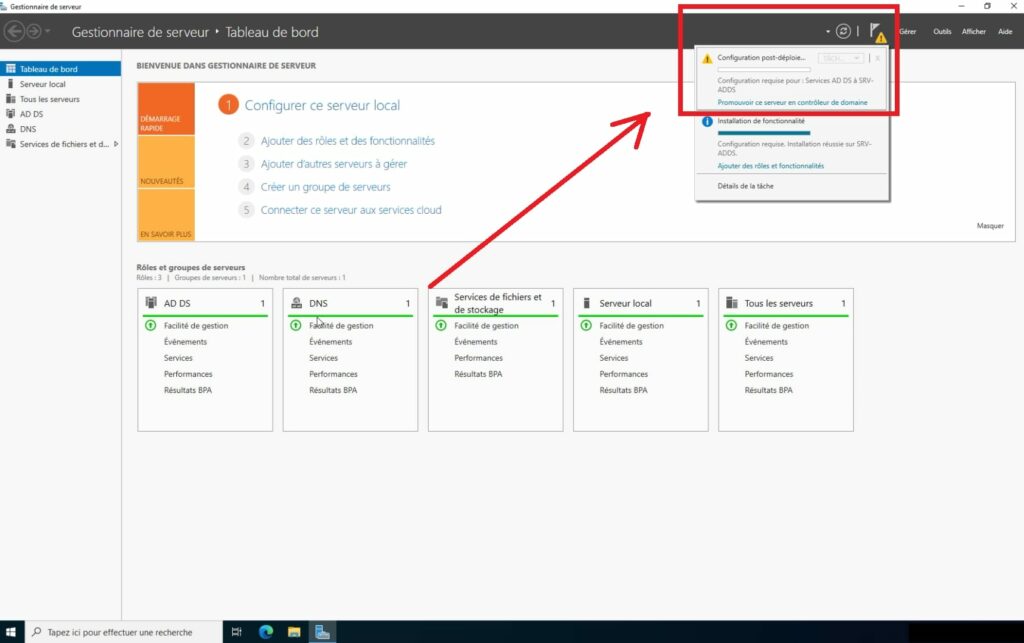
5.1 – Créer la forêt en indiquant le nom de domaine
Nous allons commencer les choses sérieuses, la première chose c’est de déterminer le nom de domaine de notre forêt. En effet, nous avons trois possibilités :
- 1 – Ajouter un contrôleur de domaine à un domaine existant : cela tombe mal nous n’avons pas de domaine
- 2 – Ajouter un nouveau domaine à une forêt existante : toujours pareil, nous n’avons pas de forêt
- 3 – Ajouter une nouvelle forêt : parfait, nous allons faire cela et partie de zéro
Avant de commencer, c’est quoi une forêt avec Active Directory ?
Alors, rien à voir avec les promenades le dimanche après-midi ou les bûcherons. Dans Active Directory, une forêt représente le niveau le plus élevé de notre organisation. C’est une collection de domaines Active Directory qui partagent un catalogue global et une stratégie de sécurité avec une relation de confiance.
La structure en forêt permet à une organisation de segmenter ses ressources Active Directory de manière logique et sécurisée tout en permettant une gestion et une collaboration efficaces entre différents domaines. Elle est particulièrement utile pour les grandes entreprises qui ont besoin de gérer de multiples domaines.
Pour le moment, ne vous embêter pas avec cela, nous n’avons besoin que d’une forêt qui va contenir un nom de domaine qui représentera notre organisation.
Une fois que j’ai cliqué sur « Ajouter une nouvelle forêt », il est temps de choisir le nom de domaine à utiliser, attention ne vous trompez pas dans le nom que vous souhaitez utiliser. Pour ma part, ce sera numelion en nom de domaine et local en extension, donc numelion.local.
Je valide en cliquant sur suivant.
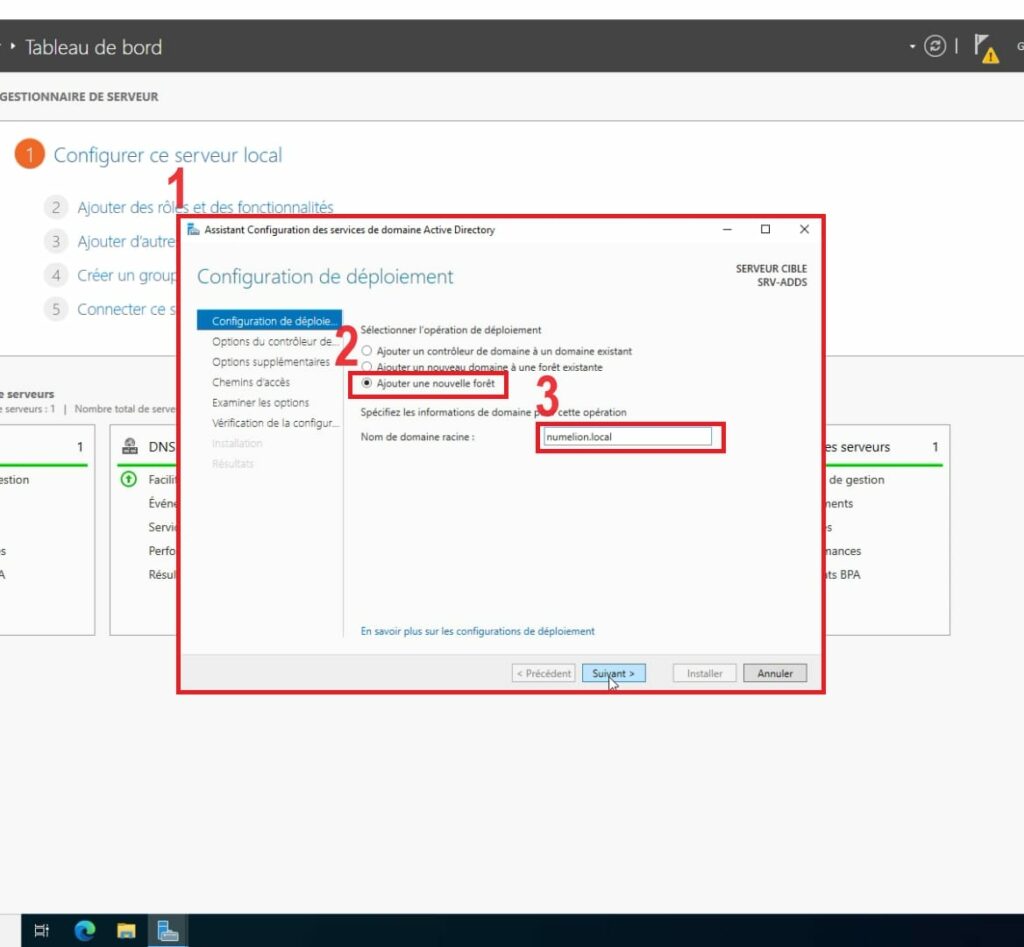
5.2 – Vérifier les options du contrôleur de domaine
Nous arrivons aux options du contrôleur de domaine Active Directory. Le niveau fonctionnel détermine les fonctionnalités disponibles en fonction de la version des systèmes d’exploitation des contrôleurs de domaine dans la forêt ou le domaine. On va laisser la dernière version disponible.
Je vais sélectionner les fonctionnalités du contrôleur de domaine, donc serveur DNS (je n’ai pas installé le serveur DNS dans la partie précédente pour rien) et catalogue global.
Petite précision pour chaque élément :
- Serveur DNS : il permet de résoudre les noms de domaine en adresses IP, essentiel pour la localisation des services et des serveurs au sein d’un réseau.
- Catalogue global : il contient des informations résumées sur tous les objets de la forêt Active Directory et surtout il facilite les recherches d’objets à travers la forêt et l’authentification inter-domaines.
- RODC (Read-Only Domain Controller) : c’est une version en lecture seule d’un contrôleur de domaine qui améliore la sécurité dans les sites distants ou moins sécurisés, en stockant une copie partielle et en lecture seule des données d’Active Directory. C’est inutile dans notre cas.
On doit ensuite indiquer le mot de passe DSRM qui est utilisé pour accéder au contrôleur de domaine en mode de restauration des services d’annuaire, permettant la réparation ou la restauration d’Active Directory en cas de défaillance critique (il ne faut pas le perdre).
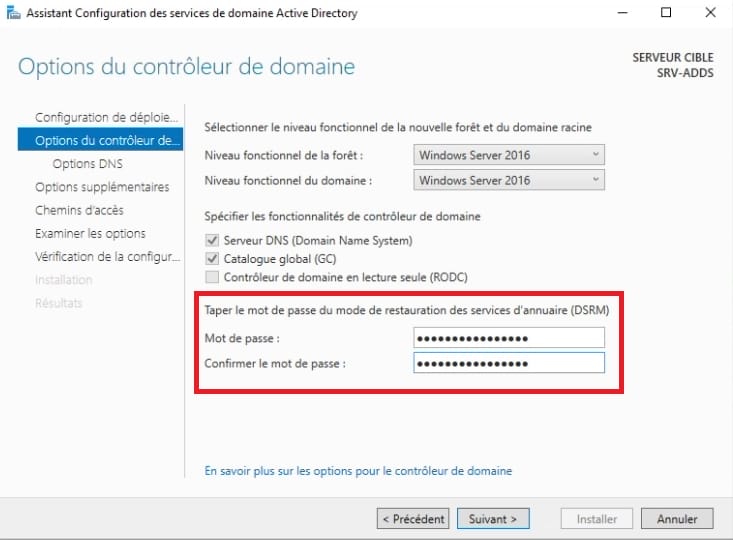
La fenêtre suivante nous propose de créer une délégation DNS, mais vous avez peut-être remarqué le triangle jaune (généralement ce n’est pas bon signe), il indique que l’on ne peut pas le faire car il ne trouve pas la zone parente. Ne vous embêtez pas avec cela, on peut passer à la suite. Mais si cela vous intéresse, c’est quoi la délégation de DNS :
La création d’une délégation DNS est un processus par lequel l’autorité de gestion d’une partie spécifique d’un espace de noms de domaine est transférée d’un serveur DNS parent à un ou plusieurs serveurs DNS enfants. Cette technique est souvent utilisée pour répartir la charge de gestion des enregistrements DNS et pour organiser de manière hiérarchique l’espace de noms de domaine, en permettant à différentes parties ou départements d’une organisation de gérer leurs propres enregistrements DNS.
Voilà, vous pouvez cliquer sur suivant.
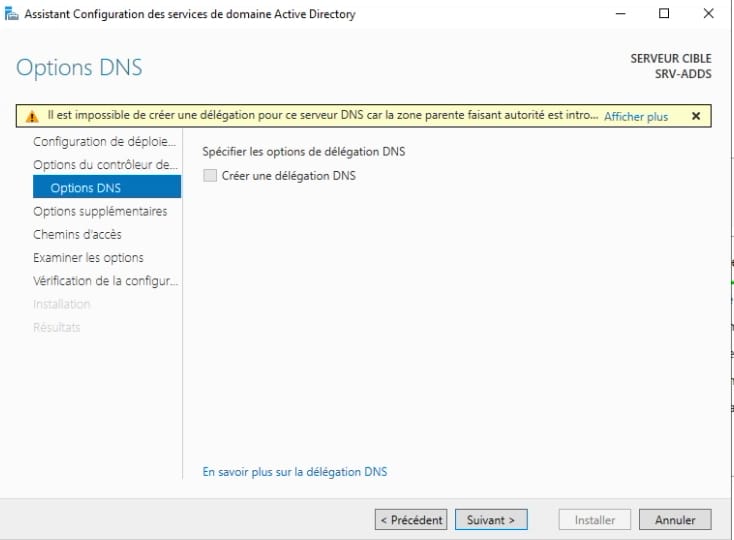
Moment important, le nom de domaine NetBios doit-être renseigné. Il s’agit du nom de domaine (moins l’extension). Dans mon cas, numelion.local, on aura NUMELION (en majuscule), normalement il renseigne automatiquement la valeur.
Assurez vous que le nom est le bon et bien orthographié, c’est avec lui qu’on se connectera par la suite (nous le verrons à la fin) avec une syntaxe qui ressemblera à NUMELION\prenom.nom.
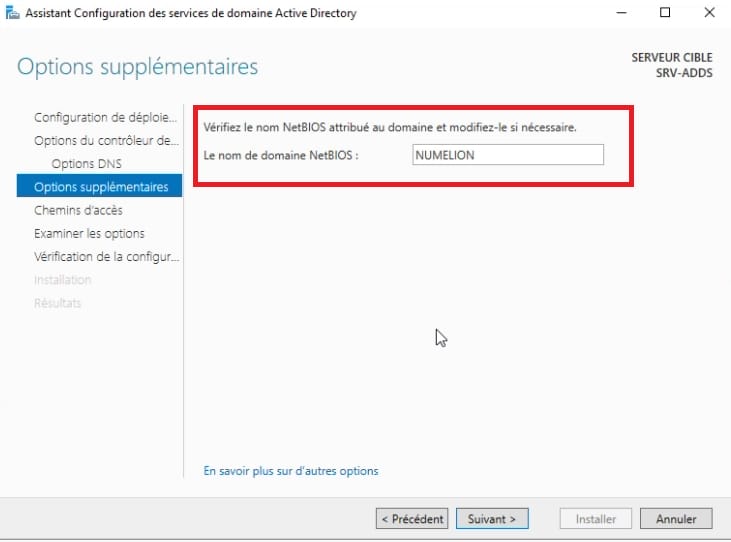
Maintenant, il reste les chemins d’accès à la base de données AD DS, aux fichiers journaux et à SYSVOL. Vous pouvez garder les chemins par défaut si vous n’avez pas de besoin particulier. Pour faire simple, voici la fonction de chaque élément :
- Base de données AD DS : elle stocke les informations essentielles d’Active Directory, elle facilite la gestion centralisée des ressources et des utilisateurs dans le réseau.
- Fichiers journaux : ils enregistrent les transactions de la base de données AD DS pour garantir l’intégrité des données et permettre la récupération après une défaillance.
- SYSVOL : il contient les scripts et les objets de politique de groupe nécessaires à l’application cohérente des politiques à travers tous les contrôleurs de domaine du réseau.
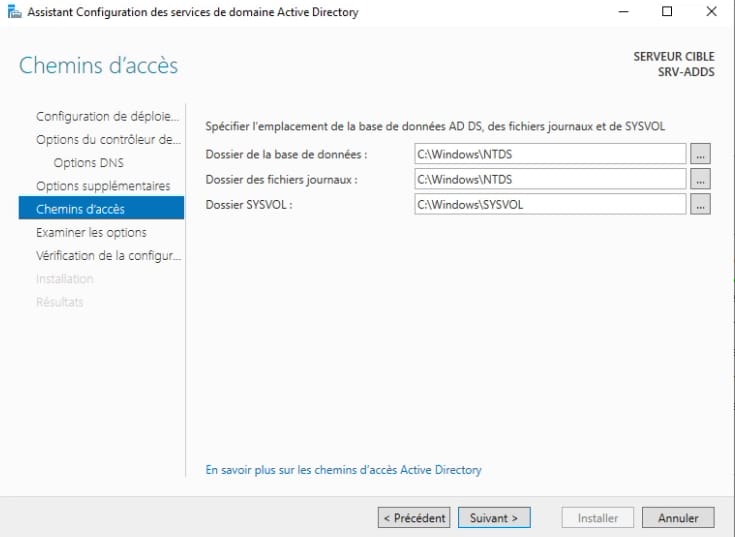
5.3 – Lancer l’installation du contrôleur de domaine
Nous avons terminé le paramétrage du contrôleur de domaine, il ne reste plus qu’a lancer l’installation. Avant cela, il va y avoir une vérification dans la prochaine étape en cliquant sur suivant.
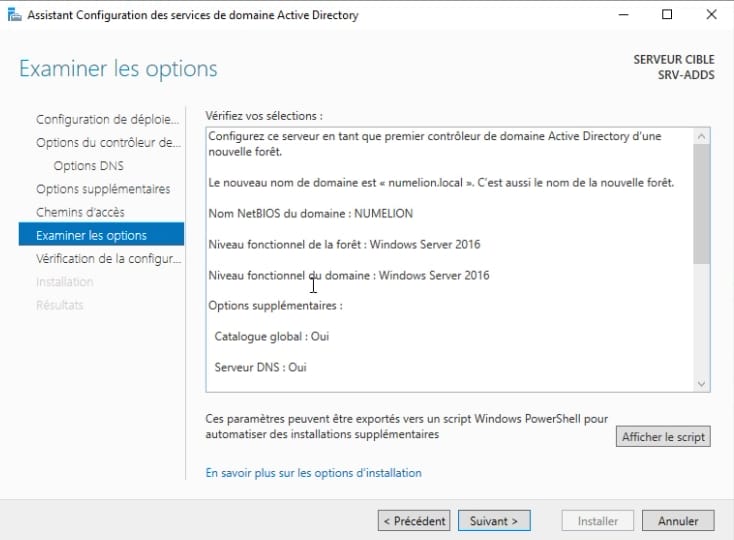
Avant de lancer l’installation un message indique si la configuration requise est disponible. Dans notre cas, c’est bon, je vais pouvoir lancer l’installation du contrôleur de domaine Active Directory en cliquant sur le bouton « Installer ».
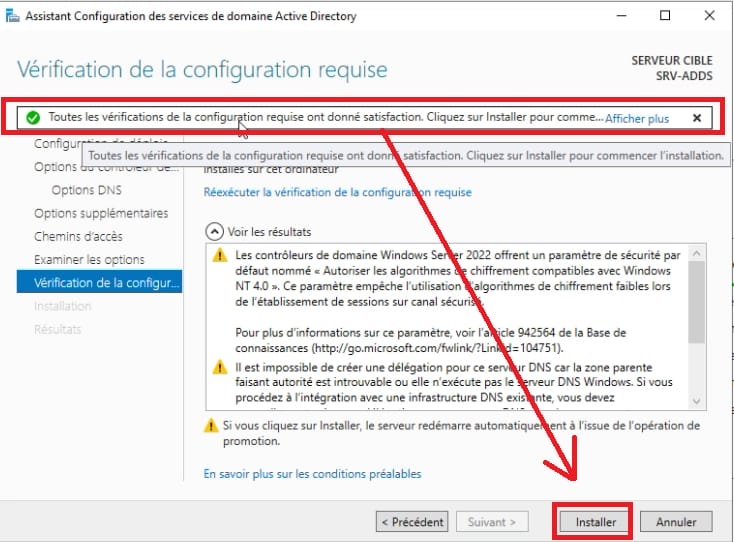
6 – Vérifier que le contrôleur de domaine Active Directory fonctionne
Notre serveur Active Directory qui est également le contrôleur de domaine est installé. C’est bien, mais encore faut-il que tout fonctionne ? Il me suffit de redémarrer le serveur Windows.
J’arrive sur la page de connexion et désormais pour me connecter j’ai le nom de domaine Active Directory qui est présent. Mon utilisateur se connecte avec NUMELION\Administrateur.
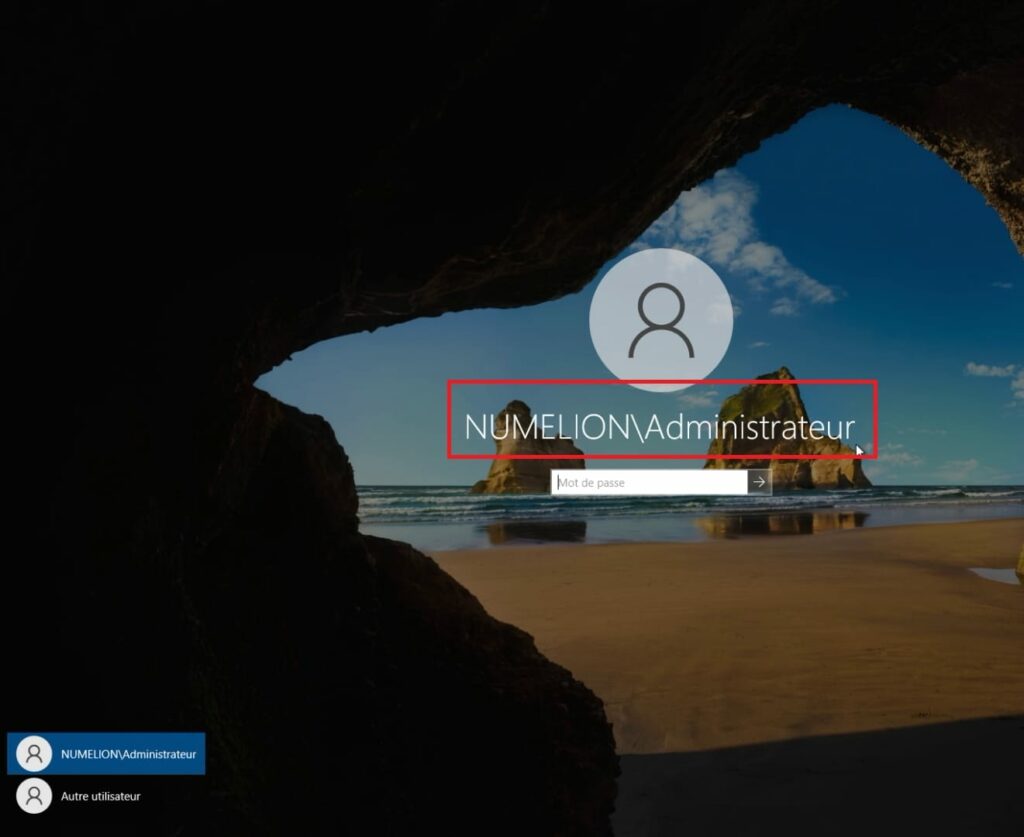
Une fois connecté, nous pouvons tester que nous avons accès aux outils d’Active Directory, ci-dessous l’interface des utilisateurs et ordinateurs. Nous allons pouvoir commencer à utiliser notre Windows Server avec Active Directory.
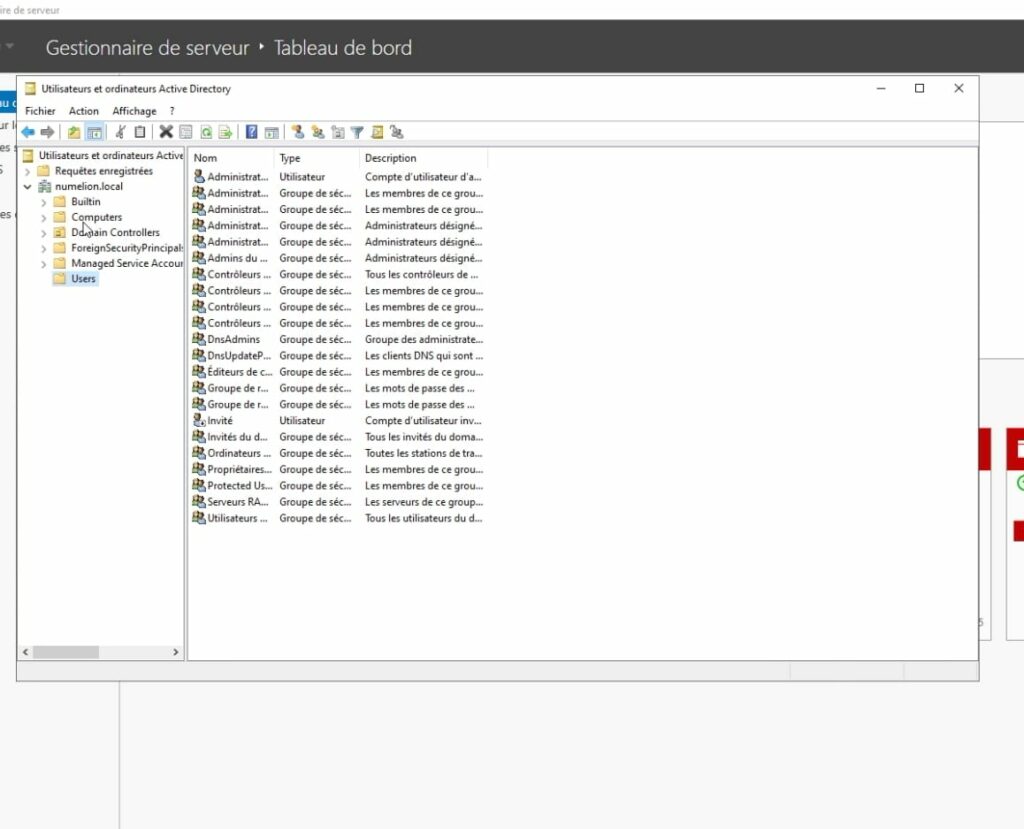

1 Commentaire