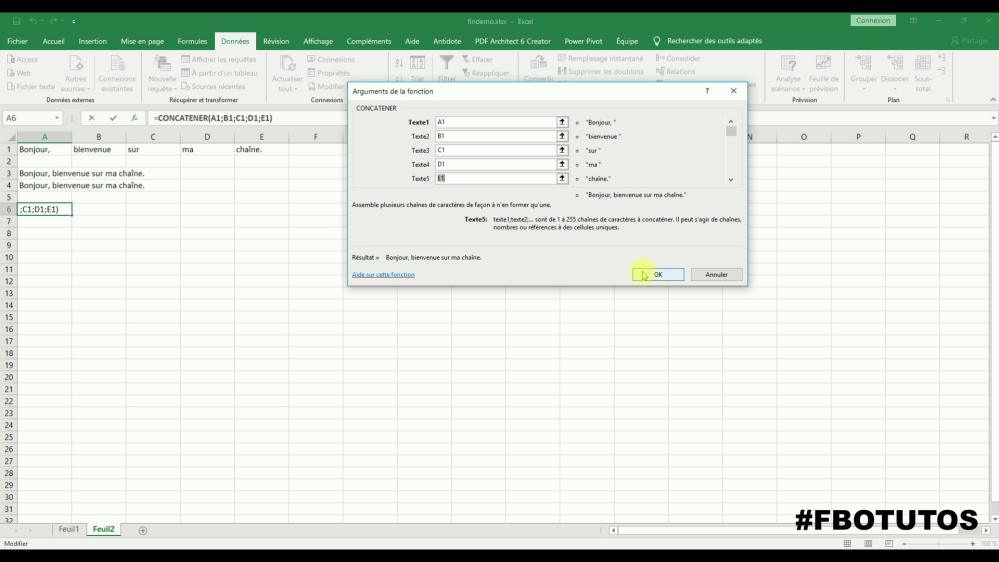Assembler des cellules avec la fonction CONCAT / CONCATENER dans Excel
Vous souhaitez assembler des cellules dans Excel ? Il existe la fonction CONCATENER / CONCAT qui est spécifique pour réaliser cette tâche. Elle est très simple d’utilisation comme souvent avec les fonctions dans Excel.

Pourquoi j’utilise les deux appellations ? Tous simplement, car la fonction CONCATENER a été remplacé par la fonction CONCAT dans les dernières versions d’Excel, même si la première reste fonctionnelle. Dès lors, elle risque de ne plus fonctionner dans les prochaines versions du logiciel.
Pour faire simple, elle permet d’assembler des chaînes de caractères en une seule. Vous la trouverez d’ailleurs dans la partie des fonctions de texte. Ici, j’utiliserais la fonction CONCATENER, mais dans un précédent article j’avais présenté une méthode alternative qui consistait à utiliser le symbole « & » entre plusieurs cellules pour les regrouper.
Sommaire de l’article :
1. La fonction CONCATENER dans Excel
2. Comment assembler des cellules rapidement ?
2.1. Assembler des cellules avec la fonction CONCATENER
2.2. Assembler des chiffres
2.3. Assembler des cellules de texte
2.4. Assembler des cellules mixtes
2.5. Assembler des cellules et du texte
3. Utiliser « Insérer la fonction »
1. La fonction CONCATENER dans Excel
Petite présentation de la fonction CONCATENER. Sa structure est d’une grande simplicité. Il suffit de renseigner la fonction dans une cellule et d’ajouter les arguments à la suite entre parenthèses, donc les cellules à assembler ou le texte.
Celles-ci doivent être séparées par un point-virgule entre chaque cellule et entouré de guillemet pour du texte. Voici la syntaxe de cette dernière :
=CONCATENER(cellule1;cellule2;cellule3;"Texte")
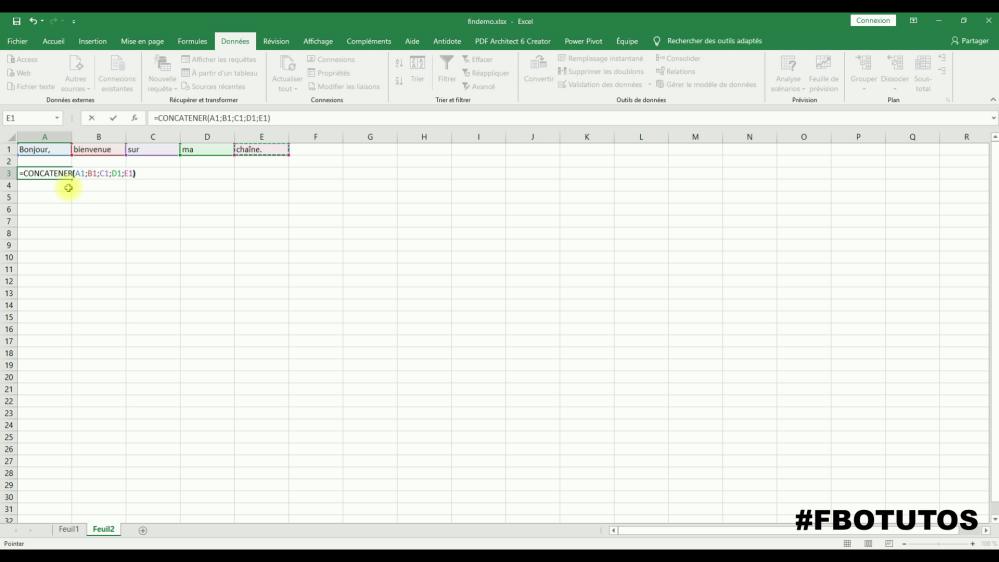
2. Comment assembler des cellules rapidement ?
Maintenant que la structure de la fonction CONCATENER est connue, passons à la pratique. Pour cela, j’utilise un tableau de données dans Excel qui sera similaire à celui-ci-dessous. La première ligne possède quatre colonnes de chiffre, la seconde ligne possède quatre colonnes de mots et la troisième sera un mixte de plusieurs types. C’est pour montrer qu’on peut assembler des cellules dans Excel avec la fonction CONCATENER, malgré des contenus de types différents.
Le tableau ci-dessous est celui utilisé pour faire la démonstration, il va vous permettre d’assembler des cellules Excel. Vous pouvez le recopier ou créer votre propre tableau avec un style similaire.
2.1. Assembler des cellules avec la fonction CONCATENER
Passons à la pratique, vous trouverez plusieurs exemples d’utilisation qui seront différents selon la ligne du tableau.
Selon le type de contenu que vous allez insérer dans la fonction, il peut y avoir des erreurs. Un premier cas concerne du texte qui contient des guillemets. De même, attention lorsque vous insérez du texte, il sera collé si vous ne mettez pas d’espace. Vous le verrez dans le premier exemple ci-dessous.
2.2. Assembler des chiffres
=CONCAT(A1;A2;A3;A4)
Dans l’exemple ci-dessus, il n’y pas d’espace, les chiffres sont collés, mais il est possible de les espacer. Pour cela, vous avez juste à ajouter des espaces comme dans l’exemple ci-dessous.
=CONCAT(A1; A2; A3; A4)
2.3. Assembler des cellules de textes
=CONCAT(B1;B2;B3;B4)
2.4. Assembler des cellules mixtes
=CONCAT(C1;C2;C3;C4)
2.5. Assembler des cellules et du texte
=CONCAT(C1;C2,;C3;C4;"en ajoutant une chaîne de caractère")
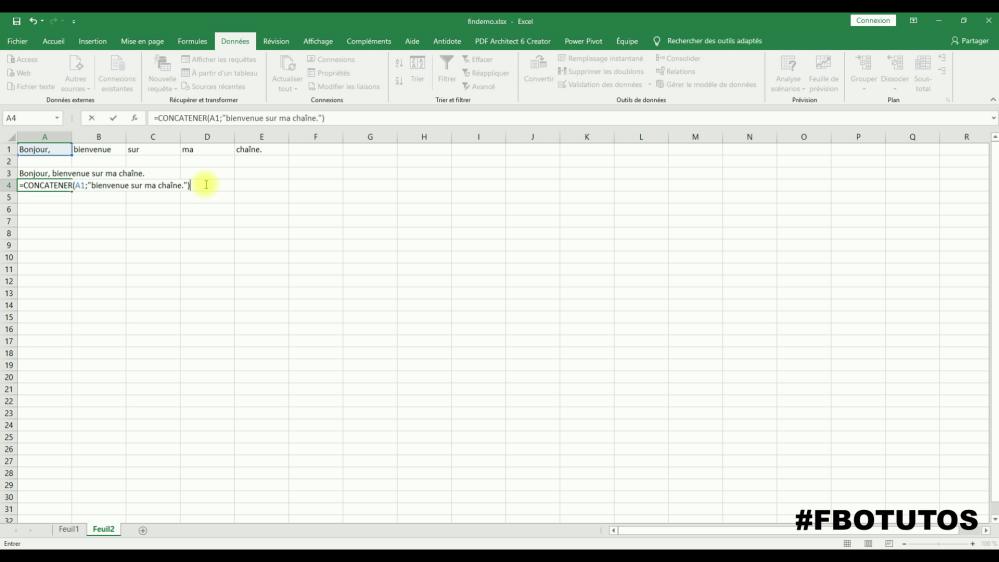
3. Utiliser « Insérer la fonction »
Si vous n’êtes pas à l’aise, vous pouvez utiliser le bouton « insérer la fonction ». Dans la partie recherche, ajoutez le mot « CONCATENER » et valider celle-ci. Vous devriez voir la fonction apparaître.
Il faut faire un double clic sur cette dernière pour la lancer. Vous avez deux champs à remplir. Vous pouvez soit renter directement votre chaîne de contenu, soit utiliser une référence de cellule.
A noter, au fur et à mesure que vous allez ajouter du contenu dans les champs numérotés (Texte 1, Texte 2…) vous verrez des nouveaux champs apparaître (texte 3, Texte 4, Texte 5). Voici un exemple pour l’utiliser avec le tableau créé précédemment.