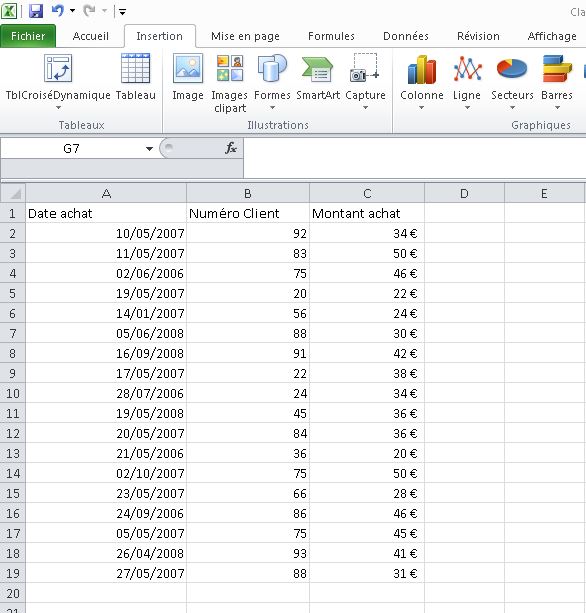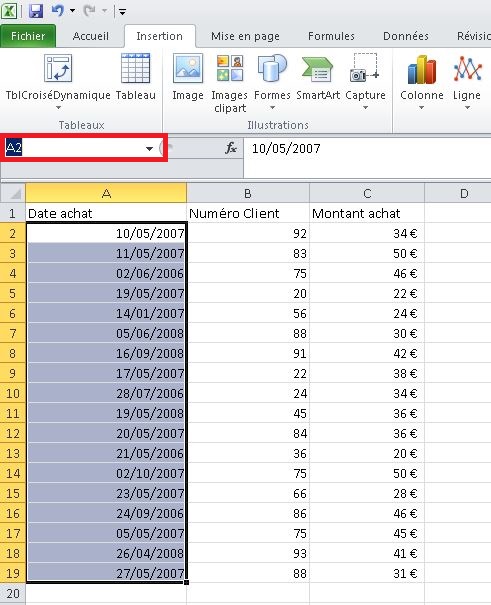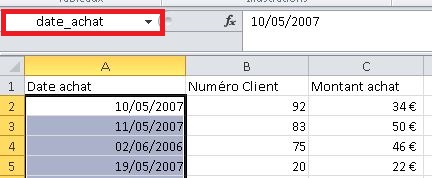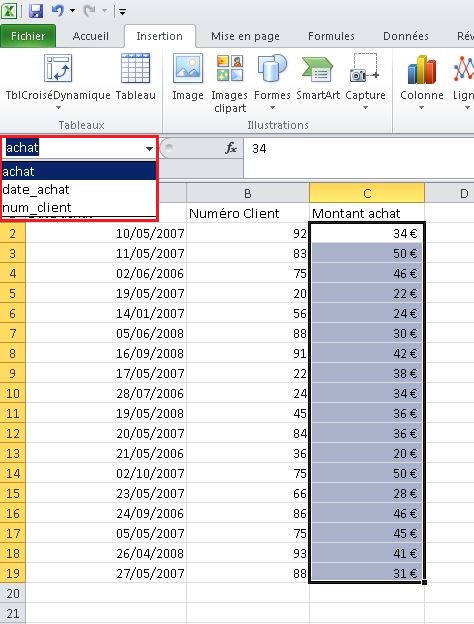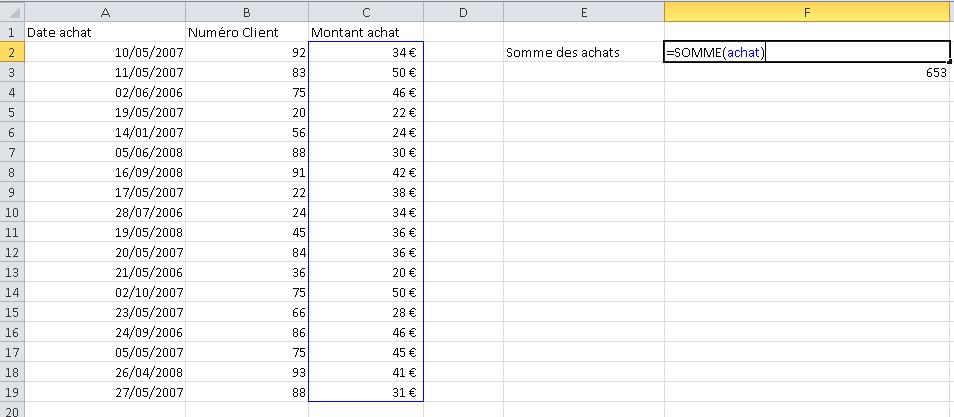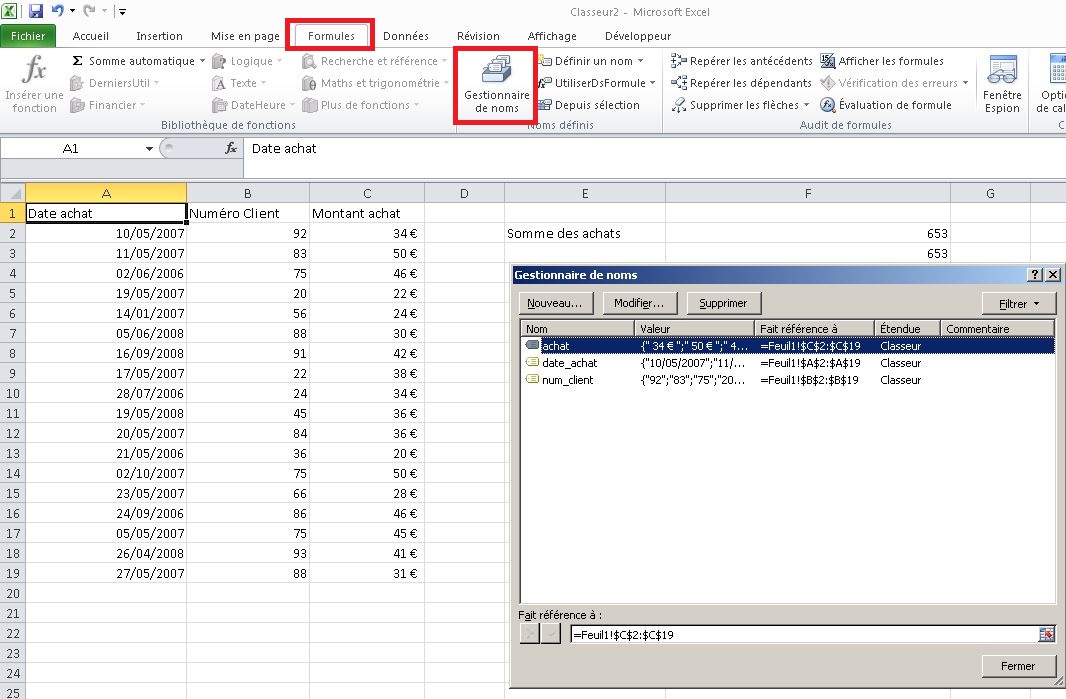Attribuer des noms aux plages de données Excel
Vous souhaitez attribuer un nom à une plage Excel ? Dans cet article, nous allons voir comment procéder pour nommer une plage sélectionnée dans le logiciel.
C’est une méthode très pratique qui vous rendra service à de nombreuses reprises. En effet, nous pourrons ensuite utiliser cette plage dans les fonctions. Actuellement, vous devez utiliser identifiant classique comme F1:F10. Par exemple, pour calculer une moyenne, vous utiliseriez la formulation « =MOYENNE(F1 :F10) ».
En ayant donné un nom à notre plage F1 :F10 (par exemple chiffre_affaires_par_mois), la formulation devient « =MOYENNE(chiffre_affaires_par_mois ). Ce qui est plus simple à mémoriser et vous pourrez l’utiliser dans toutes les formules par la suite.

Comment attribuer un nom à une plage Excel ?
Après cette présentation, vous vous demandez peut-être comment attribuer un nom à une plage Excel ? Pour cela, la suite de l’article sera composée de deux parties. La première vous présente les règles que vous allez devoir respecter pour que le nom que vous attribuez soit bien pris en compte.
Dans un second temps, nous verrons un cas pratique où nous allons utiliser une méthode pour attribuer le nom de notre plage Excel. A la fin de cet article, vous serez en mesure de créer vos premières plages avec un nom. Cela évitera par exemple de sélection de cellules puisque ces dernières seront déjà comprises dans votre plage.
Les quelques règles pour l’utilisation d’un nom :
– Le premier caractère du nom doit être une lettre, un underscore (_) ou un antislash (). Par la suite vous pouvez utiliser des lettres, chiffres, l’underscore ou le point. Votre nom ne doit pas dépasser les 255 caractères.
– Il n’y a pas de respect de la casse, autrement dit, une majuscule vaut une minuscule, donc FABIEN vaut fabien, Excel ne fera pas la différence entre les deux.
– Il faut faire attention que le nom utilisé ne corresponde pas à une cellule par exemple, F7 est une cellule, il est donc interdit d’utiliser son nom, sinon je vous laisse imaginer les confusions que cela donnerait.
– Enfin, le nom utilisé peut désigner une zone (donc une plage de cellule), mais il peut également avoir comme porté une feuille ou un classeur.
Méthode pour attribuer le nom de notre plage Excel
La capture ci-dessous présente les données auxquelles nous allons donc attribuer des noms. Trois colonnes sont présentées, la première présente des dates d’achats, la seconde des numéros clients et enfin des montants d’achats. Il peut être fastidieux de se rappeler que les données de la première colonne sont comprises entre A2 et A19, dans ce cas nous pouvons attribuer un nom à cette plage comme nous allons le voir.
Comme nous pouvons le voir sur la capture ci-dessous, après avoir sélectionné la plage A2:19, il suffit de cliquer sur la case au-dessus de ma colonne A, je l’ai encadré en rouge.
Dans celle-ci, j’inscris le nom que je souhaite donner à ma plage A2:A19, dans mon cas je vais lui donner le nom « date_achat ».
Je fais de même pour les deux colonnes suivantes en attribuant un nom aux données (B2:B19 et C2:C19) que celles-ci contiennent. Désormais, un menu déroulant me permet de sélectionner en un clic les données dont j’ai besoin.
Utiliser les plages de données
Nous avons réussi à attribuer un nom à une plage Excel. En plus de pouvoir sélectionner en un clic nos données, nous pouvons désormais effectuer des calculs sur nos données par le biais des noms des plages de cellules, par exemple, sur la capture ci-dessous on voit l’utilisation de la fonction SOMME avec le nom de la plage de données achat (celle-ci correspond à la colonne « montant achat »).
Plutôt que d’utiliser la formule =SOMME(C2:C19), il est désormais possible d’utiliser la formule =SOMME(achat), le résultat sera le même soit 653 €. Cela permet entre autres de gagner du temps, et d’éviter des erreurs de sélections.
Enfin, il est également possible d’utiliser le gestionnaire de noms, dans l’onglet « Formules », pour organiser et modifier rapidement les noms attribués, comme le montre la capture ci-dessous.