Calcul de l’Ecart-Type sur Excel
Vous souhaitez calculer l’Écart-type dans Excel ? Nous verrons dans cet article comment procéder dans le logiciel.
Avant tout, vous trouverez une petite présentation d’un Ecart-type puis son utilisation dans Excel. On peut faire une brève présentation avant de rentrer davantage dans les détails.
DÉCOUVREZ LE MEILLEUR LIVRE SUR EXCEL
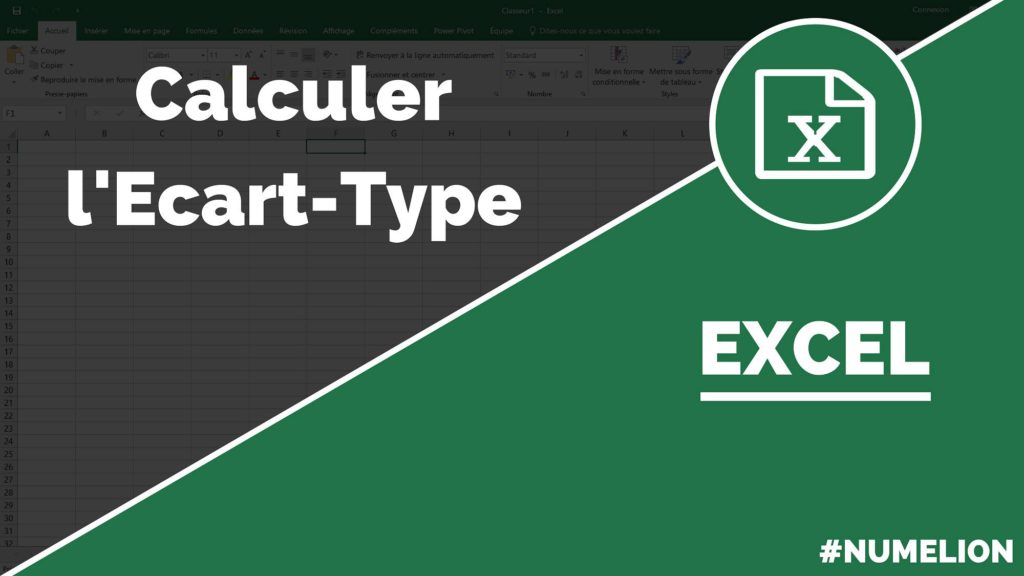
On utilise l’Ecart-Type dans le cas des statistiques et des probabilités. Certains domaines l’utilisent plus que d’autres, c’est le cas des sondages (ce qui peut fortement nous intéresser dans le WebMarketing) ou de la finance par exemple. Il permet de faire une synthèse des résultats. Comme pour l’utilisation de la fonction FREQUENCE (qui permet de faire des classes), vous pouvez l’utiliser pour créer des cartographies pour du géomarketing.
1. Qu’est-ce que l’Écart-type ?
L’Écart-type est très utilisé en statistique, il permet de calculer la dispersion d’un ensemble de données.
La définition ci-dessous est celle de Wikipédia et résume de manière simple la fonction Écart-type :
Pour la répartition des notes d’une classe, plus l’écart-type est faible, plus la classe est homogène. À l’inverse, s’il est plus important, les notes sont moins resserrées. Dans le cas d’une notation de 0 à 20, l’écart type minimal est 0 (notes toutes identiques), et peut valoir jusqu’à 10 si la moitié de la classe a 0/20 et l’autre moitié 20/20.
Il est noté avec le symbole : σ. Celui-ci est la racine carrée de la variance que vous pouvez consulter dans un autre article. La variance des données contenues dans notre fichier est 13084,19726, ça racine carrée donne bien l’Écart-type que nous trouverons ci-dessous soit 114,386176. Plus la valeur de l’Écart-type est faible plus les valeurs sont regroupées autour de la moyenne.
L’Ecart-Type possède plusieurs particularités :
- Il permet de calculer la dispersion autour de la moyenne d’une plage de données.
- L’écart-type ne peut pas être négatif.
- Le résultat peut-être à zéro si toutes les données sont égales.
- L’écart-type est sensible aux valeurs aberrantes comme la moyenne. Une donnée peut donc influencer le résultat.
- Si des données ont une moyenne similaire, plus la dispersion sera grande, plus l’écart-type le sera.
Consulter la vidéo pour calculer l’Écart-type dans Excel :
2. Méthode 1 : Calcul direct de l’Écart-type
La première méthode consiste à sélectionner une cellule, et utiliser directement la formule dans le rectangle rouge dans celle-ci. La formule pour calculer l’Écart-type est =ECARTYPE.STANDART(votre_plage:de_données). Le résultat de notre Écart-type est 114,386176.
« votre_plage:de_données » peut-être sélectionnée directement à l’aide la souris (comme dans la vidéo) ou vous pouvez inscrire directement les coordonnées, c’est le cas dans la vidéo, si vous connaissez son étendue.
3. Méthode 2 : Calculer l’Écart-type avec l’icône fonction
Une autre méthode permet de calculer l’Écart-type par le biais de l’icône des fonctions dans Excel. Commencez par sélectionner la cellule dans laquelle vous souhaitez voir apparaître le résultat. Puis sélectionnez l’icône des fonctions (rectangle rouge sur la capture ci-dessous). Une fenêtre apparaît, dans recherchez une fonction indiquez écart, la fenêtre en dessous indiquera alors plusieurs fonctions en rapports. Sélectionnez ECARTYPE.STANDART, sauf si vous êtes dans une version Excel avant 2010 utilisez la fonction ECARTYPE.
Une nouvelle fenêtre s’ouvre, elle vous permet de choisir la plage de données à sélectionner. Cliquez sur l’icône à droite dans Nombre 1 (rectangle rouge sur la capture ci-dessous) puis sélectionnez votre plage de données. Une fois terminé, vous voyez que les résultats du calcul sont affichés (rectangle bleu sur la capture ci-dessous) sans valider, vous pouvez cliquer sur OK pour faire apparaître le résultat dans la cellule. Le résultat obtenu est le même que celui obtenu avec la première méthode.
Enfin, lorsque nous sommes dans la fenêtre précédente, pour la sélection de la plage de données, il est possible de choisir des valeurs dispersées, qui ne se suivent pas en clair, et même de combiner celle-ci avec de petites plages de données comme souligné sur la capture ci-dessous.

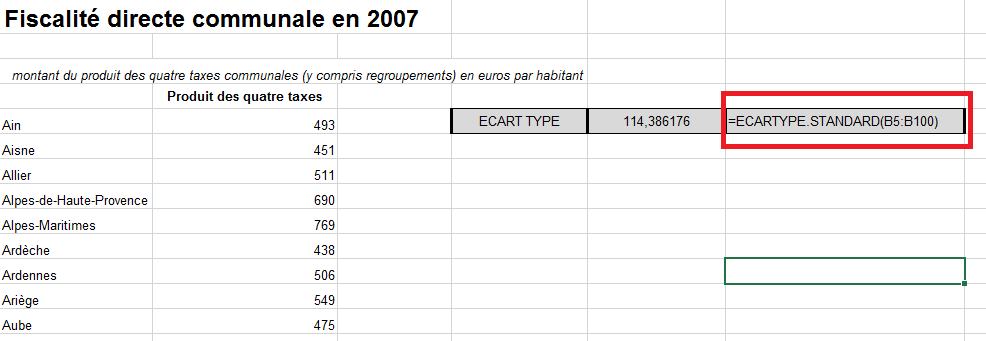
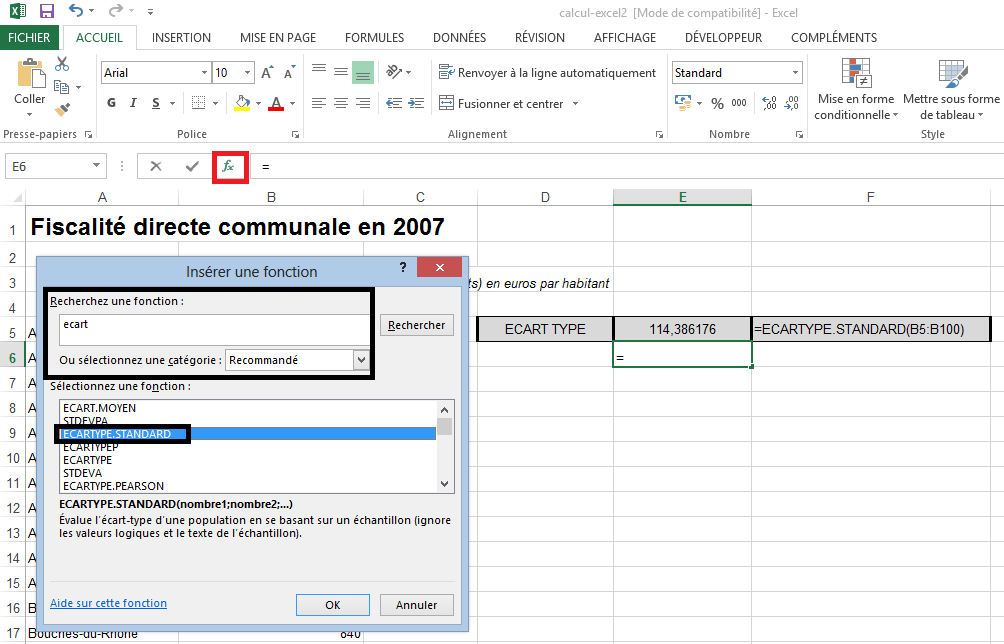
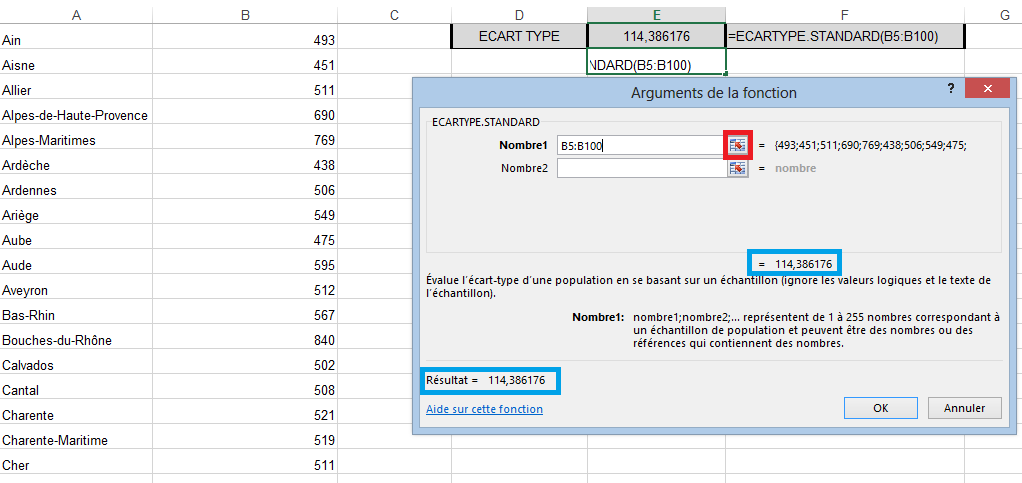
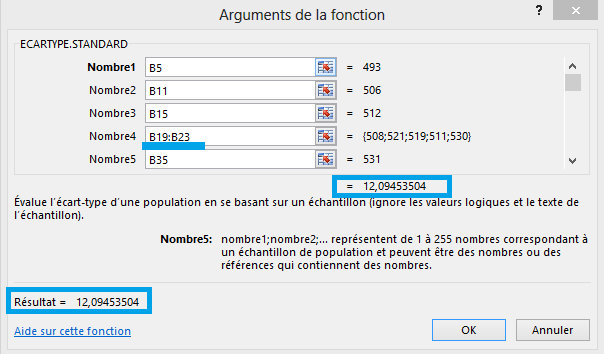
2 Commentaires