Configurer phpMyAdmin pour les fichiers volumineux
Si vous avez une erreur indiquant que votre fichier est trop volumineux dans phpMyAdmin vous allez voir comment configurer celui-ci afin d’importer d’important fichier dans phpMyAdmin.
L’article est réalisé sous Windows avec Wamp.
L’erreur indiquant que votre fichier est trop volumineux survient lorsque vous tentez d’utiliser un fichier dépassant la taille autoriser dans les paramètres.

Configurer phpMyAdmin
Raccourci pour voir les trois variables a modifier dans le php.ini. Sinon suivez le tuto classique après celles-ci :
1 – post_max_size
2 – upload_max_filesize
3 – memory_limit
Pour cela le fichier importé est dans le format CSV, et sa taille est de 49mo. Dans un premier temps, je me connecte sur phpMyAdmin, par exemple, dans Mozilla Firefox, lorsque Wamp est activé, taper http://localhost/phpmyadmin/ puis cliquez sur importer.
Vous devriez vous retrouver sur cette page, vous constatez que la taille maximum pour l’importation du fichier est de 2mo, on va tester tout de même, j’importe mon fichier :
Comme prévu, je prends un bon message rouge dans ma face, celui-ci indiquant que mon fichier est trop gros.
Pour éviter cela, je vais configurer trois paramètres dans le fichier php.ini
Si vous n’êtes pas sur de vous, faîtes une petite sauvegarde du fichier, et si vous êtes sûr de vous, faîte là quand même on est jamais trop prudent.
Pour accéder et configurer le fichier php.ini. Dans le menu des icônes de notification, vous devriez avoir le raccourci pour afficher les options de Wamp. Clique gauche dessus, puis PHP et enfin php.ini. Sinon la méthode Old School, accès direct depuis C:\wamp\bin\apache\Apache2.2.21\bin si vous avez installé Wamp à la racine de Windows.
La première variable a modifier est post_max_size = 8M. Remplacer 8M par la valeur de votre choix, en général je mets 1000M, donc 1GO, ça commence à faire de la belle base de données.
La seconde variable à modifier est upload_max_filesize, là également j’indique 1000M.
La dernière variable est memory_limit. Autrement, là consommation maximum de mémoire, en général je mets la moitié de mes ressources. Donc, comme j’ai 4GO cela donne 2GO (je vérifie le calcul 4/2 = 2…. 😉 ) mais dans php.ini on l’indique en Mo donc 2000.
Enregistrez le fichier puis retournez sur le menu Wamp et enfin redémarrez tous vos services
Il suffit de relancer phpMyAdmin, de retourner dans importer, pour constater que la taille maximum de notre fichier est désormais de 1 000M. Et voilà le boulot.



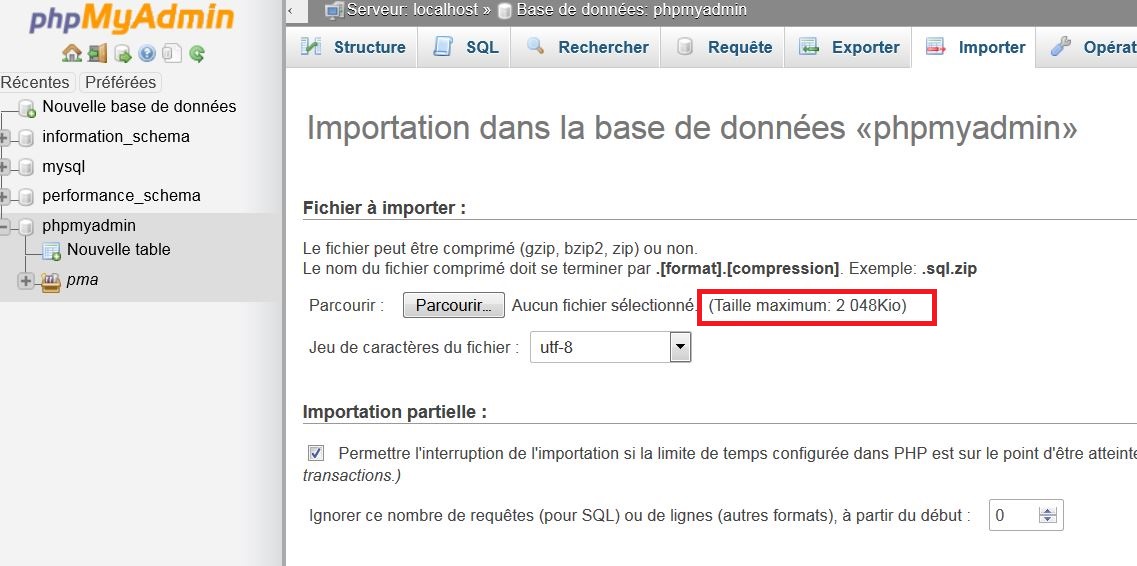

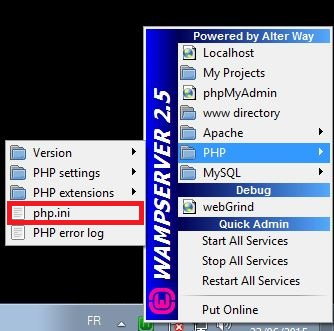
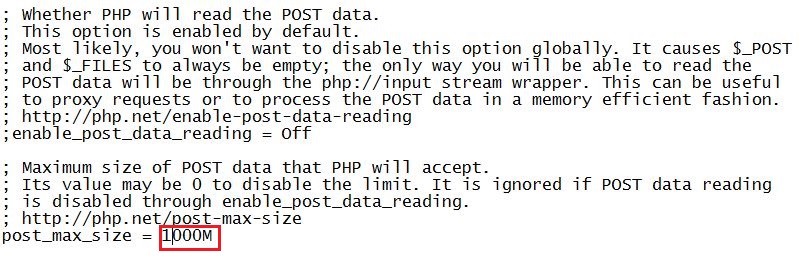
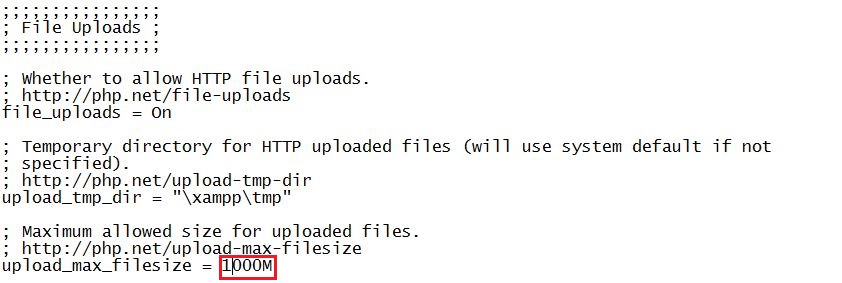

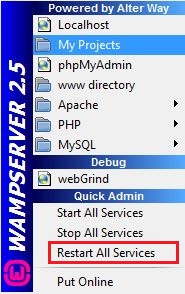
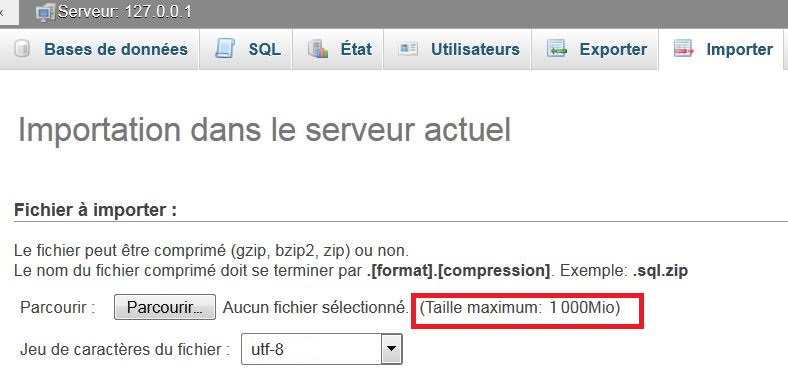
79 Commentaires
Bonjour,
Merci pour cet article !!! Après de multiples recherches, de demandes sur des forums, vos explications m’ont enfin permis de comprendre un peu et surtout de changer la taille des fichiers d’importation. C’est vraiment un grand service
jlb
Avec plaisir, ravi d’avoir pu vous aider 😉
Merci vraiment, j’ai pu résoudre mon problème.
De rien 😉
Merci , pour mettre une base de 30 000 Ko en local sur winamp, ça m’a vraiment aidé.
Avec plaisir
Merci bcp , j’ai pu résoudre mon problème.
De rien, bonne continuation à vous
La classe, Actualitix ! Il est rare qu’on trouve des tutos aussi clairs et efficaces.
Merci.
Yvon
Merci beaucoup, ravi que cela est pu vous aider 😉
La technique fonctionne toujours ? Pour moi la taille ne change pas.
Merci d’avance pour votre réponse 😉
Pareil pour moi malheureusement…
Merci pour votre tuto !
Je suis sous Windows et après avoir fait les modifications comme vous l’expliquez, je tentes à nouveau d’importer mon fichier et j’obtiens l’erreur suivante :
« Aucune données n’a été reçue en vue de l’importation. Aucun nom de fichier n’a été fourni, ou encore la taille. Du fichier a dépassé la limite permise par votre configuration de PHP. Voir FAQ1.16 »
Sauriez vous à quoi cela est du ?
Merci d’avance !
Je pense que depuis le temps vous avez du régler votre soucis, mais ne suffisait-il pas simplement de relancer le serveur ?
Bonjour, merci pour votre réponse.
J’ai bien relancé le serveur, mais j’ai quand même cette erreur…
Quel système ? Wamp ou Lamp
Merci beaucoup !
Je galerais depuis des heures sur ces changements dans le fichier php.ini mais je n’avais pas pensé à redémarrer les services !!
De rien 😉 Ravi que cela vous est aidée
bonjour!j’ai essaye mais la taille ne change pas j’ai toujours la même erreur!
Bonjour, Il faut enregistrer le fichier et redémarrer le serveur pour que la taille change
Bonjour bon tuto par contre jai pas compris ou trouver ce php.ini
c’est pour un site en ligne je trouve sur filezilla , sur phpmyadmin directement
je comprend pas tout car wamp c’est pour du local non ?
merci de votre aide
Bonjour,
php.ini est un fichier qui se trouve dans C:wampbinapacheapache2.2.22bin si vous avez installer Wamp sur C:.
Et oui Wamp c’est pour du local, souvent pour la phase de développement, mais il peut-être utilisé en phase de production mais c’est peu recommandé car il faut paramétrer plusieurs paramètres de sécurité.
s’il vous plais, maintenant pour nous qui travaillons en ligne que faire étant donné que nous n’utilisons pas wamp en local?
Bonjour,
Il faut accéder aux paramètres de son hébergeur
Bonjour,
Je suis à la lettre vos recommandations, les changements apparaissent bien dans php.ini, mais rien y fait 🙁
j’ai toujours » Vous avez probablement tenté de télécharger un fichier trop volumineux. Veuillez vous référer à la documentation pour trouver le moyen de contourner cette limite. »
J’utilise Wampserver 64. Avec APache 2.4.9 et PHP 5.5.1.2
Le fichier à télécharger fait 178M.
J’ai VRAIMENT besoin de votre aide. Merci
Bonjour,
Avez-vous redémarrez Wamp, sinon redémarrez votre machine, les changement devrait fonctionner.
Cordialement,
bonjour, je suis un total néophyte question base de donnée, phpmyadmin…
je prépare un site drupal (en localhost) en me servant de wampserver 2.5 (sur windows 7 en 64) avec apache2.4.9, , PHP/5.5.12,le dernier phpmyadin
j’ai suivi vos conseils (qui étaient aussi ailleurs su la toile), mais j’ai beau relancer tous les services, phpmyadmin reste coincé sur un maximum de 128 mo alors que mon php.ini est conforme au correction
en plus j’ai essayé mysql dumper qui ne fonctionne plus!
il y a un truc qui doit m’échapper totalement et qui est surement une erreur de débutant. mais où? si vous aviez des pistes à me suggérer ce serait le bienvenue…
Bonjour,
Eteignez – Rallumez votre PC, regarder le fichier php.ini si la modification est bien présente (sinon c’est que vous n’avez pas enregistré le fichier), lancez les services, normalement cela fonctionnera…
Bonjour,
Premièrement merci pour ce tutos simple et clair.
Malheureusement après avoir fait toutes les manips j’ai toujours le message rapport a taille trop grosse. J’ai redémarrer le serveur et même ma machine mais ca ne change rien j’ai vérifiè et les valeurs sont bien changée.
Donc si vous avez une solution je suis preneur. Merci
Bonjour, vous êtes sous quelle plateforme ? Wamp, Lamp, Xampp ?
Bonsoir, je tente désespérément d’importer le contenu ( fichier d’export ) de mon blog hébergé sur WP.com vers mon nouveau blog sous wordpress (et en local wamp). J’ai déjà eu du mal à obtenir ce fichier d’export et maintenant je n’arrive pas à l’importer en local, voici ce que je reçois en retour :
» Ce fichier est vide. Veuillez envoyer quelque chose de plus substantiel. Cette erreur peut également être due à la désactivation de l’envoi de fichier dans le fichier php.ini de votre serveur, ou par une valeur de post_max_size inférieure à celle de upload_max_filesize dans ce même php.ini. »
J’ai effectué toutes les manipulations dans mon php.ini en oubliant pas d’enregistrer, mais je n’arrive toujours pas à importer. Comment faire s’il vous plaît ?
Le fichier que vous importé est un XML ? L’avez vous ouvert pour voir le contenu ?
Bjr, merci pour le tuto en fait j’ai plusieurs CSV volumineux donc j’ai suivi votre tuto et finalement j’ai pu les importer sans problème mais maintenant j’y arrive plus alors que j’ai déjà « aggrandi » les variables que vous énoncez là haut et qu’ils sont tous presque à 10G pourtant ça ne marche pas 🙁
Je suis sur XAMPP
Ooops! quelques fôtes d’ortografff (oui, cà arrive!)
Mais surtout un oubli:Le fichier phpmyadmin.conf se trouve dans le répertoire wamp ou wamp64 et le sous-répertoire alias.
Bonjour,
Partage d’expérience pour ceux dont le tuto (fabuleux, merci Actualix!) ne corrigerait pas le problème (en gros la valeur d’upload n’a pas changée, alors que les paramètres du fichier php.ini ont été modifié comme le propose Actuaix.
J’utilise wampserver 3 qui utilise son propre fichier de configuration (si, si!!!).
Donc pour que phpMyadmin prenne en compte le traitement des fichiers volumineux il faut aussi (cad après modif du php.ini) modifier le fichier phpmyadmin.conf (pour ma part j’ai poussé les valeurs suivantes):
# To import big file you can increase values
php_admin_value upload_max_filesize 1024M
php_admin_value post_max_size 1024M
php_admin_value max_execution_time 3600
php_admin_value max_input_time 3600
ET là, le monde redevient merveilleux!
Bonnes fêtes de fin d’année à tous 🙂
Merci infiniment je sur sur wamp et ça fonctionne 🙂 un grand merci
Avec plaisir 😉
Mericc!! Parce que le gentil Monsieur du tuto ne comprennais pas.. Relance ton PC , Redemare les services. Il est bien gentil mais bon :p
SUPER TUTO POTO
Je sais que ça commence à dater mais après moultes recherches je ne comprennais pas pourquoi PhpMyAdmin continuait de m’afficher les anciennes valeurs. Merci !
Avec plaisir 😉
Merci énormément pour vos explication 🙂 !!!
Avec plaisir
Merci infiniment !!!!
Je commençais à m’arracher les cheveux sur ce problème. Etrange subtilité de Wamp 3 ^^’
Avec plaisir 😉
bonjours ,est ce que ces paramétrés s’applique aussi a wampserver?
Oui vous pouvez les utiliser avec Wamp.
Cordialement,
Super tuto merci beaucoup.
Avec plaisir 😉
J’ai beau suivre le tuto à la lettre, la taille d’upload ne change pas.
Hello !! Mille merci pour ce tuto ! Grâce à vous j’ai pu régler mon problème !
Avec plaisir 😉
Bonjour,
pour moi le problème n’a pas été réglé, j’ai appliqué toutes les remarques citées ici, mais toujours rien 🙁
Bonjour,
comme quoi même les anciens articles peuvent rendre service, c’est mon cas. Donc un grand merci à vous d’avoir partager ce mini howto qui m’a vraiment rendu service.Ca marche parfaitement.
Avec plaisir 😉
Merci pour cette technique, cela m’a bien aidé pour faire mon import d’un fichier qui faisait plus de 10 Go, cela a été très long mais c’est bon tout s’est bien passé après 🙂
Avec plaisir 😉
Apres des heures de recherches je suis enfin tomber sur ce tuto qui a resolu mon probleme. Mille Merci.
Avec plaisir 😉
Dommage, cela ne m’a pas permis d’importer un fichier CSV de 9Go… Même notepad et Excel n’arrivent pas à le lire…
Bonjour, je vous remercie grandement du secours que vous m’avez apporter!!
Merci pour le tuto.. ca ma vraiment aidé
Avec plaisir
Bonjour,
Après avoir effectué toute la procédure j’ai toujours Taille maximale : 2 048 kio
Une idée de pourquoi il ne prend pas en compte la modification ?
Merci par avance 🙂
Léa
Boujour Léa,
Généralement c’est que le serveur web n’a pas été redémarré. Sinon, vous pouvez faire un redémarrage complet de l’ordinateur et accéder de nouveau au fichier de configuration pour vous assurer que la modification est OK.
Bon courage
Bonjour Fabien,
J’utilise ces paramètres depuis des années avec succès.
Mais jusqu’à aujourd’hui, je les utilisais pour des fichiers SQL (avec des inserts).
Quand j’essaie d’importer un fichier CSV (avec 2 millions de record), phpMyadmin s’arrête en m’indiquant que le temps prévu pour l’importation est dépassé.
Comment peut-on contourner ce problème ?
Merci pour ta collaboration.
Bonjour Kimi,
Vous devez ajouter la valeur ci-dessous dans le fichier config.inc.php qui se trouve à la racine du dossier phpMyAdmin :
$cfg[‘ExecTimeLimit’]=0;
Il faudra relancer le serveur,
Cordialement
merci ça ma vraiment aider même si je suis sur easyphp
Avec plaisir 😉 Et Easyphp est un excellent serveur local
Bonjour, merci ! A chaque fois je cherche !! Cette fois-ci je sauvegarde les infos 😉
Merci pour votre retour 😉
Bonjour,
Le tuto est clair, je galérais depuis plusieurs heures! donc modifications php.ini dans le XAMPP en local sur le PC, puis après un redémarrage de XAMPP tout et ok.
Merci, merci
Content que cela est pu vous aider 😉
Bonjour à tous et merci pour ce tuto Fabien!
Moi je fais l’opload de fichier via l’objet XHR et j’ai fait toutes les configurations sur php.ini comme vous l’avez décrit mais jusqu’ici je ne parviens pas à uploader les fichier de plus d’1MO.
je suis sous WAMP et j’ai souvent relancé tous les service de wamps après modification sur php.ini
merci de bien vouloir jeter un oeil sur mon problème M. Fabien!
Bonjour,
Merci pour cet excellent article qui m’a aidé à importer mon fichier.
Cordialement.
Bonjour,
Je ne sais pas si ce post est toujours d’actualité, mais je tente ma chance.
Excellent tuto au demeurant, je l’ai testé hier il a rempli parfaitement son usage. Par contre si je peux importer des bases volumineuses comment faire pour pouvoir les exporter avec phpmyadmin ?
Je tente de le faire depuis hier mais la barre de progression reste désespérément sur 0%.
Il y a t il une solution ?
D’avance merci, bonne journée.
Daniel
Bonjour,
C’est quoi volumineuse pour vous ? Et l’extension de la base c’est .sql sous la forme d’un fichier ?
bonsoir
j ai justement le souci de vouloir restaurer ma base de données sur php my admin mais elle est trop volumineuse
je suis vos instructions mais je n ai pas saamp sur mon mon Windows
comment faire ?
j ai vu qu on pouvait être découpeée la base en plusieurs parties ?
merci pour votre aide
mon site n est plus accessible 🙁
Emily
Bonsoir Emilie,
Votre soucis semble provenir de liaison entre le CMS et la base données. Vous avez essayé : https://youtu.be/Al9vHxY1jhc ? Si le problème persiste et qu’il faut restaurer la base de données, pourquoi n’installez-vous pas Wamp ? Mais en général peu importe le serveur web, ce qu’il faut c’est trouver le fichier php.ini pour modifier les données. Vous devez également l’avoir.
En plus, comme vous êtes chez OVH, vous devriez avoir la restauration automatique de votre base de données : https://youtu.be/x3rAmgIZ13Q.
J’espère que cela vous aidera,
La méthode ne fonctionne plus sans aller faire également la modification dans le dossier wamp/alias —> dans le fichier phpmyadmin.conf