Créer une Macro Word sans Connaissance VBA
Vous souhaitez créer une macro dans Word ? Vous ne savez pas par où commencer ni utiliser de code VBA ? Alors cet article est fait pour vous car nous allons aborder l’ensemble de ces points.
Dans le monde de la productivité et de l’automatisation des tâches, les macros VBA (Visual Basic for Applications) sont particulièrement intéressantes. Mais les macros sont principalement connu pour le logiciel de la suite Office Excel. Pourtant, dans Word, nous pouvons aussi en créer sans difficulté.
Ces macros permettent d’effectuer des actions simple ou complexes en quelques clics, cela permet d’économiser ainsi un temps précieux et le temps c’est de l’argent. Dans cette vidéo, nous allons voir comment créer une macro VBA dans Microsoft Word, même si vous n’avez aucune expérience en programmation.
Ci-dessous, vous trouverez une vidéo qui vous présente comment créer la macro dans Word étape par étape :
Je m’abonne à la chaîne NumelionTutoriel
Activation de l’Onglet Développeur
Pour créer des macros VBA, vous devrez d’abord activer l’onglet « Développeur » dans Word. Voyons comment faire (c’est expliqué dans la vidéo YouTube) :
- Onglet « Fichier » : Cliquez sur l’onglet « Fichier » dans le coin supérieur gauche de Word.
- Options Word : Sélectionnez « Options » en bas du menu déroulant.
- Personnalisation du Ruban : Dans la fenêtre « Options Word », choisissez « Personnaliser le ruban » dans le volet de gauche.
- Ajout de l’Onglet Développeur : Cochez la case à côté de « Développeur » dans la liste des onglets principaux à droite. Cliquez sur « OK » pour confirmer.
Création d’une Macro VBA dans Word
Il existe deux approches pour créer une macro VBA dans Word, et nous allons voir comment procéder. Même sans connaissance en programmation, vous pouvez le faire manuellement en utilisant l’éditeur de code VBA ou automatiquement en enregistrant vos actions. Nous allons explorer les deux options dans ce tutoriel.
Option 1 : Créer une Macro Manuellement
- Accès à l’Éditeur de Code VBA : Dans l’onglet « Développeur », cliquez sur « Visual Basic » pour accéder à l’éditeur de code VBA.
- Ajout du Code : Dans l’éditeur de code, vous pouvez ajouter le code VBA correspondant à votre tâche. Par exemple, pour remplacer le mot « lapin » par « chat » dans tout le document Word grâce à la macro, vous pouvez ajouter le code suivant (c’est démonstration dans la vidéo en début d’article) :
Sub RemplacerLapinParChat()
Selection.Find.ClearFormatting
Selection.Find.Replacement.ClearFormatting
With Selection.Find
.Text = "lapin"
.Replacement.Text = "chat"
.Execute Replace:=wdReplaceAll, Forward:=True, _
Wrap:=wdFindContinue
End With
End Sub
- Exécution de la Macro : Après avoir ajouté le code VBA, retournez dans Word et exécutez la macro en sélectionnant « Exécuter » dans l’éditeur de code.
Option 2 : Enregistrement Automatique de la Macro
Dans cette première partie, c’était donc la solution avec VBA, mais maintenant, nous allons voir avec l’enregistrement automatique :
- Enregistrement de la Macro : Dans l’onglet « Développeur », cliquez sur « Enregistrer une macro ». Donnez un nom à la macro, par exemple « RemplacerLapinParChat ».
- Effectuer l’Action : Effectuez l’action que vous souhaitez automatiser. Dans cet exemple, remplacez « lapin » par « chat ».
- Arrêter l’Enregistrement : Revenez à l’onglet « Développeur » et cliquez sur « Arrêter l’enregistrement ».
Ajout d’un Bouton pour Lancer la Macro
- Personnalisation de la Barre d’Accès Rapide : Cliquez avec le bouton droit de la souris sur la barre d’accès rapide en haut de l’écran. Sélectionnez « Personnaliser la barre d’accès rapide ».
- Ajout de Boutons pour les Macros : Dans la liste « Commandes courantes », choisissez « Macros ». Sélectionnez vos macros dans la liste de droite et ajoutez-les à la barre d’accès rapide en utilisant le bouton « Ajouter ».
- Modification des Boutons : Vous pouvez personnaliser les boutons en cliquant sur « Modifier ». Choisissez un symbole et un nom pour le bouton.
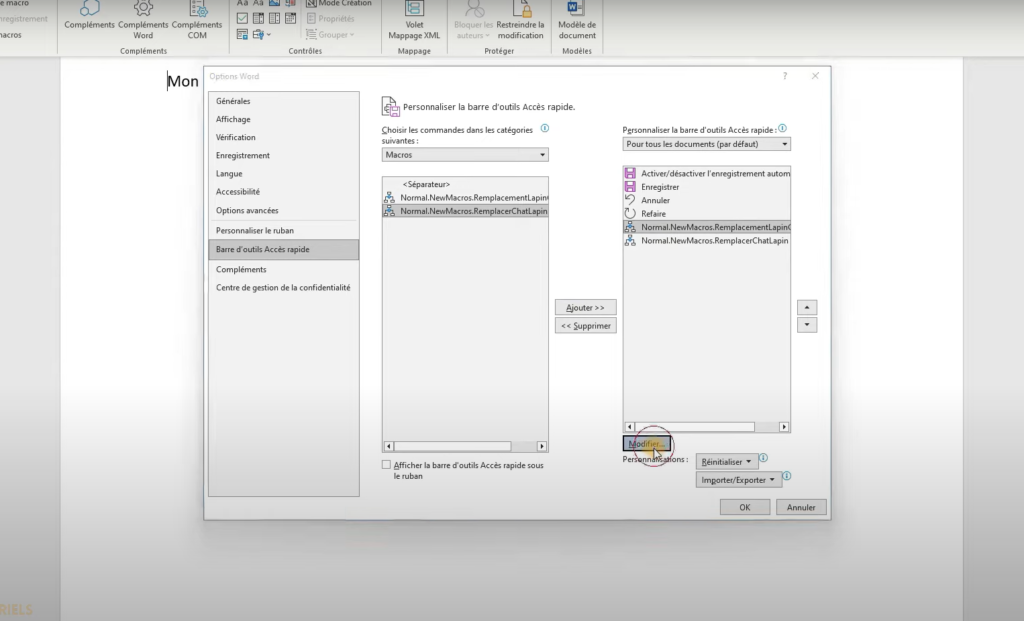
Conclusion
Comme vous avez pu le voir à travers ces exemples, créer des macros VBA dans Microsoft Word peut sembler complexe, mais grâce à des méthodes simples, même les débutants peuvent automatiser leurs tâches.
Dans cet article qui est créé à partir de la vidéo en début d’article, nous avons exploré deux approches : la création manuelle de macros à l’aide de l’éditeur de code VBA et l’enregistrement automatique d’actions.
De plus, et c’est bonus, nous avons vu comment ajouter des boutons à la barre d’accès rapide Word pour lancer nos macros en un clic, et c’est top pour gagner du temps. Avec ces compétences, j’espère que vous pourrez gagner en efficacité et automatiser des tâches récurrentes dans Word.

1 Commentaire