Débuter avec WordPress
Vous venez d’installer WordPress et vous souhaitez désormais l’utiliser ? Mais vous ne savez pas par quoi vous devez commencer. Nous allons voir comment débuter avec WordPress pour créer progressivement votre site internet.
Avant de commencer, cet article fait partie de la formation CUSIBAW. Ma formation gratuite et libre d’accès pour créer un site internet / blog. Cet article (qui contient la vidéo explicative) est le 10 / 25.
Vous avez pu constater que l’installation du CMS est très simple et rapide. Mais si c’est la première fois que vous utilisez WordPress, vous vous demander peut-être ce que vous devez faire maintenant pour démarrer votre blog ou site internet ? C’est un article que j’aurais dû réaliser lorsque j’ai mis en place la catégorie « WordPress ». En effet, pour moi cela me semble évident, car j’utilise le CMS depuis plusieurs années. Mais en me remémorant la première fois où je l’ai installé. Une fois terminé, je me suis demandé « Et maintenant ? On fait quoi ».
Cet article a donc pour objectif de faire le lien entre la fin de l’installation et les premières actions à réaliser sur WordPress. On va pouvoir débuter avec WordPress et notre site / blog. Nous allons effectuer les premiers réglages. Comme vous le voyez, j’ai le certificat qui est maintenant activé, donc cela m’a pris plusieurs heures, j’ai dû patienter.
Si je vais sur mon site, en version classique sans le certificat SSL, ça donne cela, par contre si maintenant je rajoute devant le certificat SSL (donc https), on voit que j’ai une version sécurisée, j’ai accès au deux.
Pour le moment, on va avancer, le site est prêt, on va pouvoir commencer les premiers réglages WordPress en allant donc directement dans l’espace administration. Pour accéder à l’espace administration, on fait /wp-admin et on valide.
Je m’abonne à la chaîne YouTube
1. Accéder à l’espace d’administration
2. Accéder aux premiers réglages WordPress
2.1. Passer le site / blog en https, priorité des premiers réglages WordPress
2.2. La page d’accueil
2.3. Les commentaires
2.4. L’email de notification
2.5. Gérer les médias
2.6. Les URLs et permaliens
2.6.1. Les URLs des catégories fait partie des premiers réglages WordPress
1. Accéder à l’espace d’administration pour débuter avec WordPress
Dans cette partie, nous allons découvrir les premiers paramétrages pour débuter avec WordPress. En réalité, il y a trois paramétrages qui ont été effectué automatiquement par l’hébergeur concernant votre site (ou vous si vous avez fait l’installation manuellement). Lorsqu’il a installé WordPress, il a renseigné le titre de votre site, le nom d’utilisateur pour l’administrer et un e-mail.
Il s’agit des trois premiers paramètres officiels. Le premier donne l’identité de votre site, le second va vous permettre de l’administrer pour le développer, et le dernier vous permettra d’être tenu informé. Maintenant, vous devez vous rendre dans la partie administration du site internet. Pour cela, vous devez ajouter « /wp-admin » à la suite de l’adresse URL de votre site internet. Par exemple, si l’URL de votre site est « https://www.monsite.com » cela donnera « https://www.monsite.com/wp-admin ».
Dans cette partie nous allons voir les premiers réglages que vous devez réaliser avant de commencer à développer votre site internet. Ensuite, vous trouverez une petite liste des actions qu’il est possible de mettre en œuvre sur WordPress. Vous devez donc vous connecter sur l’interface d’administration.
Ici, je vais reprendre les codes d’accès qui m’ont été fourni l’hébergeur OVH au moment de l’installation de WordPress J’ai bien le nom de l’administrateur et le mot de passe. On l’a déjà vu, on va pouvoir commencer, je me connecte.
Désormais, on constate que j’ai accès à mon site, il y a actuellement des mises à jour à réaliser, donc ça on va le voir un petit peu plus tard. Et on va commencer par les premiers réglages WordPress. Donc les réglages de WordPress, ceux à réaliser dès le début.
Ils se trouvent dans colonne de gauche (le menu), dans la ligne de gauche Arès, l’interface, peut-être, va légèrement changer entre temps, donc il faut juste aller dans les réglages.
2. Accéder aux premiers réglages WordPress
Nous allons voir les premières étapes pour débuter avec WordPress. Une fois que vous êtes connecté, on peut découvrir les réglages de WordPress. Pour cela, vous devez vous rendre dans le menu de gauche de votre espace administration. Il se nomme « Réglages ». En passant votre souris dessus vous allez constater qu’il existe plusieurs sous-menus.
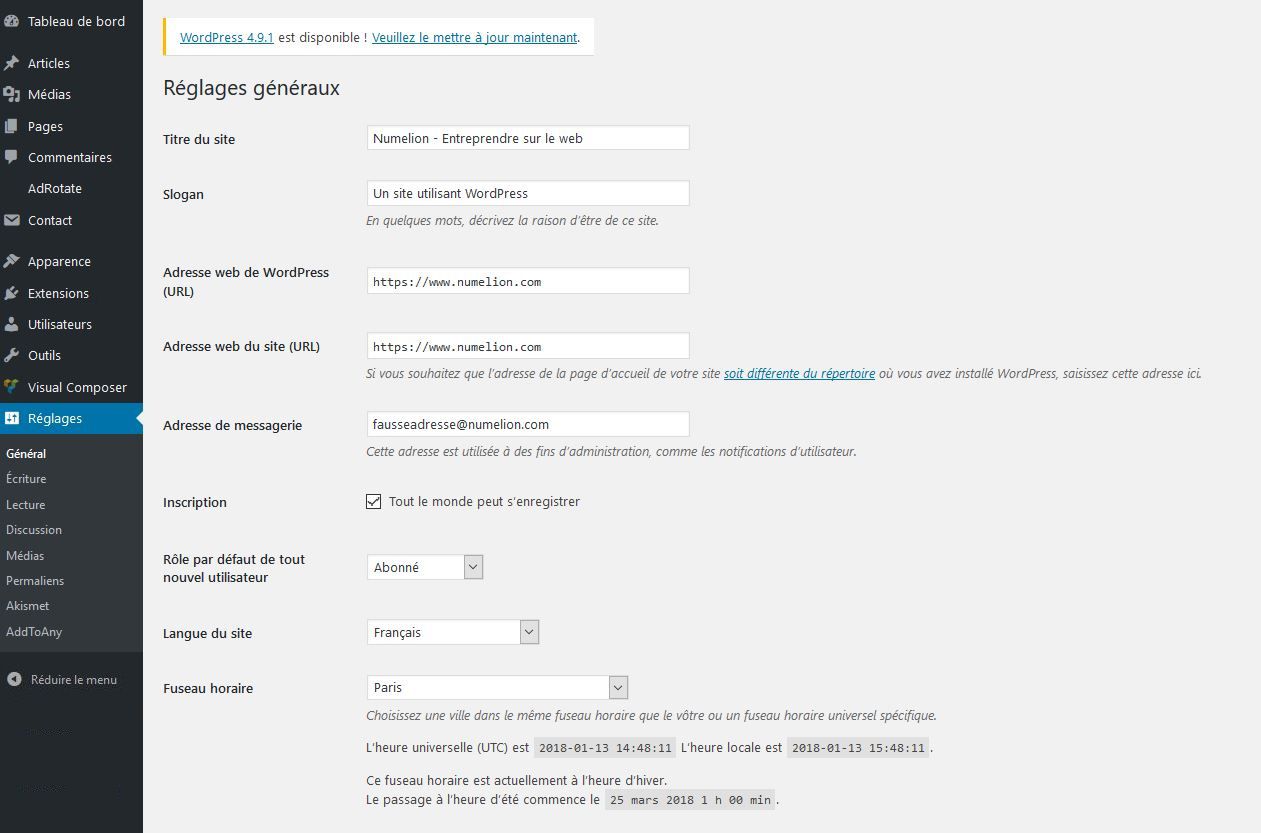
Le premier réglage que vous pouvez modifier se trouve dans la partie « Général ». Il vous sera possible de modifier le titre entré lors de l’installation ainsi que l’adresse de messagerie qui vous permettra d’être informé des commentaires, mises à jour… Si vous le souhaitez, vous allez pouvoir ajouter un slogan représentant votre site.
On a l’onglet général, pour commencer les premiers réglages WordPress, on va s’attaquer au « le titre du site ». On peut voir qu’il y a un slogan, moi je l’enlève toujours, je ne le garde jamais et je vais uniquement mettre un titre.
Pour faire simple, là, c’est le titre principal de votre site, comme vous le voyez sur la première page. Donc, je vais mettre « excelaide : apprenez à utiliser le logiciel Excel » et je vais rajouter .com, voilà. Voilà, c’est le premier réglage, le titre.
Maintenant, vous pouvez indiquer si vous souhaitez créer une communauté d’utilisateur en attribuant un statut par défaut à ceux qui souhaiteront s’inscrire sur votre site. Vous pouvez également choisir d’être le seul utilisateur en décochant la case » Tout le monde peut s’enregistrer ». Vous trouverez à la fin de l’article un lien pour découvrir la gestion des utilisateurs. Vérifier que les autres paramètres sont corrects.
2.1. Passer le site / blog en https, priorité pour débuter avec WordPress
Ici, on voit qu’on a l’adresse du site, on va le modifier et on va rajouter le « s » pour la partie sécurité. Et on peut déjà enregistrer. Passer le site du protocole http au https est pour moi une des priorités pour bien débuter avec WordPress.
Donc, en procédant de la sorte, j’ai modifié l’adresse du site, ça m’a ressorti de mon espace administration, il suffit de se reconnecter, c’est normal c’est parce que j’ai modifié l’adresse du site.
C’est pour ça que c’est vraiment important lorsque vous allez débuter avec WordPress de faire cette modification, parce que si vous le faites par la suite, tout ce que vous aurez créé sans le « s », c’est comme si vous refaisiez un nouveau site. C’est comme si vous faisiez une nouvelle Url. Donc, c’est pour cela qu’on doit le faire tout de suite, au moins après vous serez plus embêter. Donc ça c’était le premier réglage.
2.2. La page d’accueil
Parmi les premiers réglages WordPress, celui qu’on peut aller voir tout de suite, c’est la page d’accueil. Je vous en parle tout de suite, mais on va revoir cela un petit peu plus loin, dans une prochaine vidéo. En gros, est-ce qu’on souhaite afficher les derniers articles ou utiliser une page statique ? Donc, une page qu’on a créée spécialement pour qu’elle soit la page d’accueil.
Une des pages les plus importantes d’un site internet est la page d’accueil. Pendant que vous êtes dans les réglages, vous devriez donc vous intéresser au réglage de cette dernière dans la partie « Lecture ».
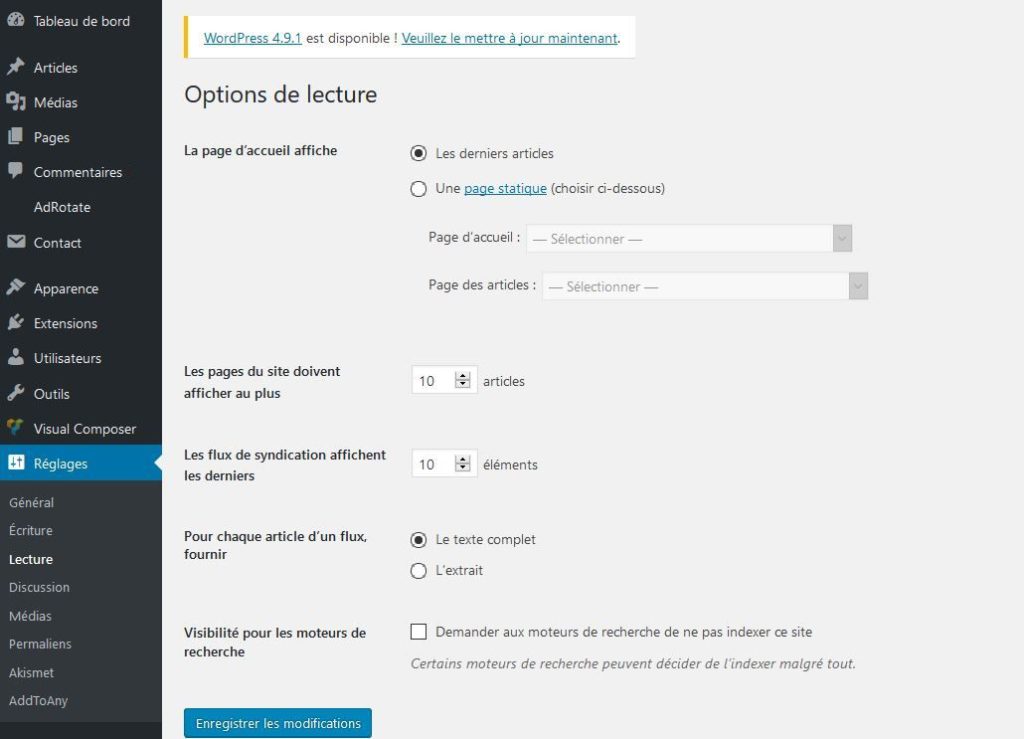
Vous allez pouvoir choisir si vous souhaitez que la racine de votre site soit une page statique. Dans celle-ci vous allez renseigner des informations et une mise en forme. Il faudra donc la créer auparavant.
Vous pouvez aussi choisir un affichage des derniers articles les uns à la suite des autres. Il s’agit du format blog classique. Dès lors, vous allez paramétrer la longueur d’affichage des articles et le nombre à afficher. La dernière case de cette partie est fondamentale, c’est ici que vous indiquez si votre site internet peut être référencé ou non par les moteurs de recherche. Nous y reviendrons par la suite au moment de la mise en place de la page d’accueil.
2.3. Les commentaires
Ensuite, vous allez avoir ce qui va être intéressant pour bien débuter avec WordPress, ce sont les commentaires. Question, est-ce que vous autorisez les lecteurs / visiteurs à publier des commentaires sur les nouveaux & anciens articles. C’est à vous de choisir, si vous voulez le faire ou non ? Vous pouvez enlever cette permission, donc les visiteurs ne pourront pas laisser de commentaires.
C’est un étape très importante pour la suite de votre site internet. Quelle est sa nature ? Est-ce un blog ? Un site d’entreprise ? Un e-commerce ? Ou autre chose ? Selon sa nature, vous allez ou non permettre à vos visiteurs de laisser des commentaires. On peut dire faire vivre votre site en quelques sortent.
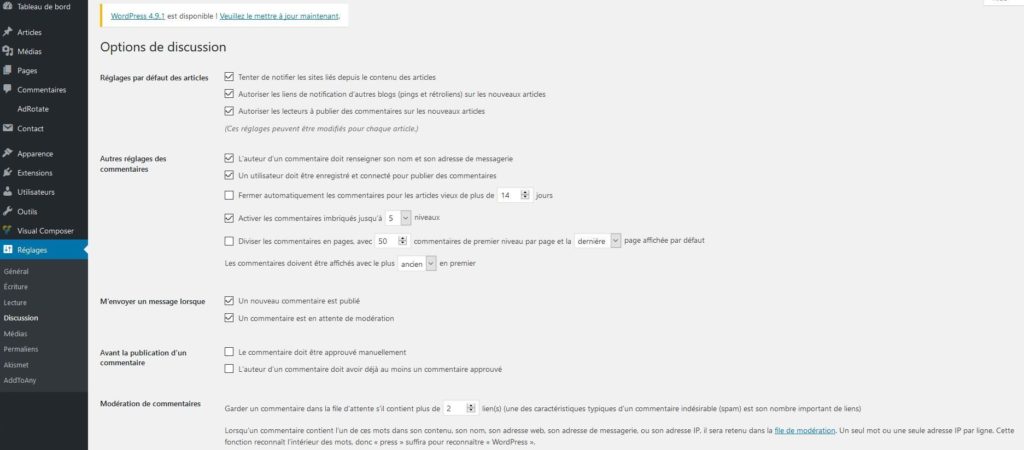
Dans le cas d’une entreprise présentant des services par exemple, vous n’activerez certainement pas les commentaires. Vous pourrez plutôt mettre en avant des témoignages que vous aurez recueillis auprès de vos clients.
Si vous souhaitez activer les commentaires pour votre blog ou site internet, vous allez pouvoir activer et modifier plusieurs paramètres pour affiner leurs gestions. Vous pouvez consulter un article complet pour gérer les commentaires dans WordPress de manière optimale et éviter notamment les SPAMS qui seront nombreux si vous ne faites rien.
Il n’y a pas de bonnes ou de mauvaises solutions, c’est à vous de voir si vous voulez permettre les commentaires ou non. En tout cas, sachez que cela se trouve ici, il n’y a pas vraiment de bonnes solutions, si vous n’avez pas envie de gérer les commentaires, vous pouvez les enlever, si vous préférez utiliser les commentaires, vous pouvez les conserver. Mais c’est dans cet onglet que cela va se passer. Au niveau de la discussion. Vous allez choisir si vous voulez ou non conserver les différents commentaires sur les articles. Alors, moi je viens de les décocher, vous pouvez même tout enlever si vous voulez ou vous pouvez tout simplement modifier les paramètres en fonction de ce que vous souhaitez faire. Je vais enregistrer.
2.4. L’email de notification
Ensuite, j’avais oublié dans les réglages généraux, vous avez l’email principal sur lequel vous allez être notifié. Par exemple, à chaque fois que vous avez des commentaires. Si vous avez laissé les commentaires, des modifications ou tout ce qui va être notifications. C’est ici que vous pouvez renseigner l’email, vous pouvez le changer, c’est ici qu’il faudra le faire.
2.5. Gérer les médias
Maintenant, dans les premiers réglages WordPress, on a les médias. Donc, les médias c’est quoi ? Lorsque vous allez importer une image, cela va automatiquement créer plusieurs tailles. Par exemple, trois tailles, enfin quatre tailles du coup, car vous aurez la taille originale, la taille miniature, la taille moyenne et la grande taille. Vous pouvez dès le début déterminer les tailles. Pour résumer, les tailles qui vont être générées automatiquement.
En gros, vous envoyez une image sur WordPress dans l’immédiat et cela va ressortir quatre images. A vous de choisir les tailles que vous souhaitez obtenir. En fait, pourquoi on utilise des tailles différentes ? Pour rétrécir les tailles des images et comme cela, ça permet notamment d’avoir des tailles d’images plus petites et d’accélérer le chargement de l’image dans les articles.
C’est intéressant de modifier ce paramétrage pour débuter avec WordPress, donc modifier le format des médias. Lorsque vous allez créer vos pages et articles, vous aurez besoin d’insérer des images. Lorsque vous allez les importer dans WordPress, celles-ci seront enregistrées et classées dans les médias comme dans une bibliothèque. Il faut savoir qu’elles seront redimensionnées dans différents formats qui seront exploités par le CMS.
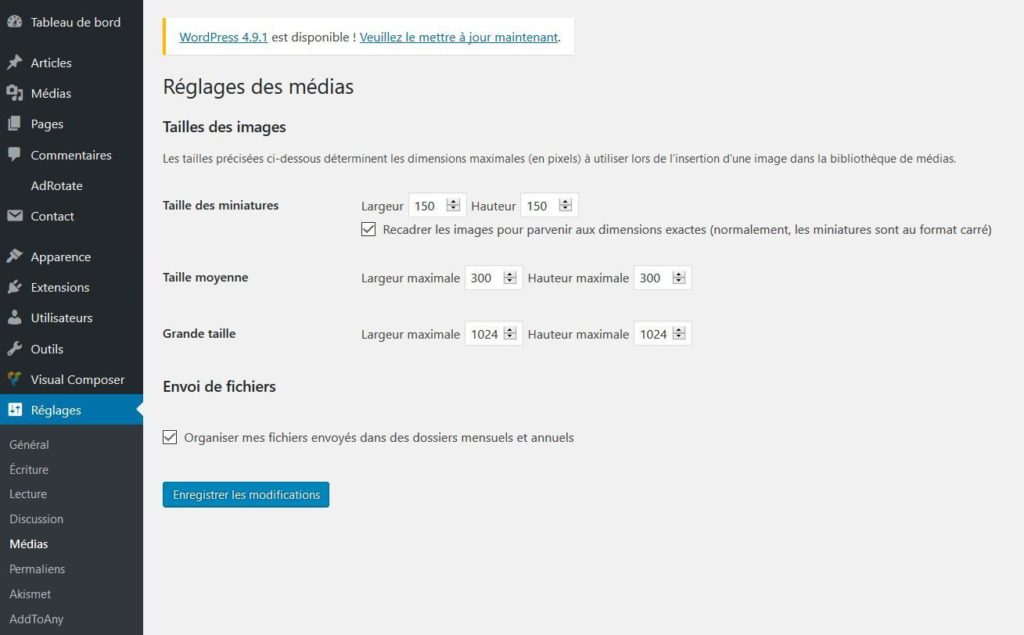
Mais selon votre thème WordPress, le format de vos images peut être différent. Je vous donne un exemple. Vous avez un thème qui affiche des articles avec une largeur de 750 px. Vous pouvez directement demander à WordPress de redimensionner les images dans ce format de largeur. Résultat, vous pourrez insérer l’image directement à la bonne taille dans l’article. Pour cela, rendez-vous dans le menu média.
Il vaut mieux utiliser une image redimensionnée que l’image d’origine. En effet, celle-ci a un poids plus léger. Cela accélère le chargement de la page, ce qui est bon pour votre référencement et l’expérience utilisateur.
Vous pouvez dès le début choisir les tailles d’images qui seront automatiquement paramétrés lorsque vous ajouterez une image. Vous aurez la taille originale de votre image, si c’est la taille que vous voulez utiliser. Ensuite, vous aurez trois autres tailles pour votre image qui seront généré automatiquement. Choisissez les tailles que vous préférez utiliser, cela dépend également du thème que vous allez utiliser par la suite (pour la taille de l’espace du contenu), c’est à vous de voir en fonction de ce que vous allez faire.
2.6. Les URLs et permaliens, indispensable pour débuter avec WordPress
Voici pour moi l’étape clé quand on souhaite débuter avec WordPress. Il est déconseillé de commencer à publier un article ou une page avant d’avoir créé le format de vos URL (permaliens). En effet, cela va avoir un impact sur les adresses URL de vos articles, pages, catégories et tags. Vous touchez donc au maillage de lien composant votre site internet. Il faut le faire dès le début.
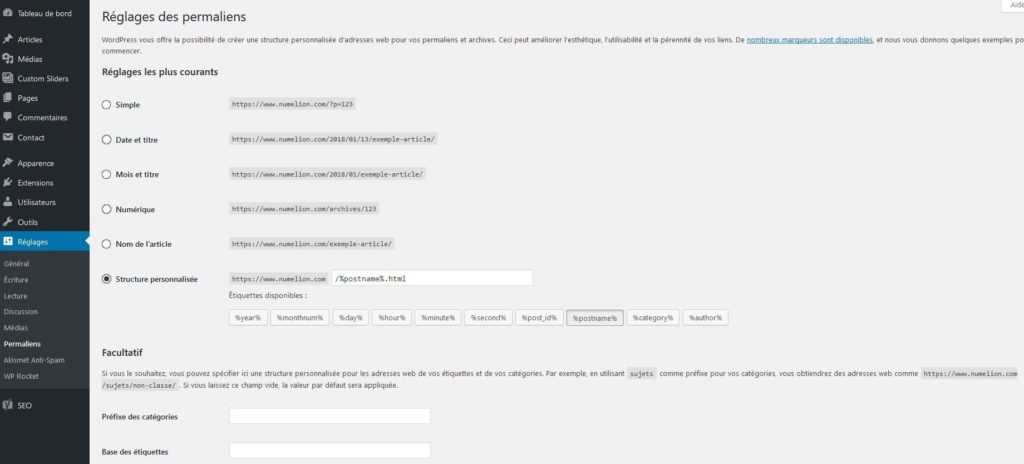
Autrement dit, si vous modifiez les paramètres alors que vous avez déjà publié des articles, cela va modifier leurs adresses URL et ces dernières se retrouveront donc en erreur 404 (page introuvable). Vous risquez d’avoir des problèmes avec les moteurs de recherche. Faites-le avant d’avoir créé vos articles, pages, catégories ou tags.
Pour faire simple, c’est la structure des adresses URLs de votre site. C’est relativement important, il faut la réduire au maximum, ce que je vous invite à faire, c’est la structure que j’utilise, vous utilisez un slash, un symbole pourcent, « postname » (c’est tout simplement le nom de l’article), à nouveau le signe % et vous finissez par .html.
Je ne vais pas valider, je vais juste vous montrer actuellement ce que cela donne. Voilà, c’est l’article qu’on a par défaut, si vous regardez l’url, ça donne ça. Clairement ce n’est pas propre. Ce qu’il faut, c’est modifier cette URL pour qu’elle soit propre. En procédant de la sorte, vous allez voir que si je fais enregistrer, si je retourne sur l’accueil, je clic de nouveau sur mon article. Là, on constate que l’url est beaucoup plus propre.
C’est très important, faites-le dès le début, car si vous faites cette modification par la suite, cela modifiera toutes vos URLs. Au niveau du référencement SEO, ça pourrait être une catastrophe, faites-le dès le début, faites quelque chose de propre. Là, au moins vous aurez des adresses URLs qui sont plus propres, vous avez juste le nom de l’article puis « .html ». C’est parfait, comme ça au moins c’est régler dès le début.
2.6.1. Les URLs des catégories fait partie des premiers réglages WordPress
Vous pouvez aussi modifier le nom des catégories dans les URLs. Cela fait partie des premiers réglages WordPress. Par exemple, si j’étais dans une catégorie, on va dire le webmarketings, si par exemple j’avais une catégorie marketing, ça ferait cela. Il s’agirait ici du nom de la catégorie. Juste devant, vous avez le nom par défaut qui est catégorie. C’est ce qui se trouve ici, si vous voulez changer le mot catégorie, vous pouvez mettre par exemple, je ne sais, je vous laisse voir, car je n’ai pas d’idée.
Le mot test, maintenant c’est ce qui apparaît devant votre catégorie, donc votre catégorie, c’est là où on va regrouper les différents articles. Vous avez les articles, vos articles vous pourrez les classer et les hiérarchiser par catégorie. Vous pouvez faire catégorie « marketing ». Imaginons qu’on soit par exemple sur la thématique entrepreneur, je pourrais faire une catégorie « gestion », une catégorie « marketing », une catégorie « création d’entreprise »… Vous pourriez avoir pas mal de sujets possibles.
Vous catégorisez ainsi vos articles dans des catégories et vous pouvez modifier le préfixe qui se trouve devant le nom de la catégorie. A vous de voir si vous voulez conserver celui par défaut, ça n’a pas réellement d’importance, vous pouvez mettre juste « catégorie » en français et pareil pour les étiquettes. Moi, je ne les utilise pas du tout, je les laisse par défaut.
Ce qu’il faut vraiment retenir par contre dans cet articles sur les premiers réglages WordPress, c’est changer l’url pour la passer en https dès le début, modifier la structure des URLs, rajouter un titre au site.
