Extraire des données sans doublon dans Excel
Vous souhaitez extraire des données sans doublon dans Excel ? Dans cet article, je vous présente deux méthodes pour réaliser cette opération dans le logiciel. La première méthode est ce que j’appelle une « méthode simple », la seconde est une « méthode plus complexe ».
Enfin, quand je dis complexe, tout est relatif. Vous verrez qu’elle est très facile à mettre en œuvre, c’est juste qu’il y a plus de boutons sur lesquels vous allez devoir cliquer ;).

Pour cela, je vais utiliser une liste de « prénoms » dans laquelle on a des doublons. L’objectif, que cette liste après modification n’est plus que des prénoms uniques. Deux méthodes pour cela, la première est l’utilisation du bouton « supprimer les doublons », c’est la méthode brute. La méthode plus subtile, c’est d’extraire des données dans Excel avec l’option « extraction ». Dans la suite de l’article, je vous présente donc la différence lorsqu’on utilise ces deux techniques.
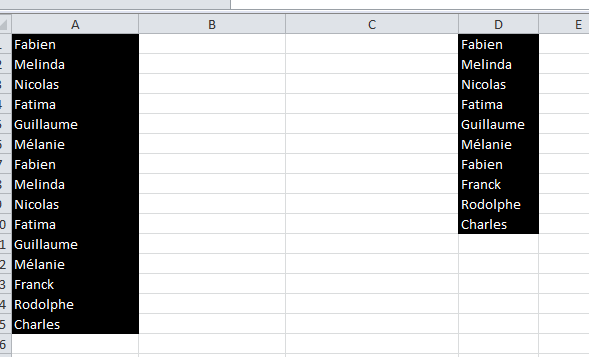
Méthode 1 : le bouton « supprimer les doublons »
La première méthode que l’on peut utiliser pour extraire des données sans doublon, c’est d’utiliser le bouton prévu à cet effet. C’est peut-être la première chose à laquelle vous avez pensé lorsque j’ai évoqué le fait de supprimer des doublons d’une liste.
La méthode est simple, partons de la liste de prénoms que vous pouvez retrouver dans l’exemple ci-dessous, on peut supprimer les doublons contenus dans cette dernière très rapidement.
Pour cela, on sélectionne les données de la liste sur lesquels on souhaite appliquer la sélection, ici toute la liste. Ensuite, dans le menu ruban d’Excel, vous allez devoir vous rendre dans « Données ». Dans la partie « Outils de données », vous avez le bouton « Supprimer les doublons».
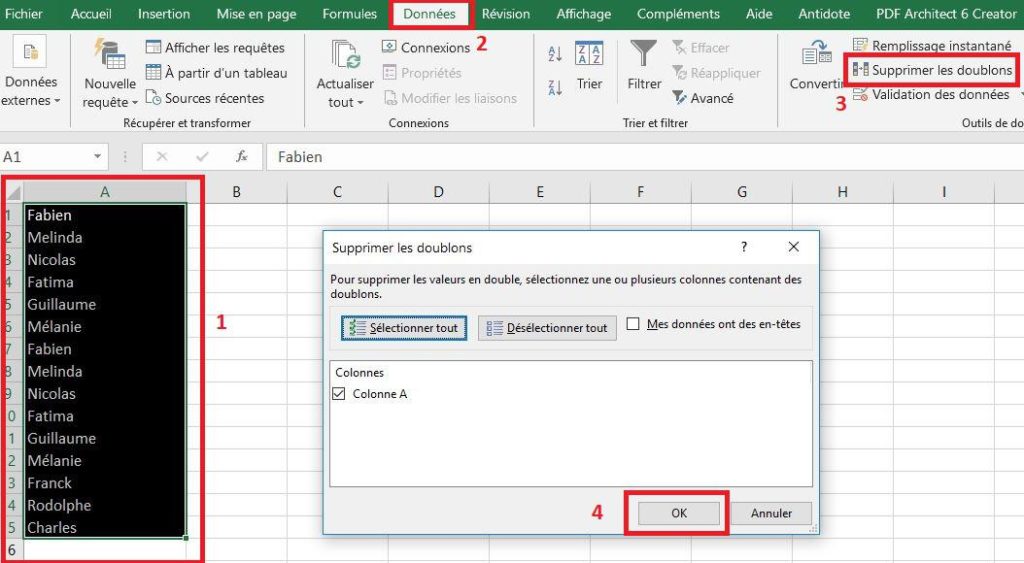
Il suffit de cliquer dessus pour supprimer les doublons contenus dans la liste sélectionnée. Vous avez un message qui demande la confirmation des données sélectionnées. Il faut valider avec le bouton « OK ».
Si des doublons sont supprimés dans la liste, un message s’affiche avec le nombre de valeurs doubles trouvées et supprimées. Ensuite, on vous précise le nombre de valeurs restantes dans votre sélection. Il faut cliquer sur « OK » pour accéder aux données restantes.
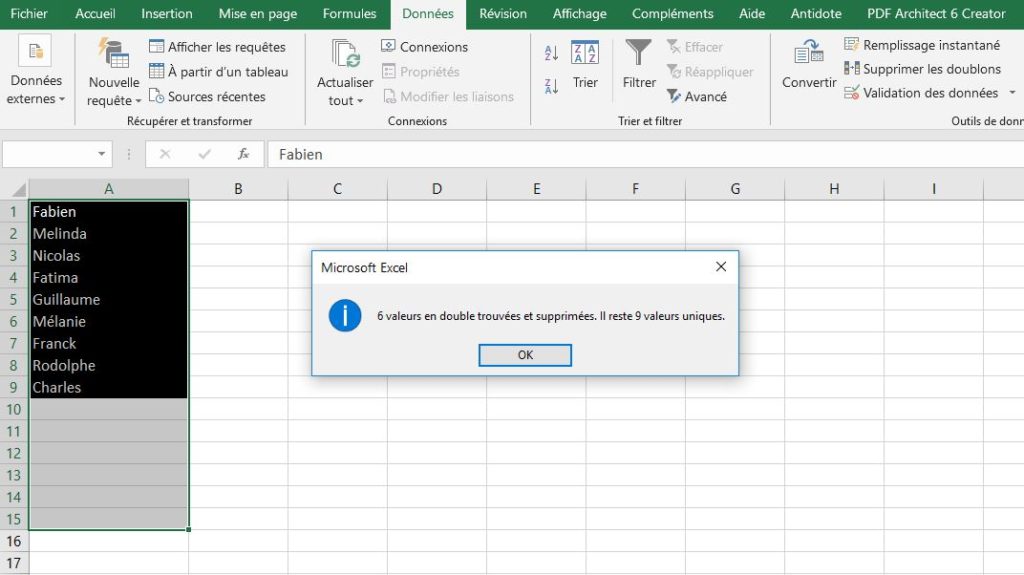
Méthode 2 : extraire des données sans doublon avec l’option « extraction »
On vient de voir comme extraire des données sans doublon avec le bouton. Mais en réalité, nous n’avons pas fait d’extraction. On a supprimé. Il est possible d’extraire des données uniques d’une liste. En effet, vous savez comment supprimer les doublons, mais cela signifie que vous supprimez toutes les valeurs multiples de votre liste. Pas de récupération par la suite.
Mais il y a une autre possibilité, extraire des données sans doublon dans Excel. Comment ? On fait une extraction des données pour afficher dans un autre emplacement une liste avec les données uniques. C’est donc très pratique pour récupérer un listing des données uniques de sa liste tout en conservant les données d’origine. Je pense que vous comprenez la subtilité. Mais un exemple vaut mieux que des grands discours.
Pour faire cela, il suffit de cliquer sur la colonne qui contient les valeurs. Ensuite, rendez-vous dans l’onglet « Données » => « Avancées ». Une nouvelle fenêtre apparaît.
Dans celle-ci, il suffit de cocher « Copier vers un autre emplacement ». Vous devez indiquer ce dernier dans le champ « Copier dans : ». Il ne vous reste plus qu’à cocher « Extraction sans doublon » et valider sur « OK ».
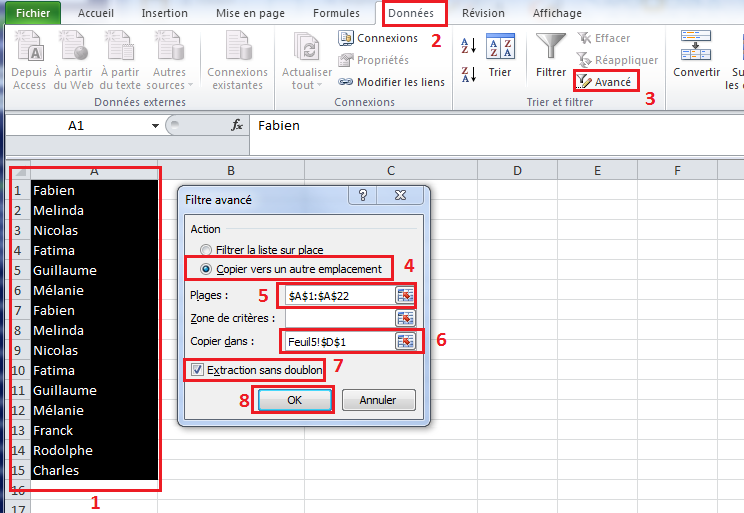
Désormais, vous avez votre liste sous la forme de données unique et votre liste d’origine. C’est donc très pratique d’extraire des données sans doublon dans Excel avec l’option avancée.

1 Commentaire