Faire une sauvegarde de WordPress
Dans cet article nous allons voir comment faire une sauvegarde de WordPress. Nous verrons comment faire une sauvegarde intégrale de votre site internet pour parer à d’éventuels soucis. En effet, il est important de faire des sauvegardes régulières afin de pouvoir réagir rapidement en cas de dysfonctionnement.
Ci-dessous le plan de l’article que vous allez pouvoir découvrir :
Pourquoi faire une sauvegarde
Comment faire une sauvegarde
Etape 1 => Récupérer tous les fichiers du site
Etape 2 => Sauvegarder sa base de données
Etape 2.1 => Utiliser une extension
Etape 2.2 => Interface de l’hébergeur
Etape 2.2.1 => Se connecter à la base de données
Etape 2.2.2 => Exporter la base de données
Etape 3 => Restaurer votre sauvegarde
Autre méthode => Sauvegarde de votre hébergeur
Pourquoi faire une sauvegarde de WordPress ?
Lorsqu’on utilise régulièrement WordPress, on a souvent l’impression que rien ne peut arriver, car il s’agit d’un CMS très stable. Mais il peut néanmoins arriver que votre site internet devienne inaccessible pour de multiples raisons lier aux fichiers de WordPress ou la base de données.
On peut par exemple penser à une mise à jour qui se serait mal installée, provoquant une erreur pour accéder au site ou une page blanche (j’ai déjà vécu la seconde situation). On peut aussi penser à un piratage de votre site WordPress, une mauvaise manipulation de votre part, un plug-in installé qui fait planter le site, un effacement accidentel de données… Les raisons sont donc multiples. Dans toutes ces situations, vous serez content d’avoir une sauvegarde vous permettant de remettre rapidement en état votre site.
Comment faire une sauvegarde de WordPress ?
Dans un premier temps, voyons comment fonctionne un site WordPress. Ceux-ci sont constitués de deux choses. Dans un premier temps, les fichiers d’origines de votre site WordPress auxquels s’ajoutent au fur et à mesure les fichiers des extensions que vous installez, les thèmes, les images que vous ajoutez… Dans un second temps, on retrouve la base de données qui contient les informations liées au site internet comme les utilisateurs, articles, pages, paramétrages des extensions, options…. Ces deux éléments (fichiers et base de données) sont reliés par le fichier wp-config.php.

Pour réaliser une sauvegarde de votre site internet, vous pouvez utiliser des extensions. Le problème des extensions étant qu’elle se focalise souvent sur la base de données. Elles vous permettent donc de remettre en état votre base de données, mais si le problème se localise dans vos fichiers cela n’aura aucun impact. Et je sais de quoi je parle, car cela m’est arrivé. Heureusement, j’avais une sauvegarde de mes fichiers.
Donc nous allons voir comment sauvegarder l’ensemble des éléments sans extension. Cela vous permet de vous familiariser avec les éléments constituants votre site. D’ailleurs, cette approche est très intéressante si vous devez migrer votre site internet vers une nouvelle URL. C’est le même principe si vous devez envoyer votre WordPress de votre serveur local vers votre serveur d’hébergement.
Faire une sauvegarde de WordPress
Ci-dessous vous allez découvrir les différentes étapes pour faire une sauvegarde de WordPress en mode manuel. J’attire votre attention sur la dernière étape qui n’en est pas vraiment une, elle vous explique les possibilités que votre hébergeur peut vous apporter dans ce domaine. C’est plutôt un complément d’information.
Etape 1 => Récupérer tous les fichiers du site
Comme indiqué un peu plus haut, notre site Worpdress est scindé en deux parties. La partie des fichiers et celle de la base de données. Commençons par les fichiers. Vous devez vous connecter sur votre serveur d’hébergement par le biais du protocol FTP. Pour cela vous pouvez consulter cet article si vous ne savez pas comment faire.
Utilisez le client FTP Filezilla et connectez-vous au serveur FTP de votre hébergeur. Vous devez avoir reçu un mail avec vos identifiants lors de la création de votre hébergement. Si ce n’est pas le cas, vous pouvez vous rendre sur votre espace client chez votre hébergeur, et vous référer à l’onglet FTP. Vous aurez peut-être besoin de créer un utilisateur et un mot de passe.
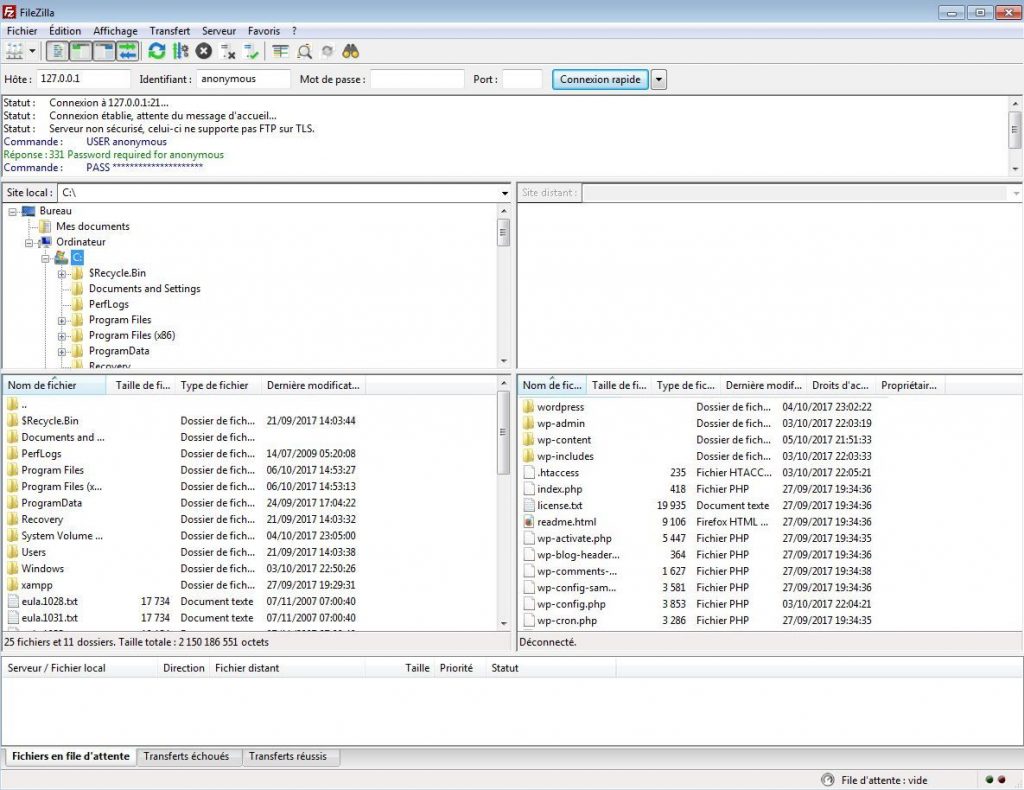
Selon les hébergeurs, certains proposent également un client FTP directement dans votre navigateur. Personnellement, je ne trouve pas cela très souple. C’est pourquoi je vous conseille plutôt de passer par Filezilla.
Dans le volet gauche de Filezilla, vous pouvez créer un dossier vierge. Les fichiers de WordPress se trouvent généralement dans le dossier WWW sur votre hébergeur. Vous pouvez consulter le dossier pour vous en assurer. Si c’est bien le cas, sélectionné l’ensemble des fichiers et dossiers puis faites les glisser vers le dossier que vous avez créé dans Filezilla. Le téléchargement démarre. Selon le nombre de fichiers que vous avez ajoutés, celui-ci peut-être plus ou moins long.
Particularité facultative : Une petite astuce optionnelle pour faire une sauvegarde de WordPress. Si votre hébergement vous offre un accès SSH, vous pouvez vous connecter par ce biais pour compresser dans une archive l’ensemble de votre dossier. Ainsi, votre téléchargement se fera en une fois (un seul fichier, votre archive) et sera plus rapide. Ce sera également beaucoup plus facile de renvoyer votre archive vers l’hébergeur si besoin. Sinon, ce sont les milliers de fichiers qui se téléchargent l’un à la suite de l’autre.
Etape 2 => Sauvegarder sa base de données
Pour faire une sauvegarde de WordPress au niveau de notre base de données par nos propres moyens, deux possibilités s’offrent à nous. Utiliser une extension qui va le faire, ou le faire nous-mêmes en nous connectant à celle-ci chez notre hébergeur.
Etape => 2.1 Utiliser une extension
Comme indiqué en début d’article, l’idéal est de procéder à une sauvegarde « manuelle » de nos fichiers et de nos bases de données. Mais si les deux vous semblent trop compliqués vous pouvez très bien faire appel à une extension. Cela fera une extension de plus d’installée ce qui n’est pas idéal. En effet, moins nous avons d’extensions installées, moins il y a de risque de problème de compatibilité ou de sécurité.
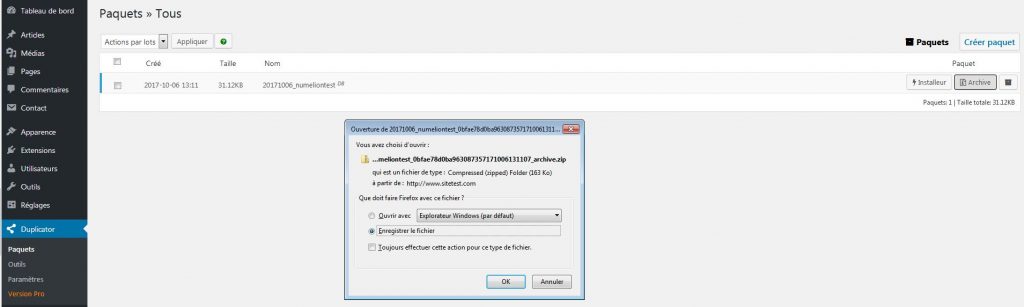
Mais si vous préférez quand même utiliser une extension, je vous conseille « Duplicator » qui est très simple d’utilisation et permet de faire un export de sa base de données en quelques clics. Vous pourrez aussi exporter vos fichiers et découvrir les options complémentaires de la version payante.
Etape => 2.2 Interface de l’hébergeur
Maintenant que nous avons vu comment exporter notre base de données facilement avec une extension, vous êtes peut-être curieux de le faire directement chez votre hébergeur. Vous pouvez passer cette étape si vous n’êtes pas à l’aise et préférez le faire avec une extension de peur de faire une erreur.
Etape => 2.2.1 => Se connecter à la base de données
Selon les hébergeurs vous aurez peut-être une URL directe pour vous connecter sur l’interface de votre base de données. Généralement, vous devez vous rendre dans l’espace client de votre hébergeur, puis dans votre hébergement accéder à la partie base de données. Il vous faut les informations de connexion à celle-ci. Votre hébergeur à dû vous les communiquer, lors de la création de la base de données.
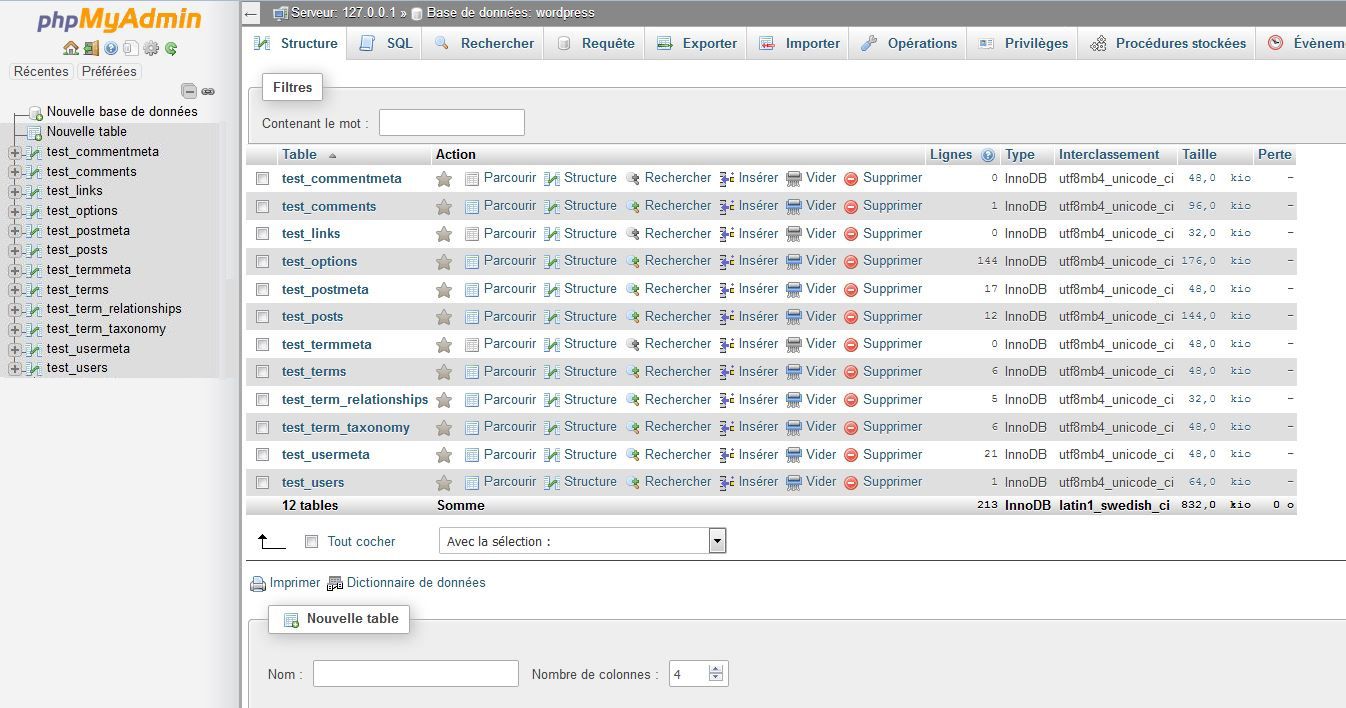
Vous pouvez les récupérer sur votre espace. Une fois que vous accédez à l’espace de vos bases de données, votre hébergeur propose normalement un lien pour vous connecter à l’interface PhpMyAdmin. Certains hébergeurs préremplisse directement les champs (adresse serveur, nom de la base de données, login) et il ne vous reste plus que votre mot de passe à rentrer. Sinon, remplissez les champs puis valider pour vous connecter à votre base de données.
Etape 2.2.2 => Exporter la base de données
Une fois connecté, vous découvrez l’ensemble des tables que contient votre base de données. C’est ici que son stocké les données de votre site (utilisateurs, articles, pages, options…).
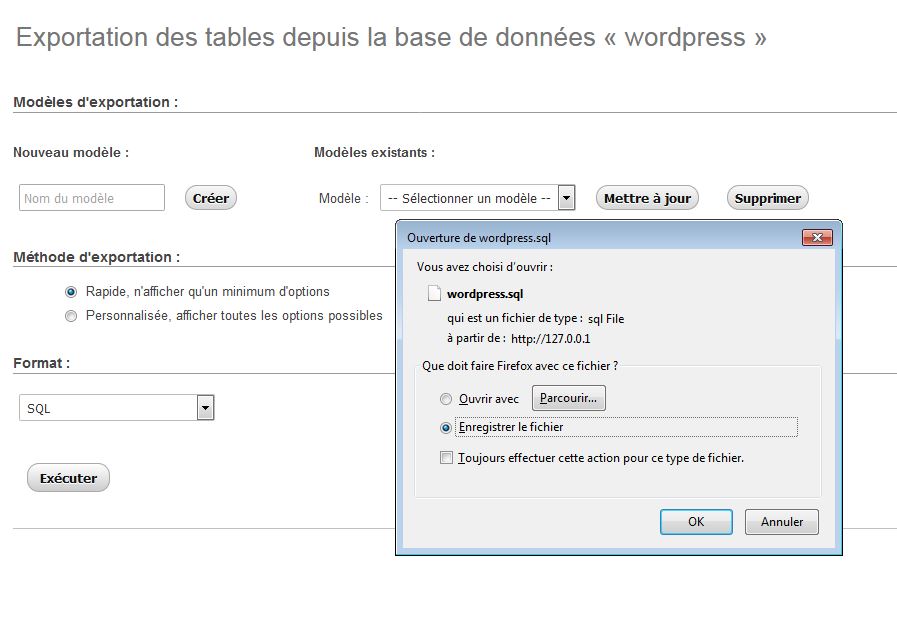
Dans le menu horizontal en haut de PhpMyAdmin vous trouvez un onglet qui se nomme « Exporter ». Il vous suffit de cliquer dessus et de valider les options par défaut (export au format SQL). Valider l’opération, le fichier commence à se télécharger dans votre navigateur comme n’importe quel autre fichier téléchargé. Conservez bien ce dernier.
Etape 3 => Restaurer votre sauvegarde
Voilà nous venons de faire une sauvegarde de WordPress. Si un problème apparaît, il sera simple de faire une restauration de ce dernier. Il faut faire l’inverse de ce que vous avez fait. Vous devez vous reconnecter avec Filezilla (ou un autre client FTP) et renvoyer tous vos fichiers vers le dossier qui contient WordPress chez votre hébergeur.
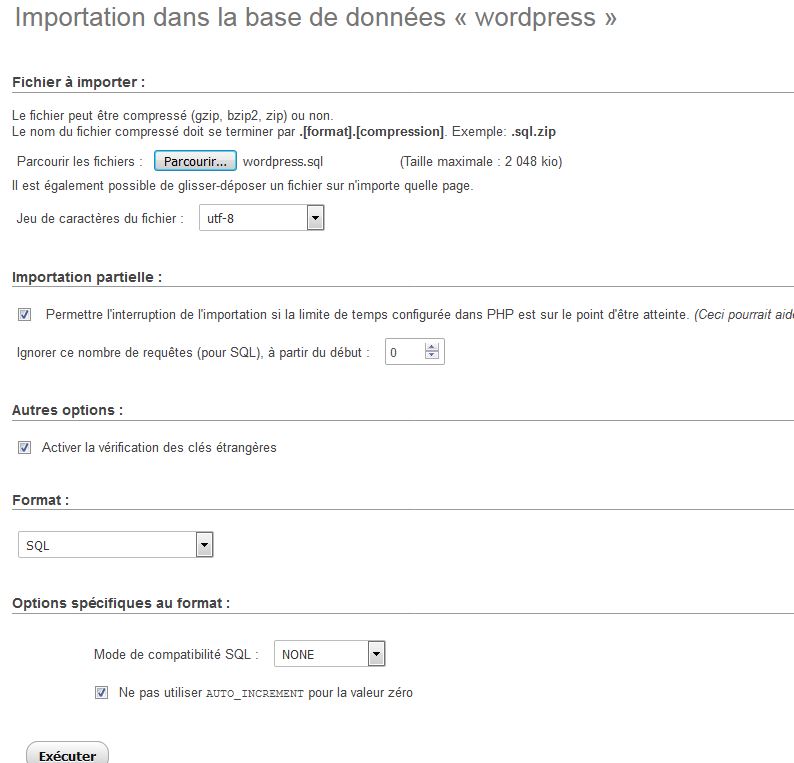
Vous devez vous reconnecter sur PhpMyAdmin, supprimer les tables existantes. Vous pouvez quand même faire une sauvegarde de la base de données juste avant de supprimer les tables même si celle-ci est défectueuse, cela vous permettra de l’analyser par la suite. Il peut arriver que ce ne soit pas elle le problème, vous pourrez ainsi remettre la dernière version de votre base de données (en effet votre sauvegarde précédente datera peut-être d’un ou deux jours).
Après avoir sauvegardé votre base de données en l’état actuel puis supprimé les tables, cliquer sur «Importer». Sélectionnez le fichier SQL créé à la précédente étape et lancez l’importation pour restaurer la base de données. Voilà, votre site doit être opérationnel.
Autre méthode => Sauvegarde de votre hébergeur
Il ne s’agit pas ici d’une étape, mais plutôt d’une information complémentaire. Selon l’hébergeur que vous choisissez, vous avez plus ou moins d’options de disponibles. Mais désormais de nombreux hébergeur proposent la restauration d’hébergement. En effet, si vous ne possédez pas de sauvegarde, dans les options de votre hébergement, vous pouvez trouver la possibilité faire une restauration complète de votre hébergement à une date antérieure (souvent J-1, J-2, J-7, J-15). Cela remettra en place tous vos fichiers au moment où votre hébergeur à fait la sauvegarde (dans la nuit généralement). Mais mieux vaut faire une sauvegarde manuelle néanmoins. Assurez-vous aussi que votre hébergement possède cette option.
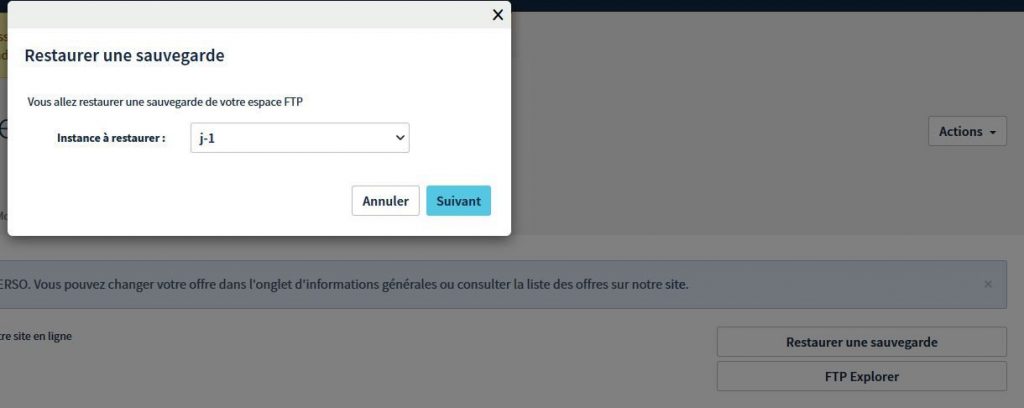
On vient de voir qu’on peut procéder à la restauration des fichiers à une date ultérieure selon votre hébergeur. Mais il est possible de faire la même manipulation pour votre base de données (selon hébergeur). Vous pouvez lui demander une restauration dans le mettre ordre que pour les fichiers (date antérieure, souvent J-1, J-2, J-7, J-15). Faites tout de même des sauvegardes personnelles, on est jamais trop prudent. Il vaut mieux assurer soit même ses sauvegardes plutôt qu’être dépendant d’un service externe. C’est la fin de cet article, vous savez comment faire une sauvegarde de WordPress.

1 Commentaire