Comparer des cellules dans Excel (Fonction EXACT)
Dans cet article nous allons voir les méthodes pour comparer des cellules dans Excel. Pour cela on va utiliser la Fonction Exact qui se trouve dans le logiciel. Celle-ci permet de comparer deux chaînes de texte dans des cellules distinctes. Si les deux cellules sont identiques alors la valeur VRAI s’affiche alors que si elles ne sont pas identiques, vous vous en doutez, nous verrons la valeur FAUX s’afficher.
DÉCOUVREZ LA MEILLEURE FORMATION EXCEL

Il faut également faire attention, car la fonction Exact dans Excel respecte la casse. Pour ceux qui ne savent pas ce qu’est la casse, je vous explique rapidement. En informatique, la casse signifie qu’il faut reproduire de manière exacte (même les caractères spéciaux) les deux cellules pour qu’elle soit semblable. Par exemple, paris et Paris ne sont pas identique, en effet le deuxième à une majuscule, cela renverra donc la valeur FAUX. Il faut que les deux cellules soient donc réellement identiques.
Vous pouvez si vous le souhaitez suivre la vidéo ci-dessous, celle-ci vous présente comment utiliser la fonction EXACT très rapidement et simplement à travers deux méthodes.
Méthode 1 pour comparer des cellules dans Excel
La première méthode pour comparer des cellules dans Excel consiste à en sélectionner une, et utiliser directement la formule que vous pouvez apercevoir sur la capture ci-dessous. La formule à utiliser est =EXACT(cellule1;cellule2). Vous pouvez sélectionner la cellule1 et la cellule2 avec la souris pour gagner du temps. Une fois que vous avez entré la formule dans la cellule la réponse s’affiche pour savoir si les cellules sont identiques. Petit rappel, si la valeur VRAI s’affiche elles le sont sinon vous aurez la valeur FAUX.
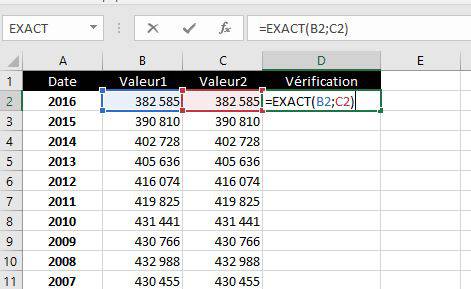
Une fois que vous avez entré la formule dans la cellule et que le résultat c’est affiché dans celle-ci vous pouvez faire défilé votre formule vers le bas pour comparer un grand nombre de paires de cellules. Vous aurez ainsi pour chacune d’elle le résultat.
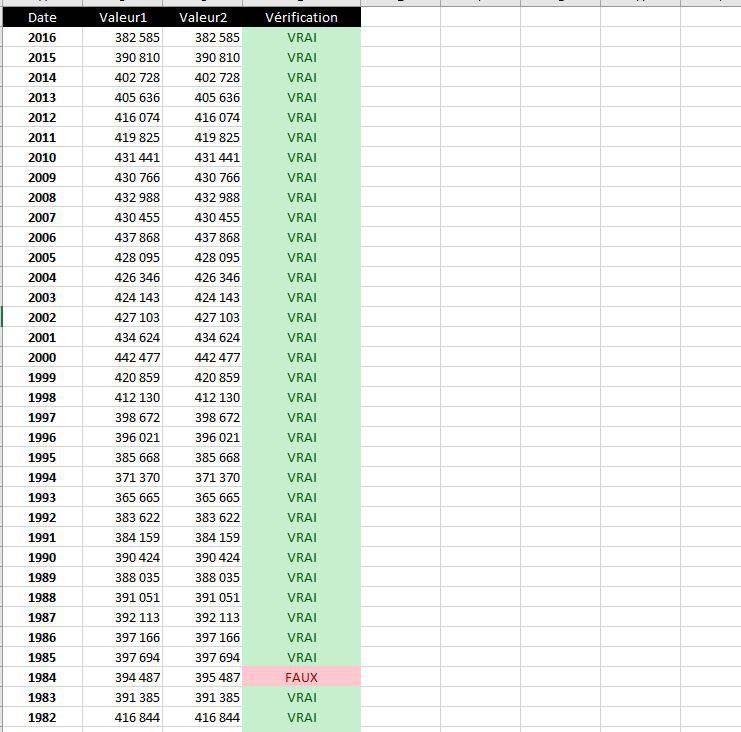
Pour simplifier la visualisation du résultat, je vous conseille de faire une mise en forme conditionnelle avec surbrillance des cellules. Vous pouvez choisir « Egal à » puis inscrire pour quel type de valeur le remplissage va s’appliquer. Par exemple pour « FAUX » on peut mettre du rouge et du vert pour « VRAI ». On peut ainsi facilement identifier nos résultats.
Méthode 2 pour utiliser la fonction EXACT
La deuxième méthode qui permet de comparer des cellules dans Excel avec la fonction EXACT est par le biais de l’icône des fonctions dans Excel. Commencez par sélectionner la cellule dans laquelle vous souhaitez voir apparaître le résultat. Maintenant, vous pouvez sélectionner l’icône des fonctions (rectangle rouge sur la capture ci-dessous). Dès lors, une fenêtre va apparaître, dans recherchez une fonction vous pouvez entrer le mot « Exact », la fenêtre en dessous vous proposera alors les fonctions en rapport. Sélectionnez EXACT.
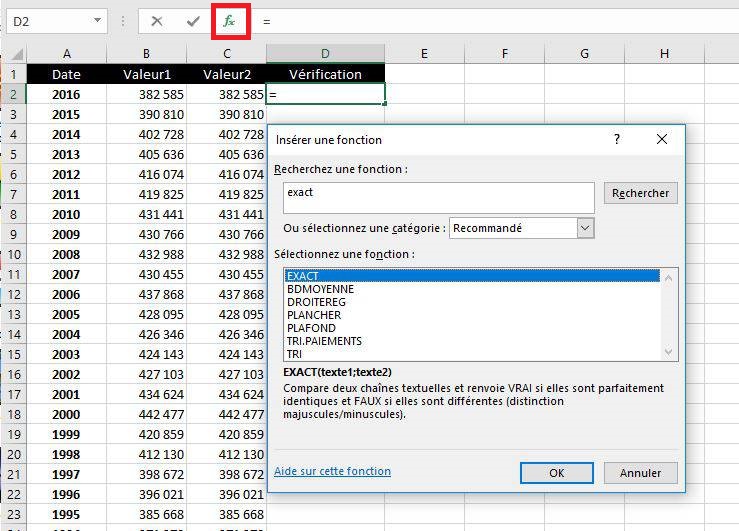
Une nouvelle fenêtre va s’ouvrir, vous pouvez ainsi choisir les différentes cellules qu’il faut sélectionner. Cliquez sur l’icône à droite dans Texte1 puis sélectionnez la première cellule. Une fois la première choisie faite de même pour la seconde. Une fois terminé, vous pouvez constater que le résultat s’affiche même sans valider.
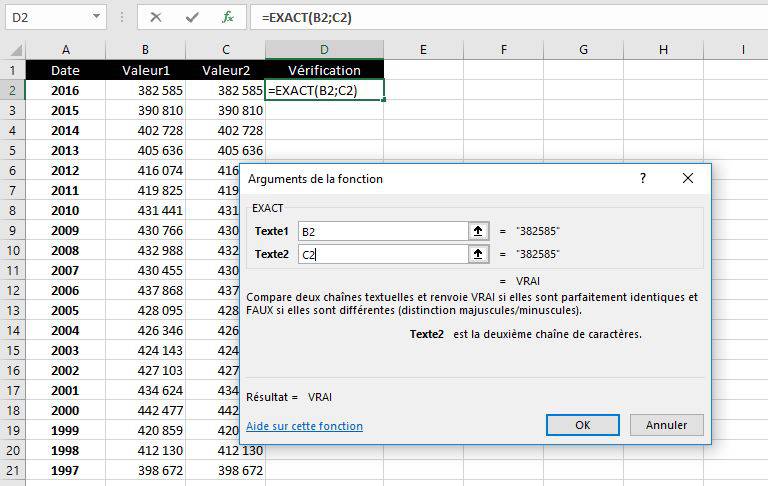
Vous pouvez désormais cliquer sur OK pour faire apparaître ce même résultat dans la cellule. Le résultat obtenu est logiquement identique à celui obtenu avec la première méthode.
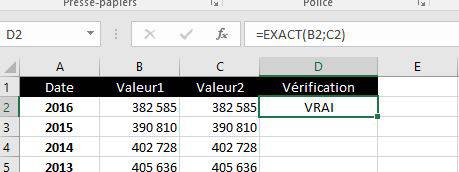

2 Commentaires
Merci Très bien