Utiliser la Fonction NB.SI.ENS dans Excel ?
Comment utiliser la fonction NB.SI.ENS dans Excel ? Nous allons découvrir son fonctionnement dans cet article. Mais à quoi sert-elle ? L’objectif de cette fonction, c’est de calculer le nombre de cellules qui ont un paramètre que l’on va spécifier.
Prenons un exemple. Je souhaiterais par exemple ressortir le nombre de cellules qui auraient un chiffre d’affaires compris entre 14.000 et 15.000 € dans un tableau. Alors pour cela, on va utiliser la fonction qui nous permet de compter ce nombre de cellules.
Utiliser la fonction NB.SI.ENS dans Excel pour trouver le nombre de cellules
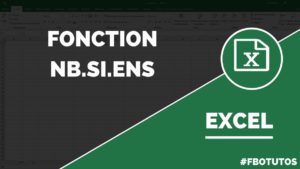
Dans une cellule, on va faire par exemple « Chiffre d’affaires entre 14.000 et 15.000 » et je vais utiliser ma fameuse fonction NB.SI.ENS, elle se trouve dans la liste déroulante.
On peut indiquer plusieurs critères, on n’est pas limité à deux. Voyons le premier critère que l’on va utiliser avec la fonction NB.SI.ENS.
On va, dans un premier temps, indiquer la plage sur laquelle on va l’appliquer, donc ça va être la plage des chiffres d’affaires. Je vais ensuite sélectionner mon critère, il faut mettre un opérateur. Alors, ça peut être supérieur, inférieur, supérieur ou égal, inférieur ou égal, on a également l’opérateur égal ou différent.
Les critères pour la fonction Excel
Alors moi, ce que je vais faire, c’est que je souhaite avoir un chiffre d’affaires qui serait supérieur à 14.000. Je vais mettre les doubles quotes, ensuite un point-virgule pour passer au critère suivant. On va de nouveau sélectionner la plage sur laquelle on souhaite appliquer le critère et cette fois-ci je vais indiquer que mon chiffre d’affaires doit être inférieur par contre à 15.000 €.
Il va nous donner le nombre de cellules qui correspondent à ces deux critères. Donc, on va trouver le nombre de cellules avec un chiffre d’affaires au-dessus de 14.000 € et en dessous de 15.000 €.
Comme on peut le voir avec le résultat, j’ai bien deux cellules qui correspondent à mes conditions. Je peux modifier les conditions, par exemple mettre 13.000 € et j’aurai désormais cinq cellules.
Utiliser plusieurs critères avec la fonction NB.SI.ENS
À noter : avec cette fonction, on n’est pas forcément limité à deux critères. On peut aller avec un ensemble de critères plus importants. Je crois qu’on peut aller jusqu’à 127 plages de critères. Ce qui laisse du choix et permet d’avoir beaucoup d’opportunités.
Ajouter un troisième critère
On pourrait par exemple en rajouter un troisième. Donc, on serait entre 13.000 et 15.000. Bon, ça n’aurait pas de sens ce que je vais faire, mais peu importe. En rajoutant un troisième critère sur cette même plage, je pourrais très bien indiquer que je souhaite que le chiffre d’affaires soit de par exemple 13.061 €.
Après avoir appliqué, il y en avoir un qui devrait ressortir. Voilà, cela fonctionne. Et désormais, vous voyez, j’ai rajouté un troisième critère, on est entre 13.000 et 15.000 et il faudrait que ça soit égal à 13.061 €.
Cela n’a pas d’intérêt clairement de faire cela. Sinon, j’aurais pu mettre un critère directement en disant : « Merci de ressortir le nombre qui est 13.061 € ». Mais c’est pour vous montrer qu’on peut ajouter plusieurs critères ainsi à la suite si vous avez différents critères que vous souhaitez appliquer et pas uniquement deux.
Affiner les critères de sélection
On n’est pas obligé de faire entre 13.000 € et entre 15.000 €. Je pourrais très bien ajouter quelque chose qui soit peut-être plus réaliste par exemple. Vous voyez, entre 13.000 et 15.000 et je vais rajouter une autre plage dans les critères de la fonction NB.SI.ENS.
Je vais donc sélectionner les départements et il faudrait que l’on soit par exemple sur le département 69. Donc, on va indiquer que le département devra être égal à 69. Dans ce cas, on aurait un seul critère, c’est le critère qui est ici. On est entre 13.000 € entre 15.000 € dans le département 69 et là on est bon.
Et si on veut même rajouter un quatrième critère, il pourrait s’agir de l’ancienneté, mais je pense que maintenant vous avez compris. Je vais rajouter l’ancienneté et je vais indiquer qu’elle doit être supérieure à un an pour ressortir le nombre de cellules correspondantes.
Reprenons les critères de sélection
Ainsi, on a l’ensemble des critères qui sont appliqués dans ma fonction NB.SI.ENS, on est au-dessus de 13.000, en dessous de 15.000 en chiffre d’affaires. Mais aussi, on est dans le département 69 et l’ancienneté doit être supérieure à un an.
Résultat : j’ai bien une valeur qui ressort, c’est mon client numéro 9. Et si je modifie en mettant non, désormais je n’ai plus de client. Donc j’ai 0 cellule qui correspond aux critères que j’ai renseignés.
Vous savez désormais comment on peut obtenir le nombre de cellules qui correspondent à plusieurs critères que l’on souhaite appliquer avec la fonction NB.SI.ENS. Vous allez ainsi obtenir le nombre de cellules correspondantes.

1 Commentaire