Fonction SOMME.SI.ENS – Tutoriel
Comment utiliser SOMME.SI.ENS dans Excel ? On a vu dans un précédent article comment utiliser la fonction SOMME.SI, qui permet d’additionner en fonction d’un critère. Dans cet article avec vidéo, nous allons voir comment utiliser la fonction SOMME.SI.ENS, qui permet d’additionner en fonction de plusieurs critères. Alors, comment l’utiliser ?
Dans un premier temps, je vous présente le fichier que je vais utiliser pour la démonstration. Il s’agit d’un fichier fictif contenant des clients avec leur chiffre d’affaires, leur département ou leur ancienneté. A partir de ces éléments, on peut utiliser la fonction SOMME.SI.ENS dans Excel pour afficher des résultats selon des critères de sélection.
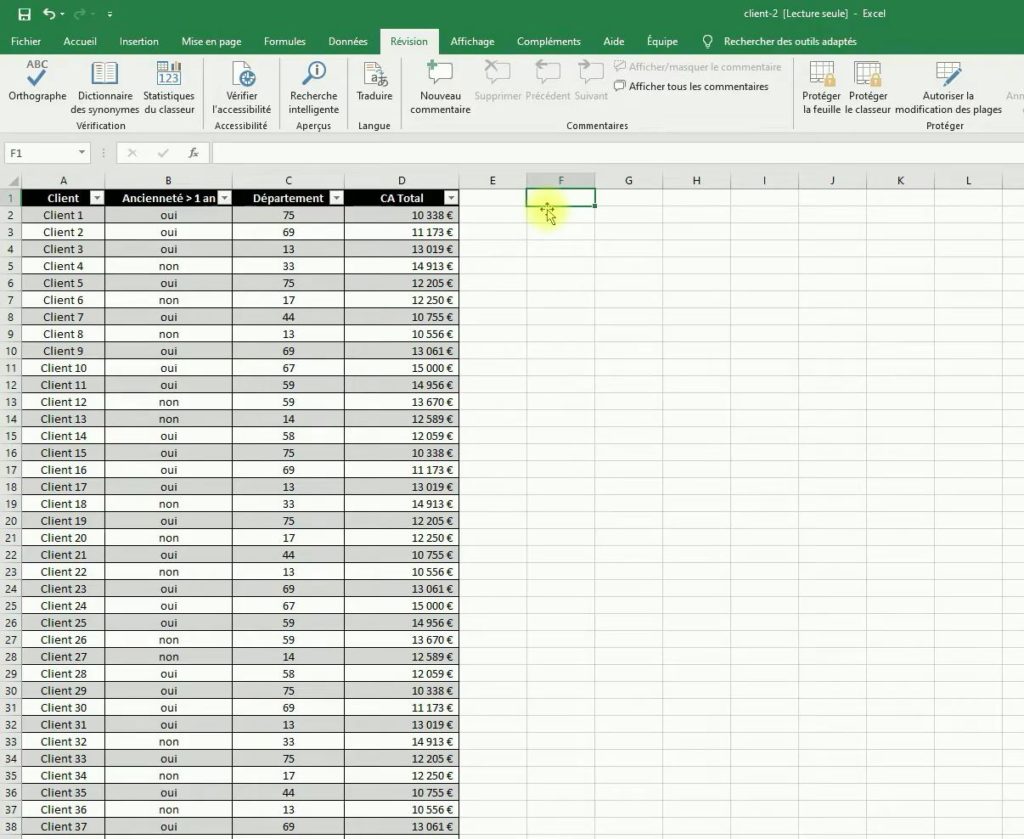
Comment utiliser la fonction SOMME.SI.ENS ?
Comment fonctionne cette fonction ? Très simple, je mets « = » dans la cellule, « =somme.si », alors pas une virgule, mais un point, SOMME.SI. Immédiatement j’ai la possibilité de faire soit SOMME.SI, soit celle qui m’intéresse SOMME.SI.ENS qui permet d’additionner des cellules à partir de plusieurs critères. C’est bien ça mon objectif : avoir plusieurs critères. Voyons comment fonctionne la formule :
=SOMME.SI.ENS(plage_de_donnees_a_calculer;plage_critère_1;critère_1;plage_critère_2;critère_2...)
Première chose, choisir la plage sur laquelle on va effectuer la somme. C’est la plage qui correspond au chiffre d’affaires. je vais additionner les chiffres d’affaires de mes clients selon des critères que je vais déterminer dans la fonction. En effet, j’ai un tableau avec des clients. Ici, 125 clients. Et je souhaite additionner le chiffre d’affaires de mes clients selon plusieurs critères.
Je peux utiliser deux critères dans ce tableau, notamment l’ancienneté. Est-ce qu’ils sont d’anciens clients ? Est-ce qu’ils ont plus d’un an d’ancienneté ? Et le numéro de département, est-ce que par exemple ils sont dans le 75 ou est-ce que le numéro de leur département est supérieur à 60 ? Je peux choisir ainsi différents critères.
Commençons par sélectionner la plage de données de mes chiffres d’affaires qui se trouve en colonne D :
=SOMME.SI.ENS(D:D)
Comment déterminer le premier critère de la Fonction Excel ?
Je vais donc utiliser mon premier critère. Je fais « ; » et j’utilise la plage de mon premier critère. Cette plage, ça va être le département sur lequel je vais pouvoir indiquer un premier critère.
Pour faire très simple, je vais indiquer maintenant un critère. Donc, je vais, pour cette première plage, indiquer un critère qui va être un numéro de département supérieur à 60. Il faut le mettre entre double quote « ». Et je vais ensuite indiquer un « ; » qui va me permettre d’utiliser la plage du second critère. Cette plage du second critère, ça va être l’ancienneté. Mais indiquons le premier critère, la colonne des départements est la C dans mon tableur Excel :
=SOMME.SI.ENS(D:D;C:C;">60")
je viens d’indiquer un premier critère, mais la formule n’est pas encore prête. Je vais donc utiliser un second critère « ; ». Le critère sera que l’ancienneté soit supérieure par exemple à un an, autrement dit, que la cellule soit renseigné par un « oui ». L’ancienneté se trouve dans la colonne B :
=SOMME.SI.ENS(D:D;C:C;">60";B:B;"oui")
Je vais donc fermer ma parenthèse et je vais faire « Entrée ». J’ai donc désormais deux critères. Autrement dit, il faut que le numéro de département soit supérieur à 60 et que l’ancienneté soit supérieure à un an, ce qui est représenté par le mot « oui ». En validant, cela calcul la somme des chiffres d’affaires selon les critères.
Utiliser des cellules avec la Fonction SOMME.SI.ENS
Pour simplifier et automatiser les critères de sélection, on peut utiliser des cellules dans lesquels on va indiquer nos paramètres. Ainsi, cela permet de changer à la volée les informations.
Par exemple, je souhaite que le Critère 2 soit équivalent à « oui », je vais remplacer mon premier critère en sélectionnant ma cellule G1 et mon second critère que j’avais renseigné « en dure » directement dans ma formule par la cellule qui se trouve en G2.
En utilisant les critères précédent, j’ai bien le même résultat. Mais désormais, je peux modifier directement mon critère dans les cellules. Si je mets « non », on peut voir que je n’ai pas de clients qui ont une ancienneté inférieure à un an et dans le même temps, un numéro de département supérieur à 60. Voici un exemple de mise en place :
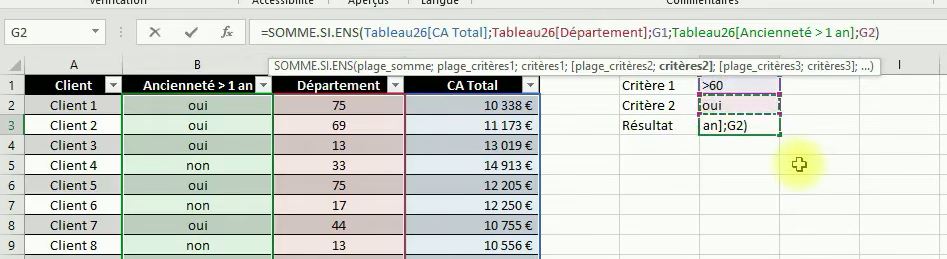
Je peux également indiquer « oui » et je peux indiquer que je souhaite avoir uniquement les clients qui se trouveraient dans le département 75. Je peux également voir si j’ai des clients qui ont un numéro de département qui est supérieur à 75. Et si on vérifie ici, j’ai donc un résultat de zéro, autrement dit, je n’ai pas de clients qui auraient un numéro de département supérieur à 75 et un critère « oui » en termes d’ancienneté. Si je regarde, d’ailleurs, je n’ai absolument aucun client qui a un numéro de département supérieur à 75. Donc, ma formule fonctionne.
Utiliser le bouton « Insérer une fonction » dans Excel ?
Alors, si vous souhaitez, vous pouvez également utiliser directement la fonction « Insérer une fonction ». Dedans, vous indiquez « somme.si.ens », vous faites « Rechercher », et vous avez ici SOMME.SI.ENS. Vous pouvez donc choisir ici la plage sur laquelle va se faire la somme. Ça revient exactement au même.
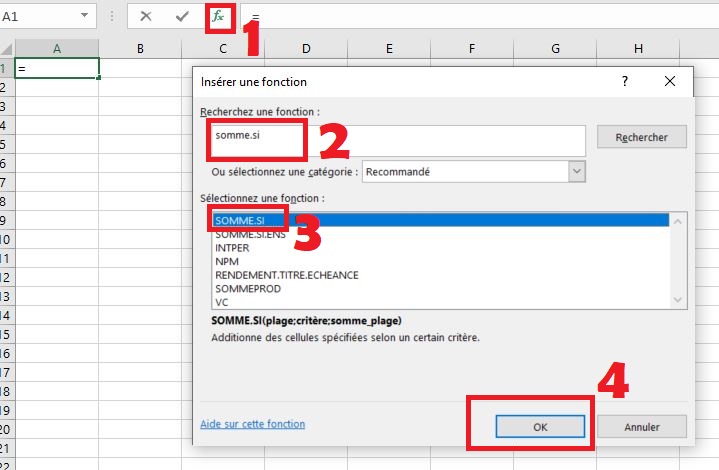
C’est juste que vous avez une interface graphique en plus. Voyons les différentes étapes que nous allons devoir paramétrer pour utiliser la fonction somme.si.ens dans Excel :
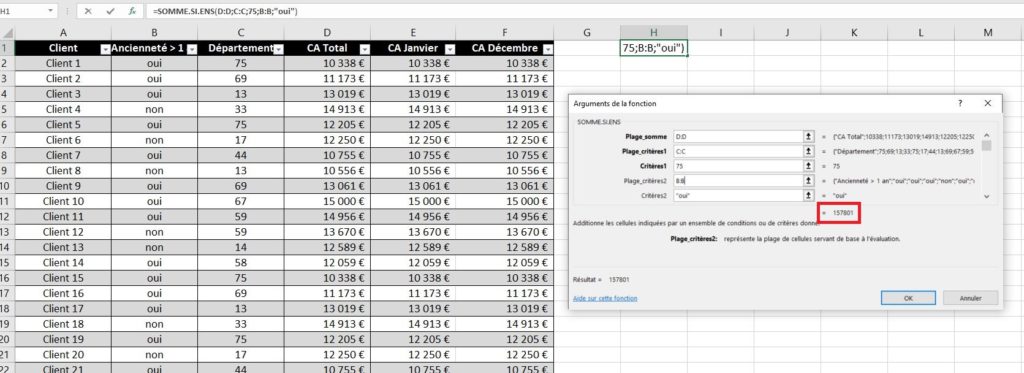
1 – Sélectionner la plage de données que l’on souhaite utiliser pour faire la somme. Ici le chiffre d’affaires en colonne D.
2 – Déterminer un premier critères. Il s’agira du département. J’utilise la colonne C qui regroupe les numéros de départements des clients. J’indique le numéro que je souhaites choisir. Je vais utiliser le numéro de Paris, le 75.
3 – Je vais utiliser un second critère, c’est l’ancienneté. Elle se trouve en colonne B. Je vais indiquer « oui » comme critère. C’est la valeur dans les cellules de la colonne B pour indiquer que le client à plus d’un an d’ancienneté.
4 – On récupère un aperçu du résultat (encadré rouge). Cela signifie que la formule fonctionne. Je n’ai plus qu’a valider en utilisant le bouton « OK ».
Voilà, vous savez désormais utiliser la formule SOMME.SI.ENS dans Excel pour faire une somme à partir de plusieurs critères de sélection.


1 Commentaire