Importer / Ouvrir un Fichier JSON dans Excel
Comment importer / ouvrir un fichier JSON dans Excel ? Le format JSON (JavaScript Object Notation) est de plus en plus populaire pour stocker et échanger des données sur le web. Cependant, il peut être difficile de traiter et d’analyser des fichiers JSON sans les bons outils.
Si vous utilisez Microsoft Excel, vous pouvez importer des fichiers JSON directement dans Excel pour les analyser et les traiter facilement. Cette méthode vous permet de gagner du temps et d’automatiser le processus d’importation de données. Dans cet article, nous allons voir comment importer un fichier JSON dans Excel en utilisant la fonctionnalité d’importation de données JSON d’Excel.
Nous verrons également comment traiter et analyser les données JSON dans Excel, en utilisant les fonctions d’Excel pour trier, filtrer et présenter les données.
Je m’abonne à la chaîne NumelionTutoriel
Analyser la structure du fichier JSON
Notre fichier JSON est constitué de deux grandes parties : une première partie qui est un objet et une seconde partie qui est un tableau. L’objet contient quelques informations et le tableau contient plusieurs enregistrements qui sont des entreprises.
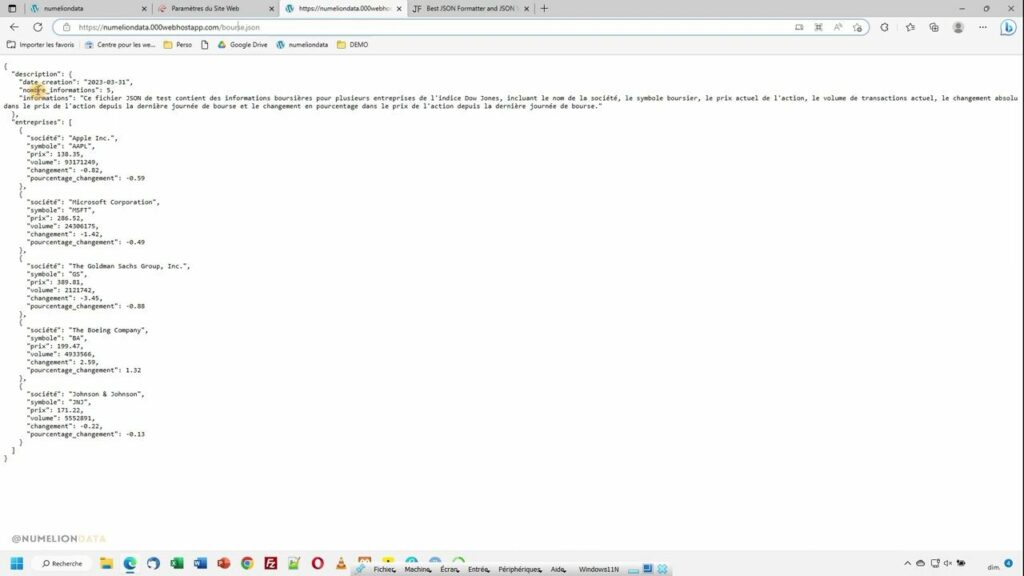
Parser le fichier JSON
Nous allons utiliser un petit outil en ligne pour comprendre la forme de notre fichier JSON. Cet outil nous permet de voir la forme du fichier qu’on va ensuite analyser. Nous pouvons ainsi savoir où est-ce qu’on doit aller pour récupérer les bonnes informations. En l’occurrence, ce que nous souhaitons récupérer dans Excel, c’est notre tableau entreprise qui contient les informations sur les entreprises.
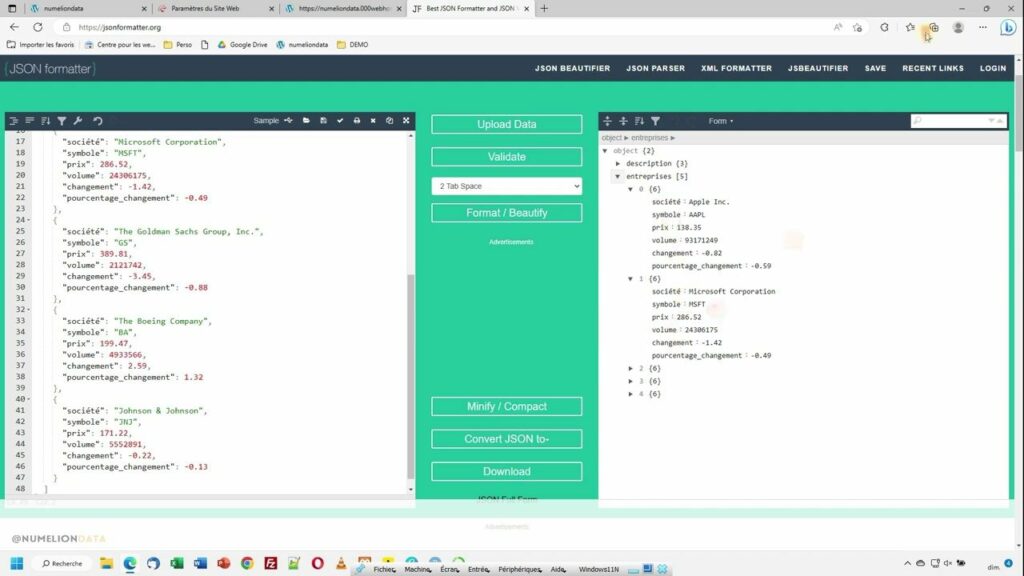
Ouvrir le fichier JSON dans Excel
Nous allons maintenant importer et ouvrir notre fichier JSON dans Excel. Pour cela, nous allons lancer un fichier Excel et aller dans « Données > Obtenir des données à partir d’un fichier ».
Même si notre fichier est en ligne, on peut le faire à partir d’un fichier en renseignant simplement l’URL où il se trouve. Une fois que nous avons renseigné l’URL, nous nous connectons et arrivons dans l’éditeur Power Query.
Transformer les données en tableau
Nous avons une requête qui va récupérer un fichier JSON sur internet. Dans l’éditeur Power Query, nous pouvons récupérer les informations et choisir les colonnes que nous souhaitons récupérer. Nous pouvons soit récupérer l’ensemble des éléments soit indiquer les différentes colonnes que nous souhaitons récupérer.
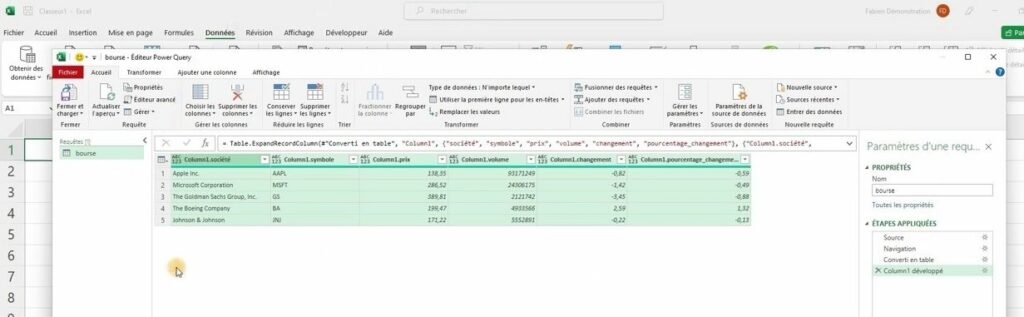
Nous devons naviguer dans l’architecture de notre fichier JSON pour récupérer les données qui nous intéresse. Comme je l’ai indiqué, mon objectif est de récupérer le tableau des entreprises, une fois que j’ai accédé à ce dernier, je peux sélectionner les données que je vais importer dans mon tableau.
Je clic ensuite sur la transformation des données en tableau puis je peux les charger dans ma feuille Excel. Il est possible de les transformer (par exemple, ajouter une colonne).
Actualiser les données
Dans cette partie nous allons voir comment actualiser les données automatiquement après avoir avoir ouvert le fichier JSON. Cela se porte plus lorsque les données proviennent d’une API Web, mais cela fonctionne également pour du local si les données sont actualisée.
Pour actualiser une requête dans le tableur Excel, il suffit de suivre les étapes suivantes :
- Cliquez sur la requête que vous souhaitez actualiser dans le volet des requêtes.
- Dans l’onglet « Données » de la barre de menus, sélectionnez « Actualiser tout ».
- Si vous souhaitez actualiser uniquement une requête spécifique, cliquez sur la flèche déroulante à côté de « Actualiser tout » et sélectionnez la requête que vous souhaitez actualiser.
- Si vous avez plusieurs requêtes connectées à la même source de données, vous pouvez actualiser toutes les requêtes simultanément en sélectionnant « Actualiser tout » dans la barre de menus.
- Une fois que la requête est actualisée, les résultats seront affichés dans le tableau ou le graphique correspondant.
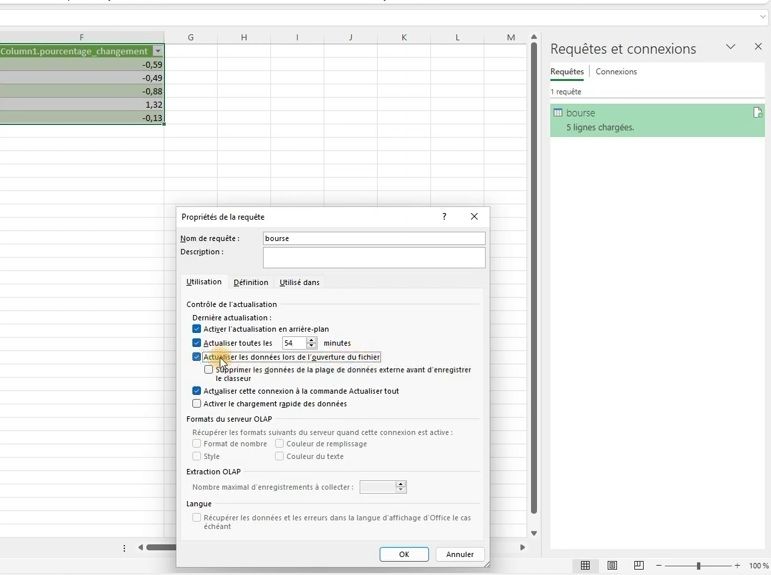
Autre possibilité que je trouve plus intéressante, c’est d’utiliser la propriété de la requête. Pour cela, on va faire un clic droit sur la requête puis « propriété ».
Maintenant, il y a deux options intéressante, la possibilité de faire l’actualisation des données au lancement du fichier Excel ou toutes les X minutes, ou les deux. A vous de voir l’option qui vous intéresse le plus.
