Installer une imprimante réseau
Vous souhaitez installer une imprimante sur un réseau local ou d’entreprise ? Dans ce tutoriel nous verrons comment installer une imprimante réseau. Ces dernières sont des composantes essentielles de la vie de tous les jours, que l’on soit particulier et encore plus si l’on est au sein d’une entreprise.

Dans cet article, l’objectif sera donc d’accéder à une imprimante branchée avec un câble Ethernet et qui à une IP comme n’importe quelle machine du réseau. L’ajout va se faire en deux temps. D’abord, nous allons donc la rechercher sur le réseau puis l’installer sur un PC.
Ainsi, nous serons en mesure de l’utiliser par la suite pour imprimer nos documents ou même scanner ces derniers et les récupérer directement sur notre ordinateur. Ainsi, vous n’aurez plus besoin d’être relié par un câble USB à celle-ci. De même si vous utilisez un ordinateur portable relié en WiFi au réseau, vous pourrez imprimer depuis n’importe quel endroit sur le réseau.
1. Comment installer une imprimante réseau ?
Vous vous demandez peut-être : comment installer une imprimante réseau ? Pour commencer, vous devez trouver le menu « périphériques et imprimantes ». Sous Windows 7, vous devrez vous rendre dans le menu démarrer où vous trouverez le menu en question. Vous pouvez également lancer une recherche dans le champ prévu à cet effet.
Dans le menu qui s’affiche, vous avez les différents périphériques qui sont déjà installés sur votre ordinateur. Il s’agit par exemple de la souris, du clavier, de l’écran… Cela n’a donc pas d’intérêt dans notre cas. Ce qui nous intéresse se trouve au-dessus, il s’agit de la partie « Imprimantes et télécopieur ». Vous trouverez au-dessus le bouton « ajouter une imprimante ».
Une nouvelle fenêtre s’affiche. C’est dans celle-ci que nous allons pouvoir commencer l’ajout d’une imprimante locale. Comme on peut le voir sur la capture ci-dessus, nous avons le choix entre « Ajouter une imprimante locale » ou « Ajouter une imprimante réseau, sans fil ou Bluetooth ». Dans notre cas, nous souhaitons ajouter une imprimante réseau. C’est donc la seconde solution.
Immédiatement, l’ordinateur va lancer une recherche sur le réseau pour détecter s’il y a une imprimante réseau de reliée.
1.1. Première solution : le scan détecte l’imprimante
C’est la solution la plus simple et la plus rapide. Notre imprimante est détectée. Celle-ci, comme vous pouvez le voir, possède bien une adresse IP locale. On clique sur suivant et on laisse faire la détection de l’imprimante réseau.
[one_half]
[/one_half][one_half_last]
[/one_half_last]
1.2. Deuxième solution : l’imprimante n’est pas repérée
Si votre imprimante n’est pas repérée par le balayage réseau, vous pouvez cliquer sur « L’imprimante que je veux n’est pas répertoriée ». Une nouvelle fenêtre s’ouvre.
Le plus simple est d’avoir l’adresse IP de l’imprimante. Vous pouvez l’obtenir dans les paramètres réseau de cette dernière. Sur l’écran de celle-ci, rendez-vous dans les paramètres et options.
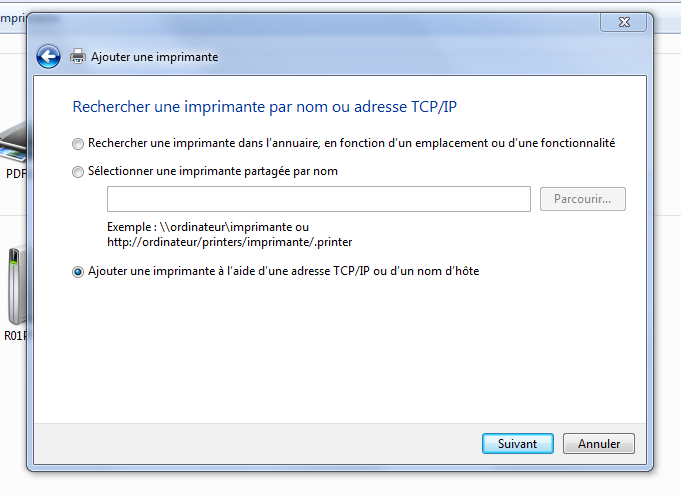
Il faut donc cliquer sur « Ajouter une imprimante à l’aide d’une adresse TCP/IP ou d’un nom d’hôte ». Dans la nouvelle fenêtre, vous devez renseigner l’adresse IP de l’imprimante dans la partie « Nom d’hôte ou adresse IP ». Cela va remplir automatiquement le « nom du port ». Laissez par défaut et cliquez sur suivant pour que votre imprimante soit détectée.
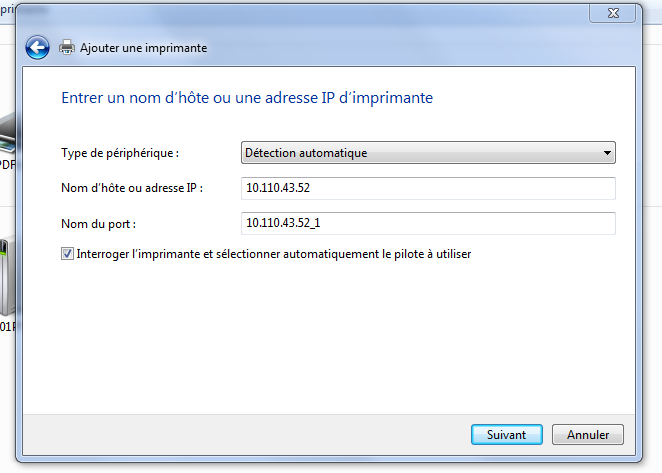
1.3. Installer les pilotes de l’imprimante
Pour installer une imprimante réseau, Windows nous propose d’ajouter les pilotes de cette dernière à partir d’une liste prédéfinie. Deux solutions, soit l’imprimante est dans la liste, dès lors, pas de soucis. On sélectionne le pilote et on valide. Soit comme dans le cas présent, l’imprimante n’est pas dedans. On va donc insérer le CD-ROM des drivers fourni avec l’imprimante.
Nous avons juste à insérer le CD, ce dernier est détecté par Windows. Vous n’avez rien à voir, juste à retourner sur notre fenêtre des pilotes de l’imprimante dans l’installation que nous avons commencée.
Il faut cliquer sur le bouton de droite où il est inscrit « disque fourni ».
Windows nous propose de lui indiquer où sont les drivers. Il faut cliquer sur parcourir.
Puis on indique le lecteur de CD-ROM (ici celui de l’imprimante Canon). Selon votre système d’exploitation (32 bits ou 64 bits) vous devrez peut-être sélectionner le bon dossier. Si vous êtes en 32 bits vous devriez pouvoir valider immédiatement après avoir indiqué le lecteur CD. Dans le cas présent (64 bits) on indique à Windows où se situent les pilotes pour la version 64 Bits sur le CD.
Voilà, le chemin des pilotes 64 Bits est indiqué. On clique sur ok.
Les pilotes à installer sont détectés par Windows.
On sélectionne ceux qui nous intéressent, dans le cas présent, il s’agit seulement du premier. On valide sur suivant.
1.4. Nom de l’imprimante
Nous sommes en bonne voie pour installer notre imprimante réseau. Nous pouvons donner un nom à l’imprimante pour la reconnaître par la suite. Notamment sur un réseau d’entreprise où il peut y en avoir plusieurs. Pour l’exemple, on conserve celui par défaut. En validant, cela lance l’installation de l’imprimante réseau.
[one_half]
[/one_half][one_half_last]
[/one_half_last]
Cette installation se fait très rapidement et l’imprimante est ajoutée. On peut lancer une page test une fois qu’elle est terminée.
Dans périphériques et imprimantes, vous avez désormais la nouvelle imprimante réseau.
De même, lorsqu’on souhaite imprimer depuis un navigateur ou une application, on peut sélectionner l’imprimante réseau.
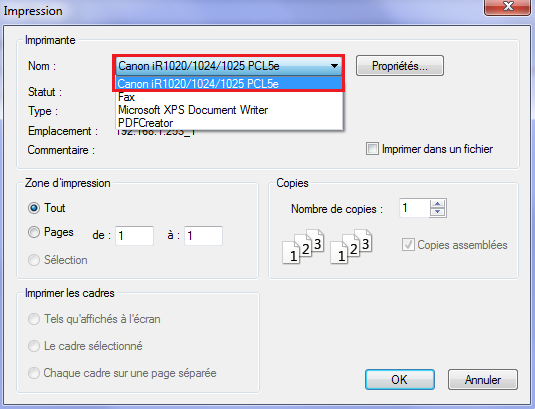
Ce tutoriel qui présente comment installer une imprimante réseau est maintenant terminé, merci de l’avoir suivi jusqu’à son terme.

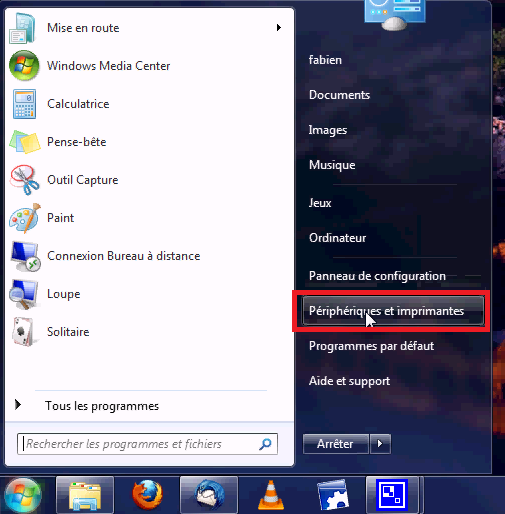

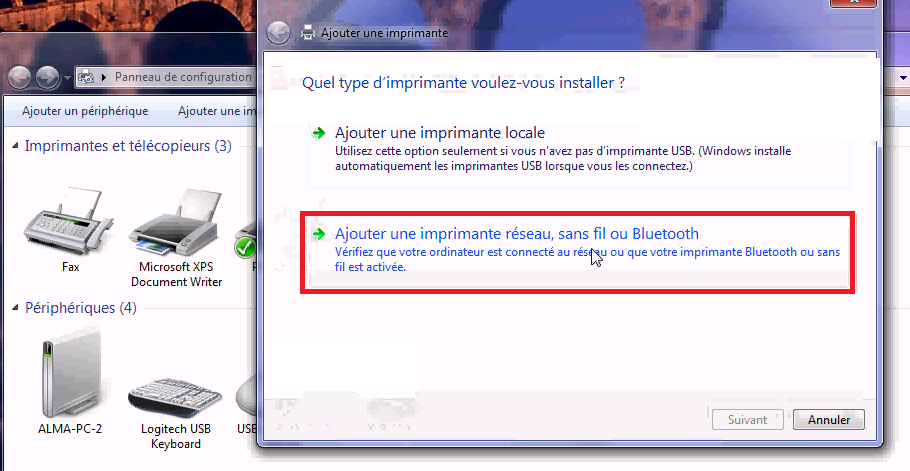


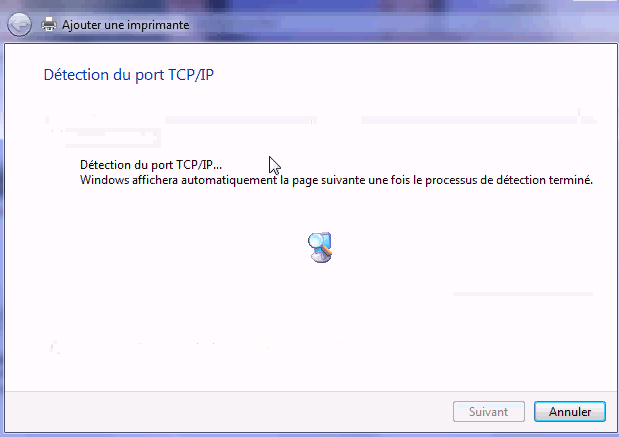
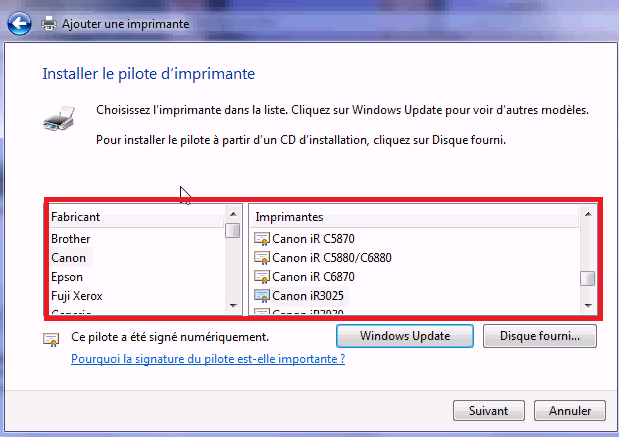
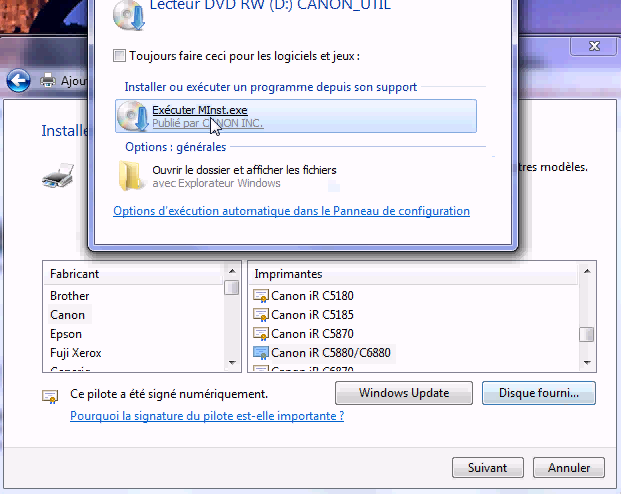
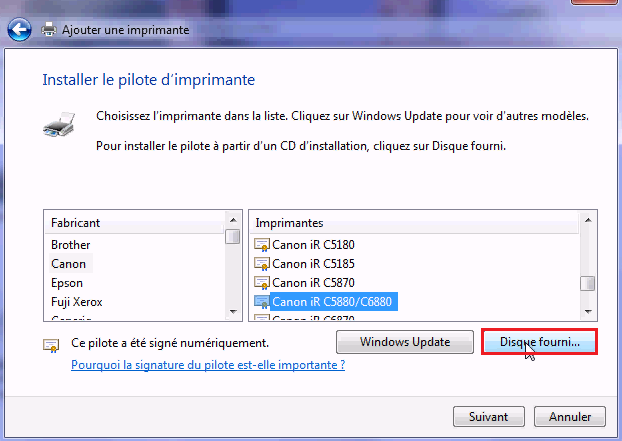
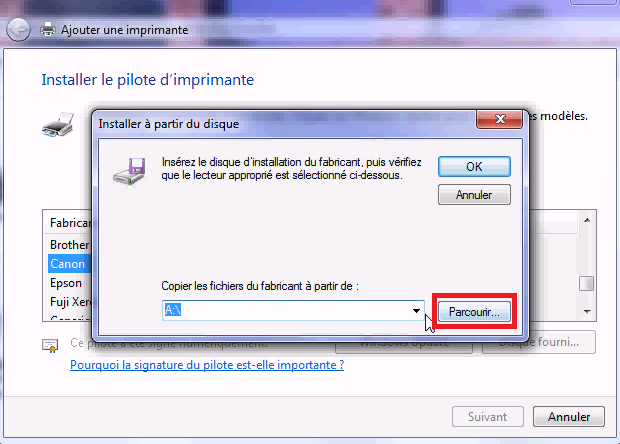
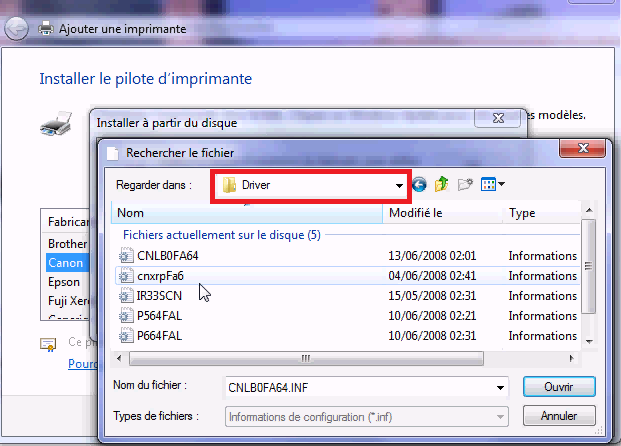
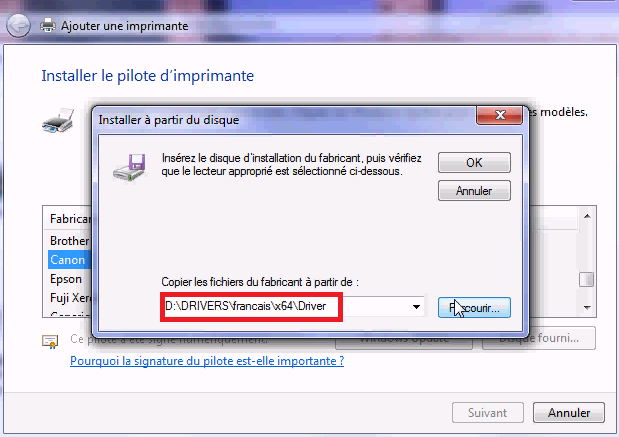
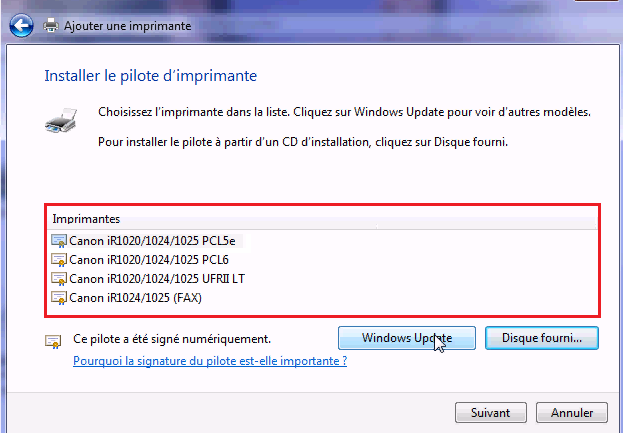
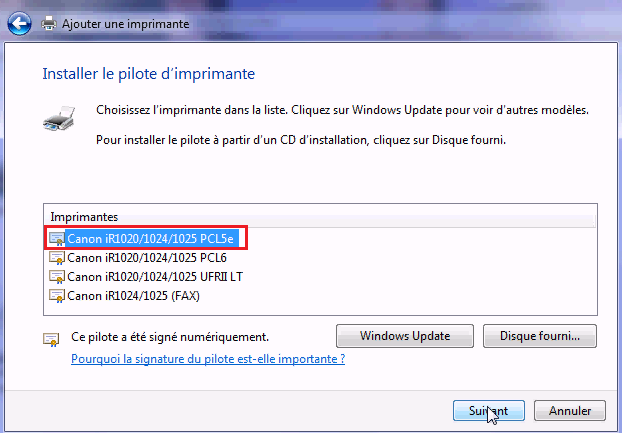
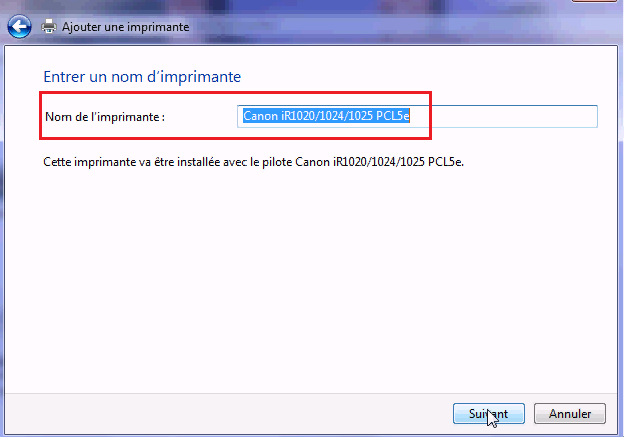
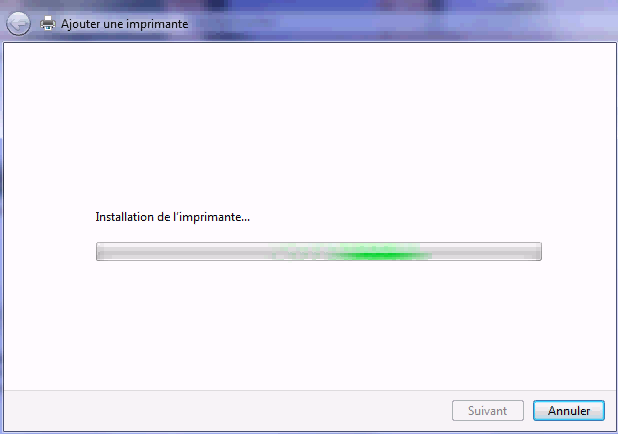
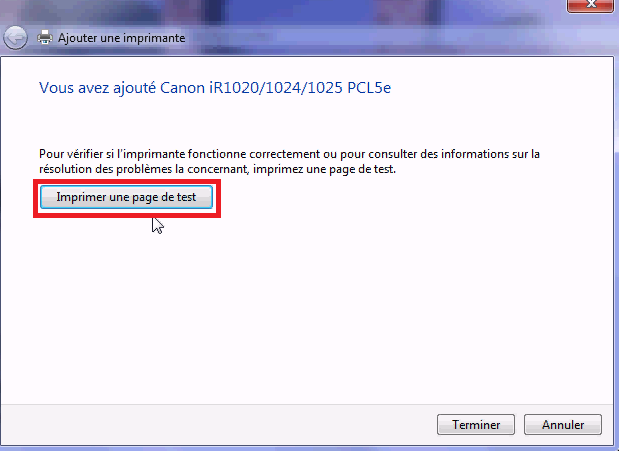
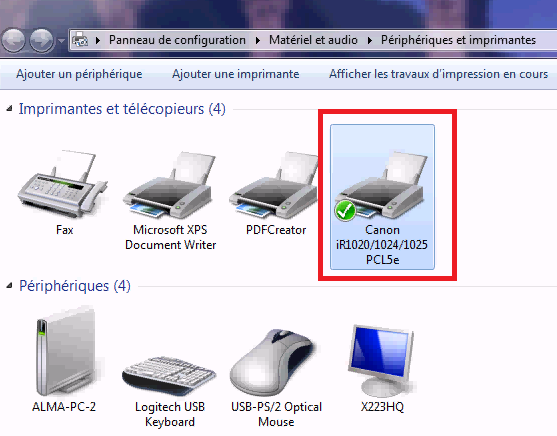
2 Commentaires
Merci beaucoup pour ces explications.
J’ai une konica minolta multifonction que j’ai instaler avec succé . mais je ne plus me connecter à interne apres cette instalation. Alors j’ai penser que la solution est d’ajouter une autre carte reseau en atribuant IP different afin d’eviter un conflit sur mon reseau.
Mais toujour le probleme persiste.
Et pour me deppaner , je doi desactiver soit le reseau 1 ou le reseau 2.