Installer WAMP
Article présentant l’installation de WAMP dans un Windows 7 64 bits. Nous verrons comment installer WAMP du téléchargement au lancement de ce dernier.

Pour ceux qui ne connaissent pas WAMP, celui-ci est composé d’un serveur web (Apache) embarquant le langage PHP mais également de MySQL que l’on peut administrer par le biais de l’interface web.
L’intérêt se trouve donc dans la possibilité de créer des documents web (en HTML ou PHP), généralement dans le but de les partager (par exemple sur un blog comme celui-ci 😉 ). Le langage PHP permet de créer des documents web dynamiques, par exemple en modifiant une page en fonction d’une action du visiteur, il est très utile également pour communiquer avec une base de données MySQL.
MySQL est un système de gestion de base de données (SGBD). Il est l’un des logiciels SGBD les plus utilisés du monde. Avec phpMyAdmin, il est possible d’administrer visuellement (pas en ligne de commande), par le biais de son navigateur web, MySQL, pour créer, gérer, faire des requêtes, exporter… dans ses bases de données. Je ferais plusieurs articles sur son utilisation.
La vidéo présentant l’installation de WAMP :
Je m’abonne à la chaîne YouTube
1 – Pour commencer il faut se rendre sur le site internet du serveur WAMP, vous le trouverez à l’adresse suivante : http://www.wampserver.com/ et cliquez sur l’onglet téléchargement. Vous aurez alors le choix entre une version pour les OS 32 bits et 64 bits. Choisissez celle qui vous convient. Le tutoriel se fera avec la version 64 bits.
Celle-ci pose souvent des soucis, car il manque généralement des dll pour faire fonctionner correctement et installer WAMP, vous pouvez cliquer ci-dessous pour les dll manquantes et trouver celles qu’il vous faut. Vous devrez les copier-coller dans C:\Windows\System32. En cas de soucis regardez la vidéo, c’est expliqué.
Pour la dll msvcp100
Pour la dll msvcp110
Pour la dll msvcr110
2 – Sélectionnez la version qui correspond à votre système d’exploitation, système 32 ou 64 bits, et choisissez la version de WAMP avec PHP (à l’heure où ces lignes sont écrites, nous sommes à la version 5.4).
Attention : si vous êtes en version 64 bits, il se peut qu’une erreur s’affiche lors de l’installation, celle-ci indiquant qu’il vous manque la DLL, msvcr100.dll, vérifiez que votre système la possède sinon vous pouvez la télécharger, en cas de soucis consultez le forum WAMP et notamment cet article. Vérifiez avant d’installer WAMP sinon vous êtes bon pour désinstaller et réinstaller.
3 – Une fois WAMP téléchargé, lancez l’installation.
4 – Acceptez la licence et sélectionnez le chemin du dossier qui contiendra WAMP. Vous pouvez laisser par défaut, il sera alors à la racine du système d’exploitation. Ensuite, on vous demande si vous voulez avoir deux raccourcis, un sur le bureau, l’autre dans la barre en bas à droite. Personnellement, je prends les deux, car j’utilise souvent WAMP, après à vous de voir.
5 – L’installation se lance, on vous demande le navigateur que vous souhaitez choisir par défaut, les pages web que vous allez créer par la suite seront ouvertes avec, donc indiquez votre navigateur de prédilection si ce n’est pas lui qui est sélectionné. Une autre fenêtre s’ouvre vous proposant de configurer le serveur SMTP pour la fonction mail() de PHP. Vous pouvez laisser par défaut, mais je vous conseille néanmoins de remplir votre mail dans la case « Email ». Bon nombre de CMS utilisent cette fonction pour envoyer des mails.
6 – L’installation est maintenant terminée, vous pouvez lancer WAMP, ou allez prendre un café bien mérité après ce travail éreintant… 🙂
7 – L’icône dans la barre du bas à droite commence par être rouge, puis orange puis il passe en vert (comme les feux rouges en Suisse), pour que WAMP soit en fonction, il doit être sur le vert. En faisant un clic gauche sur l’icône, vous pouvez voir les différentes options. Dans celles-ci, il est possible de stopper, redémarrer les services de WAMP, configurer les fichiers PHP ou MySQL, de rajouter des fonctions à Apache et PHP, d’accéder à la page racine du serveur web (localhost) ou la page pour gérer les bases de données (PhpMyAdmin).
Mais celui que nous allons voir est WWW directory, il permet d’accéder directement au dossier qui contient les documents web, c’est ici qu’il faut mettre ceux que vous souhaitez consulter dans votre navigateur. Son chemin par défaut, si vous n’avez pas modifié l’emplacement du dossier WAMP, est C://wamp/www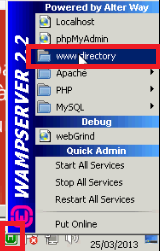
8 – Par défaut, ce dossier contient deux documents permettant d’afficher une page d’accueil et tester MySQL. Lorsqu’une page index.html ou index.php est à la racine d’un dossier, elle est automatiquement affichée lorsque vous accédez au dossier dans un navigateur web. On constate notamment que deux fichiers existent déjà et notamment l’index.php que nous allons voir juste après. Vous pouvez le modifier par votre propre index si votre site en possède un.
Nous allons nous connecter dans un navigateur sur notre serveur WAMP. Pour accéder à celui-ci, il faut taper dans la barre d’adresse 127.0.0.1 ou localhost. La page index de notre dossier WWW apparaît.
Elle résume les fonctions déjà en place sur notre serveur en plus de donner des raccourcis. Vous pouvez y découvrir des détails sur le serveur et un peu plus bas dans la page vous pouvez voir vos projets en cours.
Je crée une page Web toute simple que je vais mettre dans WWW directory.
Je mets ma page dans le dossier WWW directory.
Pour afficher la page que j’ai créée je rentre dans la barre d’adresse de mon navigateur http://localhost/accueil.html.
accueil.html est la page que j’ai créée tout à l’heure. Pour l’afficher il me suffit donc de la mettre après http://localhost/.
L’installation de Wamp Server est maintenant terminée et le serveur est opérationnel.
9 – Maintenant, nous allons modifier le fichier index en mettant notre propre fichier. Je modifie le fichier index.html en index2.html et je mets à la place un petit fichier index.html que j’ai créé, il sera désormais le fichier qui se lancera dans un navigateur si je tape dans la barre d’adresse de mon navigateur localhost.
10 – En rafraîchissant la page, on voit qu’il fonctionne parfaitement.
11 – Si je modifie le nom de mon fichier index.html en actualitix.html, alors le fichier par défaut n’existe plus, localhost donne simplement la liste des documents contenus dans mon dossier WWW. Pour accéder à ma page actualitix.html il faut désormais insérer dans le navigateur http://localhost/actualitix.html
12 – Enfin phpMyAdmin permet de gérer rapidement et simplement les bases de données contenues dans MySQL. Des tutoriels seront bientôt réalisés pour vous montrer la gestion des bases de données avec cette application. Pour y accéder http://localhost/phpmyadmin
13 – Pour créer une base de données en deux clics il suffit de sélectionner l’onglet base de données en haut, et dans le champ sous « créer une base de données », indiquez un nom puis validez sur « Créer ». Votre base apparaît dans le menu de gauche.
Page de téléchargement de la DLL : msvcp100.dll
Page de téléchargement de la DLL : msvcp110.dll
Page de téléchargement de la DLL : msvcr110.dll

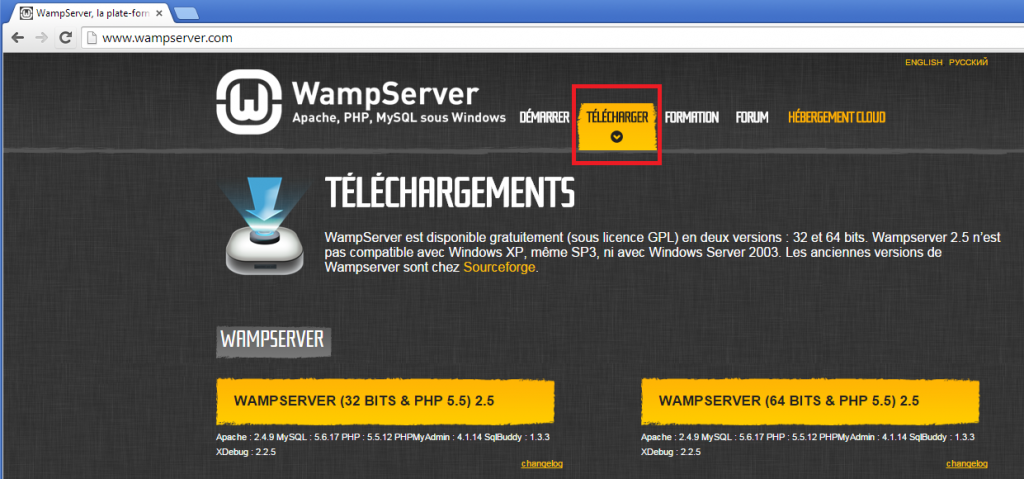
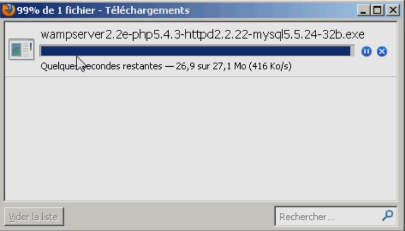
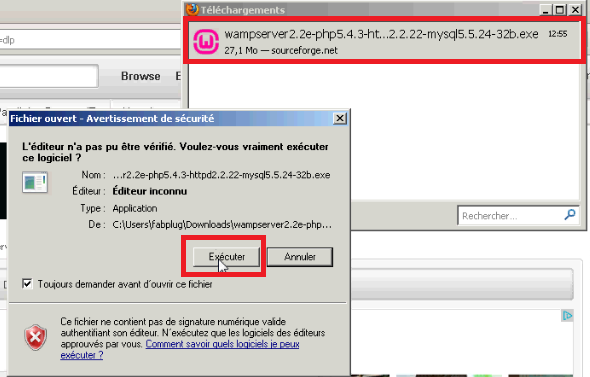
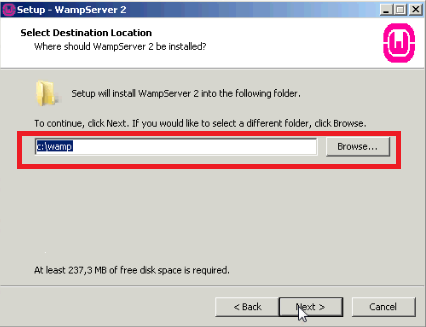
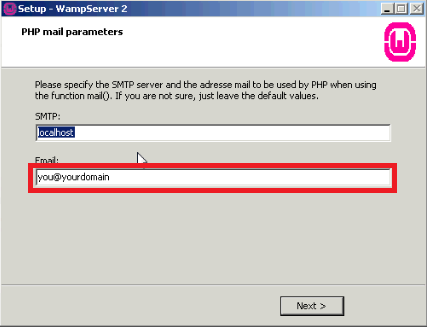
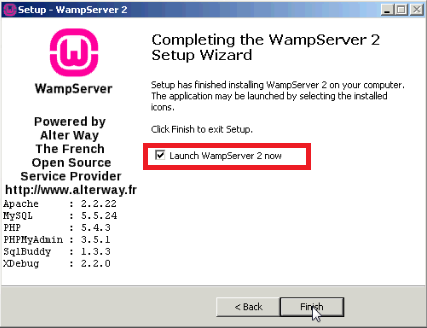
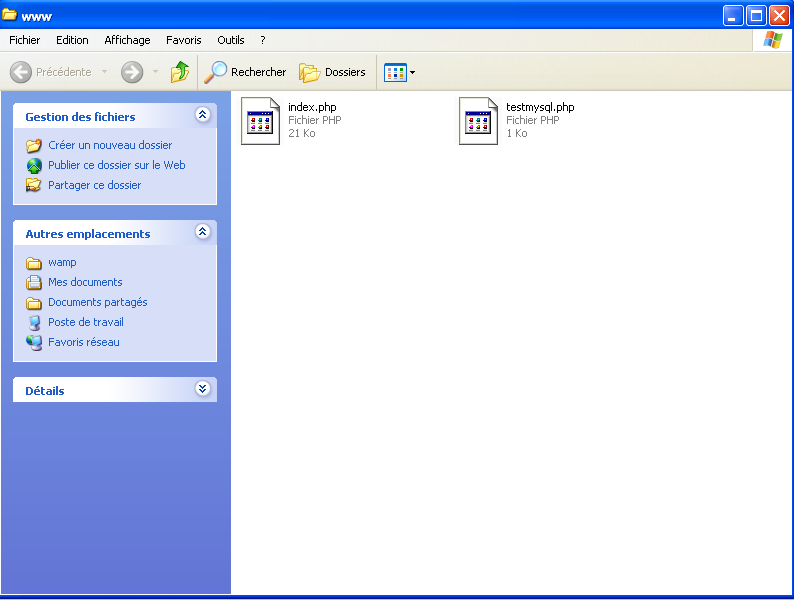
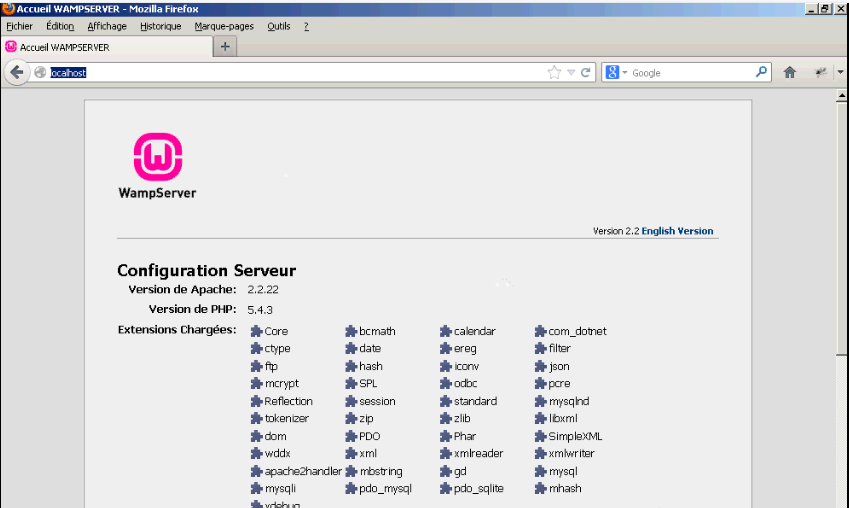
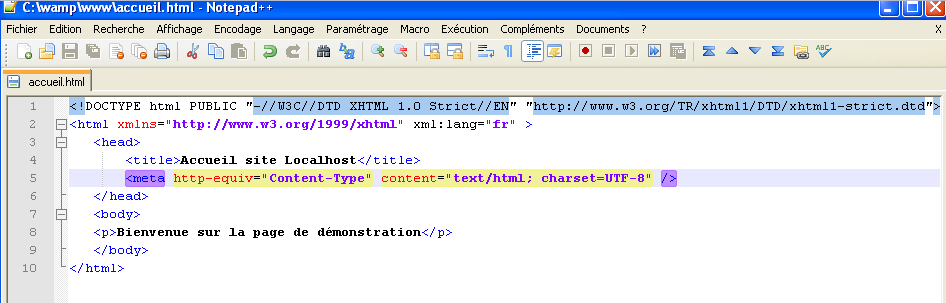
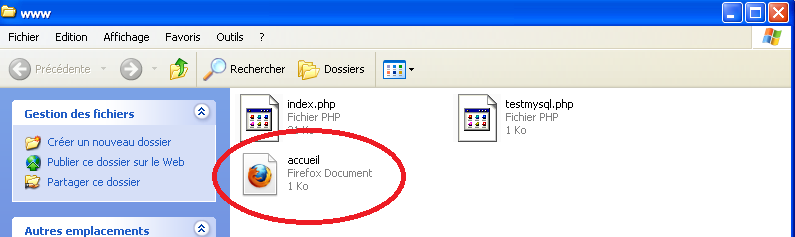

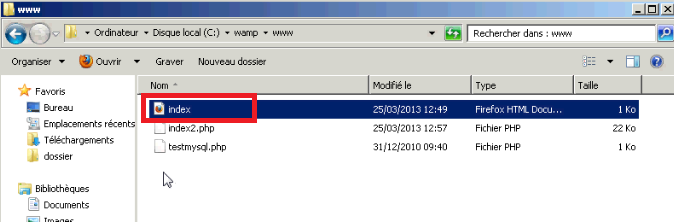
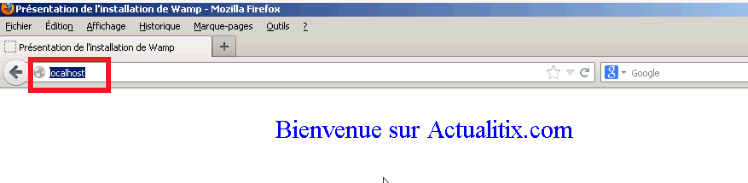
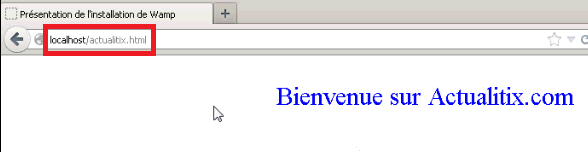
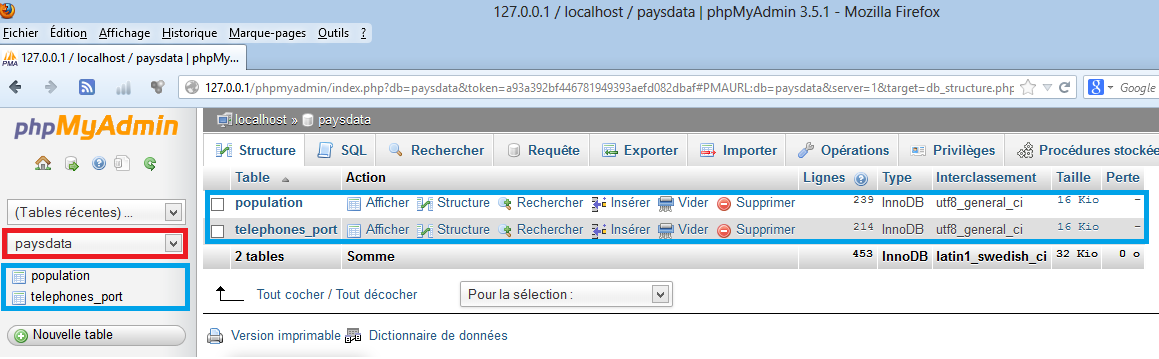
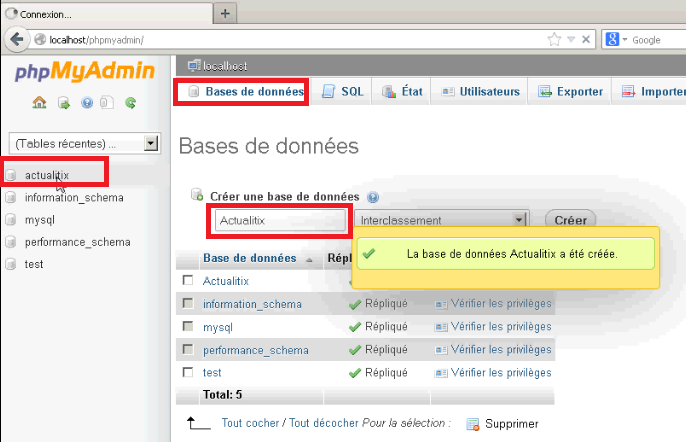
1 Commentaire
Très intéressante j’ai tout compris à travers ses immenses explications et cheminent