Installer Xampp
Dans cet article nous allons voir comment installer Xampp. Celui-ci est un serveur web utilisé en local. Son avantage est qu’il est gratuit et open source. Nous allons voir par la suite qu’il est très simple à installer, il suffit de le télécharger sur le site internet de l’éditeur.

Je vous invite à suivre la vidéo ci-dessous qui vous montrera comment installer Xampp très rapidement et facilement.
Je m’abonne à la chaîne YouTube
Présentons le logiciel
Le logiciel Xampp est un serveur web local, si vous connaissez Wamp, alors vous connaissez les principales fonctions de Xampp. Il permet entre autres d’avoir accès à un serveur web HTTP ainsi qu’à un serveur de base de données. Ceux-ci sont les principaux serveurs sur ce dernier, mais on trouve également un serveur de messagerie et un serveur FTP.
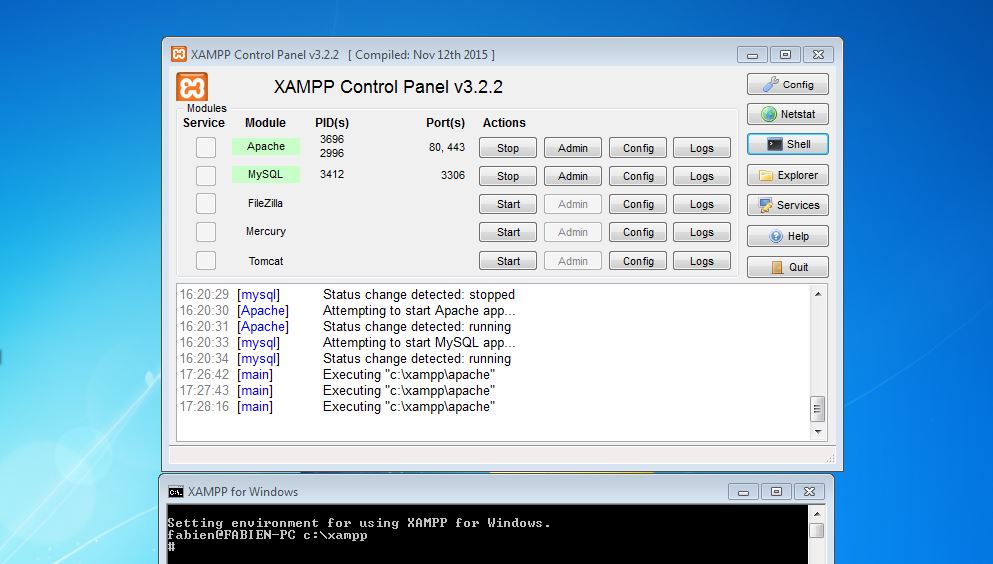
Xampp est principalement utilisé comme serveur de développement pour la création de site internet avant de les passer en production sur son hébergement. Il possède de nombreuses options, mais il fonctionne parfaitement avec les options par défaut. Si vous avez des besoins particuliers, vous pourrez modifier les options pour obtenir ce dont vous avez besoin.
Comment installer Xampp ?
Dans un premier temps, il faut se rendre sur le site internet de l’éditeur. Sur celui-ci vous trouverez un l’onglet qui se nomme « télécharger ». En cliquant sur ce dernier, vous trouverez les dernières versions de Xampp. Plusieurs versions sont généralement proposées, les différences entre elles concernent principalement la version PHP utilisée. Télécharger celle qui correspond à vos besoins sachant que le fichier est assez volumineux puisqu’il dépasse les 100 Mo.
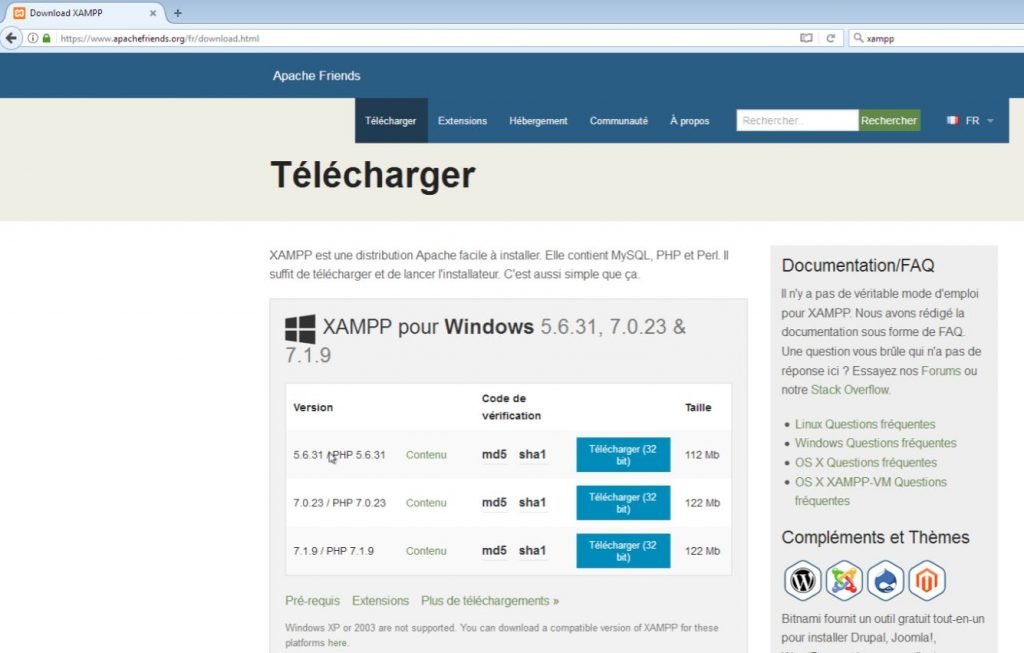
Une fois téléchargé rendez-vous dans votre dossier de téléchargement et cliquez deux fois sur le logiciel pour le lancer. On peut commencer à installer Xampp. L’installation est facile, comme souvent sous Windows, il suffit de cliquer sur suivant plusieurs fois d’affilée. Deux options s’offrent à vous durant l’installation, il s’agit des composants que vous souhaitez installer, les différents serveurs, et l’emplacement où se trouvera votre dossier exemple.
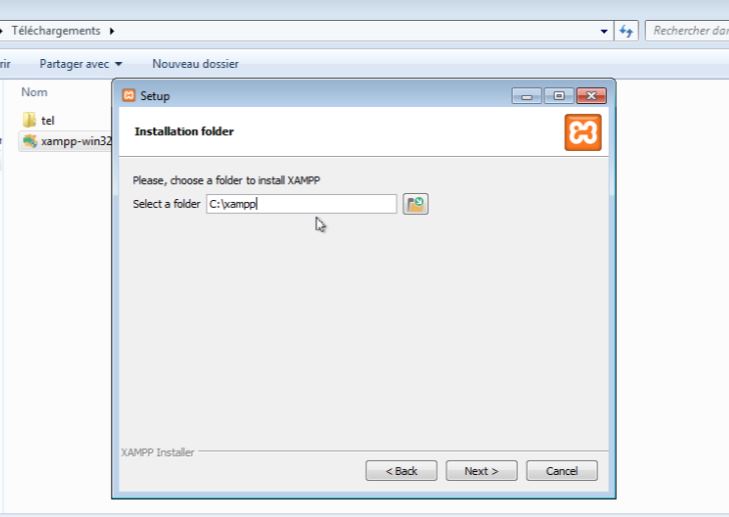
Continuons l’installation
Une fois ces deux paramètres déterminer vous pouvez continuer l’installation d’exemple et même la terminer. Lorsque celle-ci se termine vous pouvez lancer le control panel.
Sur ce dernier vous constatez qu’il y a de nombreuses options. Les principales qui vont vous intéresser sont Apache et MySQL. Pour lancer ces deux dernières, il suffit de cliquer dans la colonne action sur le bouton « Start », vous constatez dès lors que le module passe en vert. Pour stopper ces deux derniers, il suffit de faire l’inverse en cliquant sur stop.
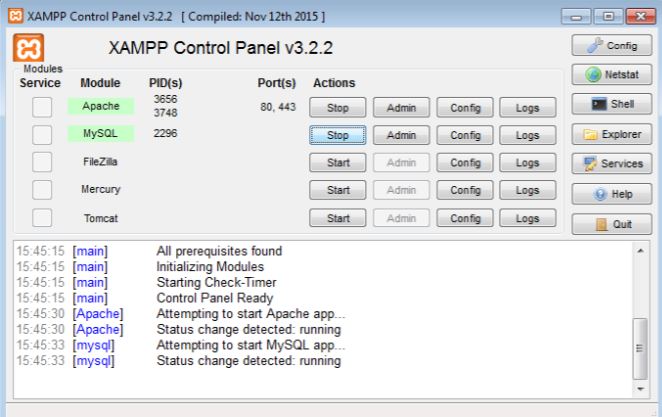
Désormais, nous pouvons tester notre serveur en allant dans un navigateur. Dans celui-ci, il faut entrer l’adresse 127.0.0.1 pour accéder à notre serveur. Les fichiers de ce dernier se trouvent dans le dossier C:\Xampp puis htdocs. Si vous ajoutez un fichier dans celui-ci et que vous actualisez votre navigateur alors vous constaterez qu’il apparaît immédiatement dans le navigateur.
Pour accéder à votre serveur de base données il faut ajouter après 127.0.0.1 le nom phpMyAdmin. En cliquant sur base de données dans l’onglet du haut, vous pourrez rapidement créer votre première base de données.
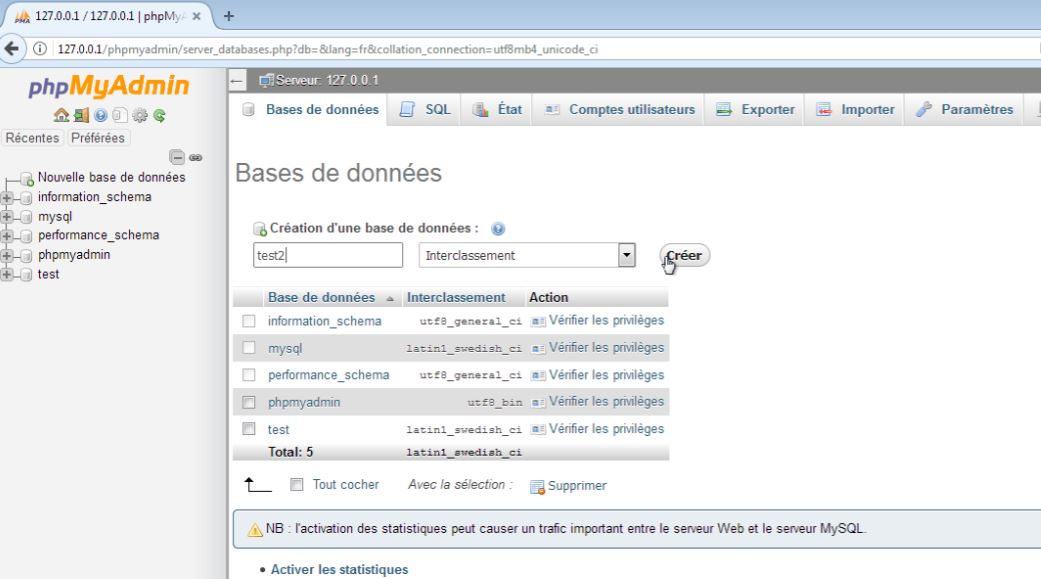
Voilà vous venez de terminer d’installer Xampp. Vous pouvez désormais commencer vos premiers projets pour le web.
