Créer une Jauge Animée dans Excel
Comment créer une jauge animée dans Excel ? Si vous vous demander comment procéder, cet article est fait pour vous, car il reprend étape par étape comment procéder. Chaque étape est détaillée, j’ai même ajouté une vidéo pour vous aider.
A la fin de cet article, vous saurez comment créer une jauge animée dans Excel, que ce soit pour simplement l’ajouter dans vos feuilles ou pour améliorer la présentation de vos KPI (indicateurs clés de performance).
Ci-dessous, la vidéo pour créer une jauge animée dans Excel avec toutes les étapes détaillées que nous allons voir dans la suite de l’article. Vous trouverez le modèle de jauge à la fin de l’article.
Sommaire :
1 – Créer la jauge
Créer les trois parties de la jauge
2 – Ajouter une aiguille
Créer l’aiguille de la jauge
3 – Ajouter la valeur de l’aiguille
Utiliser le nom de catégorie
Dans cet article, je partage avec vous comment créer une jauge animée dans Excel. Ci-dessous, vous pouvez voir le résultat qu’on va essayer d’obtenir. Lorsqu’on modifie la position au niveau de l’aiguille, cette dernière va bouger en fonction de la position qu’on lui indique.
Je vous montre maintenant comment vous allez pouvoir recréer cette jauge. Pour commencer, j’ai réalisé un petit tableau et on va procéder en trois étapes.
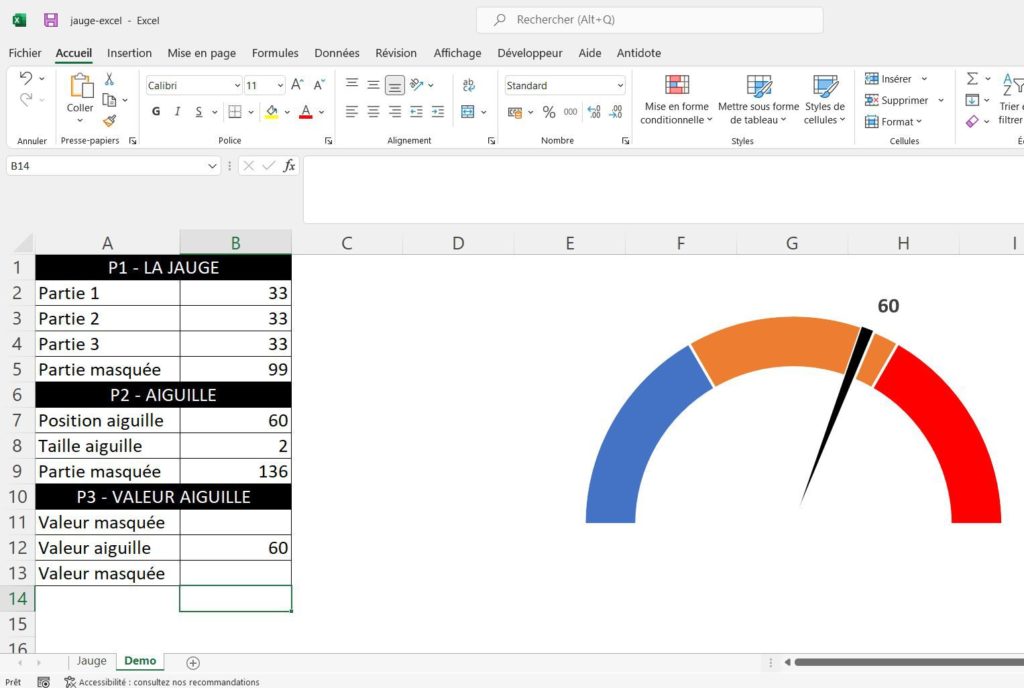
Au niveau du tableau, il est divisé en trois parties. Dans la première partie, on va créer la jauge en elle-même. Dans la seconde partie, on va créer l’aiguille. Enfin, dans la troisième partie on va afficher la valeur de l’aiguille. Cette valeur va suivre l’aiguille de la jauge Excel au fur et à mesure qu’elle se déplace.
Nous allons commencer avec la première étape. Dans la première partie du tableau, on doit déterminer la taille de chaque élément. J’ai choisi de réaliser une jauge ayant 3 parties, mais vous pouvez bien entendu adapter.
1 – Créer la jauge
Pour réaliser chaque partie, je dois indiquer 33 dans les trois premières parties et 99 dans la dernière. Cela va nous permettre de faire un rond complet que l’on a découpé en plusieurs parties.
La dernière partie de la jauge qui est représentée par le chiffre 99 va être masquée et les trois premières parties vont nous permettre de créer la jauge.
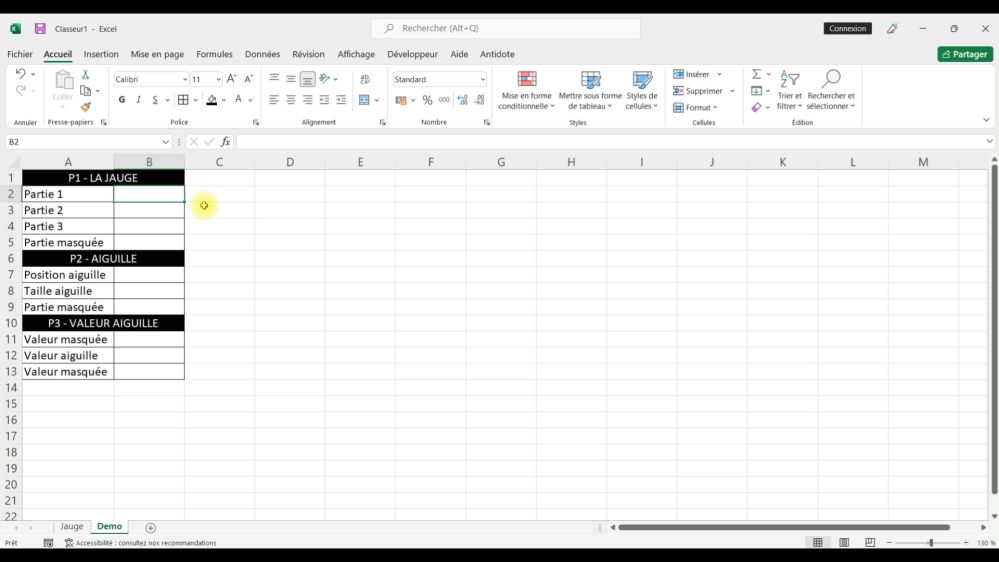
Pour cela, on va tout simplement sélectionner ces informations et on va aller au niveau de l’onglet « insertion » dans Excel. Donc on sélectionne les valeurs que l’on vient d’indiquer dans au niveau de la jauge et je vais aller au niveau des graphiques dans la partie « insertion graphique ».
Mon objectif, c’est de créer un anneau en secteur, donc je vais utiliser le graphique. Ensuite, je vais supprimer le titre et également la légende. Je n’ai pas besoin des deux, donc je sélectionne ces éléments, je clique dessus et je clique sur supprimer.
Créer les trois parties de la jauge
Maintenant, comme vous avez pu le voir, nous avons fait un rond complet et notre objectif c’est que ces trois éléments se retrouvent sous la forme d’une jauge comme dans le résultat présenté au début.
Pour cela, on va commencer par faire une inclinaison de notre rond. Je vais faire un clic droit dessus et je vais aller sur mettre en forme une série de données. Au niveau de l’option des séries, on a la possibilité de modifier l’angle.
Pour le premier secteur, on va faire tourner cet angle à 270 degrés. Comme on peut le remarquer, cela va tout de suite positionner notre graphique dans un angle qui va nous servir de jauge en haut.
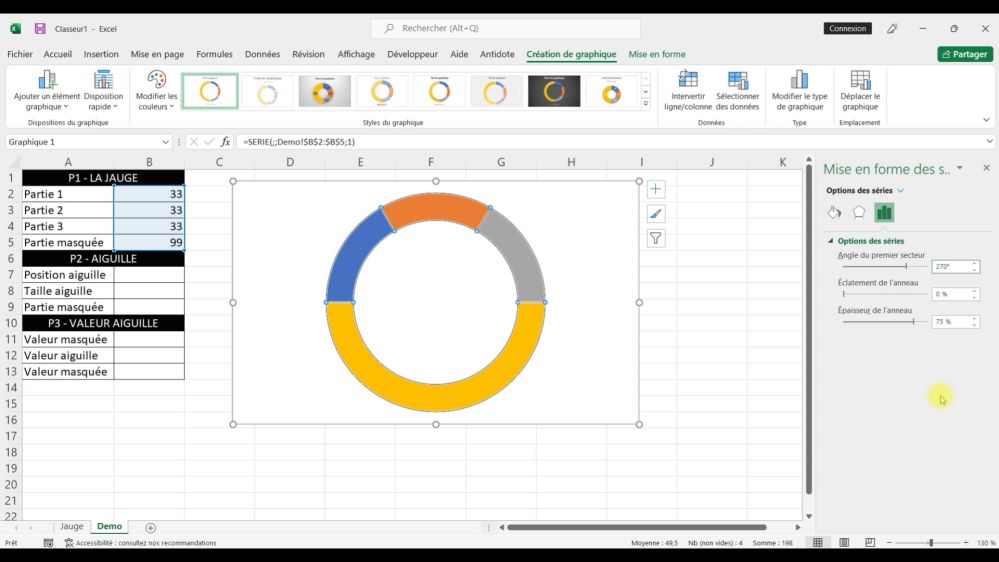
Maintenant, passons à la partie du bas, celle qui va être masquée. En cliquant dessus, je vais faire remplissage et on va indiquer aucun remplissage. Je peux également faire disparaître les bordures en indiquant aucun trait. Derrière, je vais également enlever le quadrillage en décochant quadrillage sur la feuille Excel.
2 – Ajouter l’aiguille
Nous allons donc passer à la seconde étape, créer l’aiguille qui va apparaître sur la jauge. On niveau du tableau dans la feuille Excel, on constate qu’il y a trois paramètres.
1 – Le premier, c’est la position de l’aiguille sur la jauge. Alors, je vais indiquer une position à 20 %. La jauge représentant 100 %.
2 – Le second paramètre, c’est la taille de l’aiguille. Je vais indiquer 2 car je trouve que 1 c’est trop petit et 3 cela commence à devenir trop imposant.
3 – La dernière partie, c’est la masquée, pour cette dernière, il va falloir utiliser une petite fonction. On va faire la somme de toutes les valeurs qui composent la jauge. Et je vais soustraire à cela la position de notre aiguille et la taille de cette dernière. Cela va nous permettre de positionner l’aiguille sur la jauge. Il faut adapter en fonction de votre tableau, pour le mien la formule est donc :
=SOMME(B2 :B5)-(B7+B8)
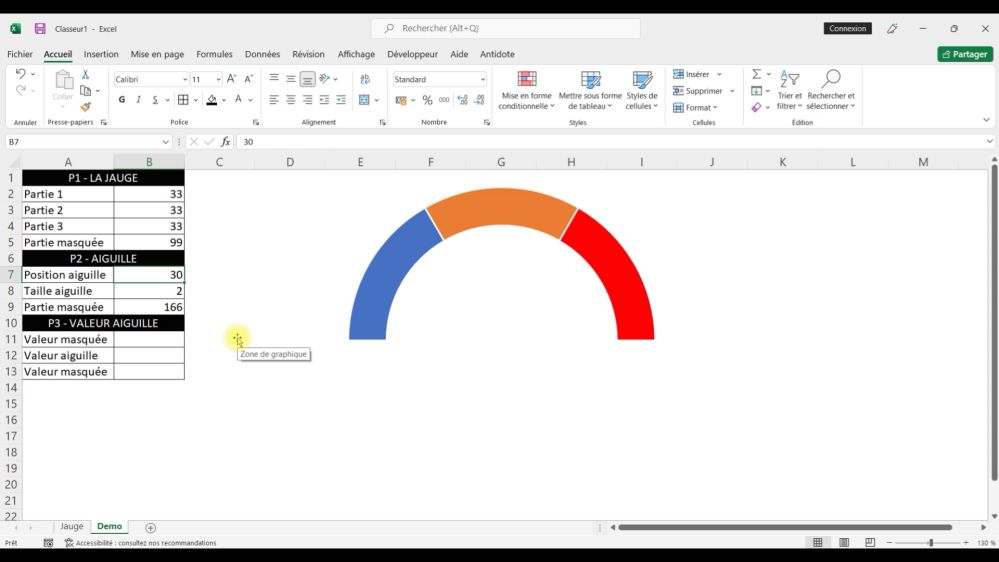
Créer l’aiguille sur la jauge Excel
Maintenant, il faut ajouter un second graphique en anneau. Pour cela, je clique sur mon graphique et je vais sur « sélectionner les données ». Je vais ajouter une série. Je sélectionne les données qui se trouvent dans les paramètres de l’aiguille. Cela va me recréer un graphique par-dessus mon graphique actuel.
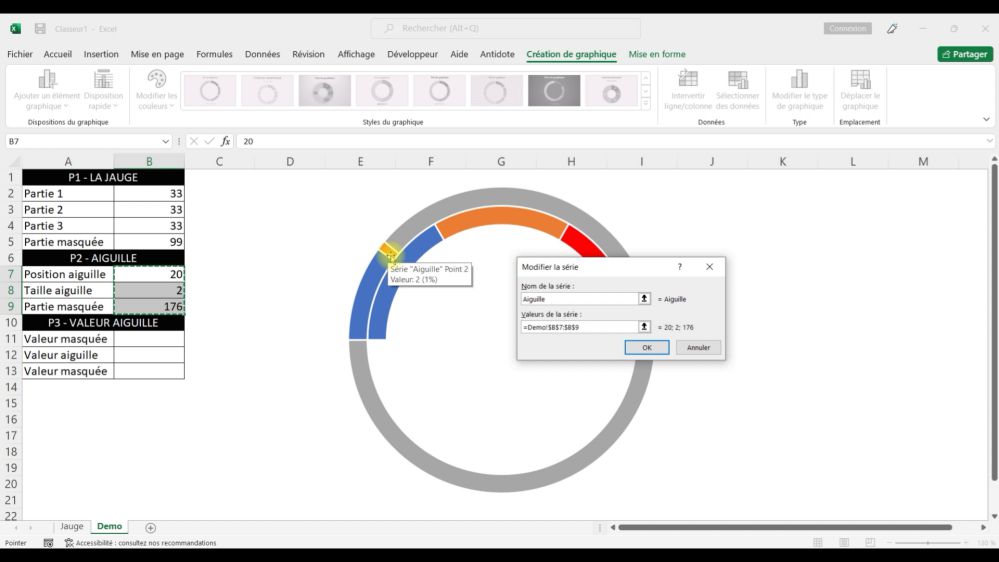
Ensuite, je vais de nouveau sélectionner mon graphique et aller sur « Modifier le type de graphique » et je vais sur la partie « Graphiques combinés ». Je vais modifier le type de graphique pour l’aiguille en la passant en « Secteurs » et surtout je coche « Axe secondaire ».
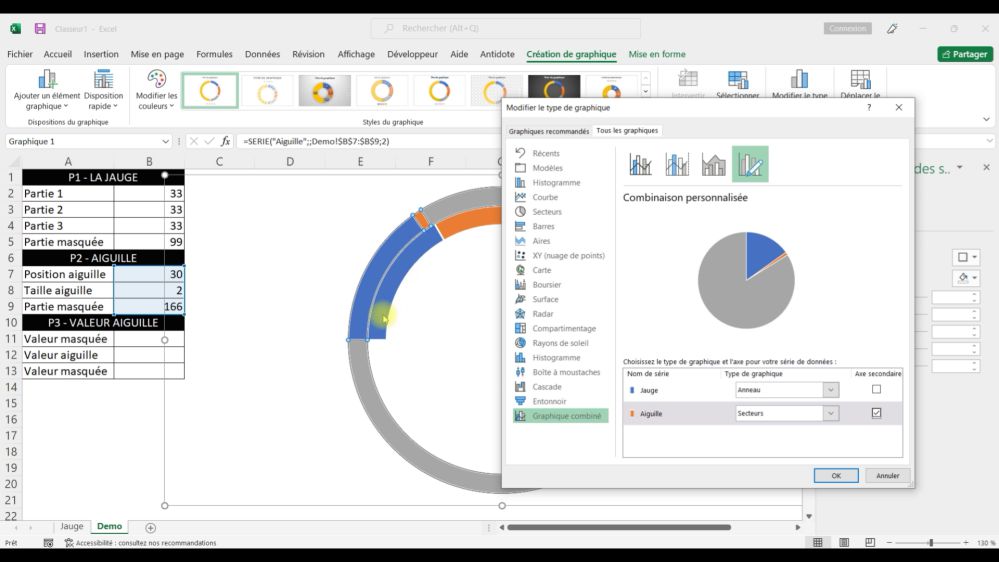
Ensuite, je clique sur le graphique qui est maintenant le seul visible (mais cela ne va pas durer) et je vais sur « mettre en forme ». Dans la partie rotation, j’indique comme mon premier graphique, je met la valeur 270 et je valide.
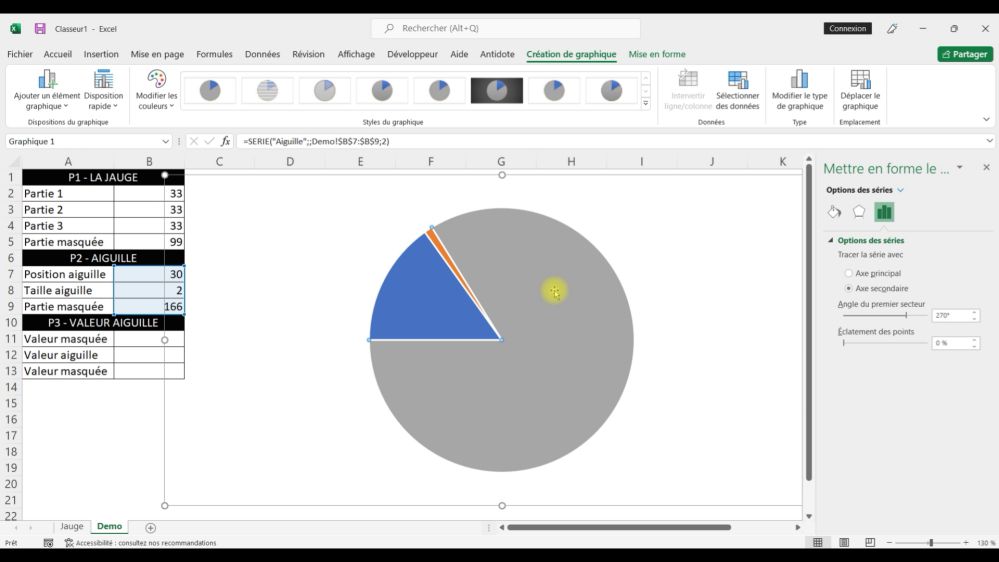
Maintenant, je clique sur la partie la plus importante du graphique (en termes de taille), je fais un clique droit et dans remplissage, je sélectionne « Aucun remplissage ». Je fais exactement la même chose pour l’autre partie la plus importante et il ne me reste plus que mon aiguille sur ma jauge Excel. Je peux modifier la couleur, par exemple, je peux la passer en noir.
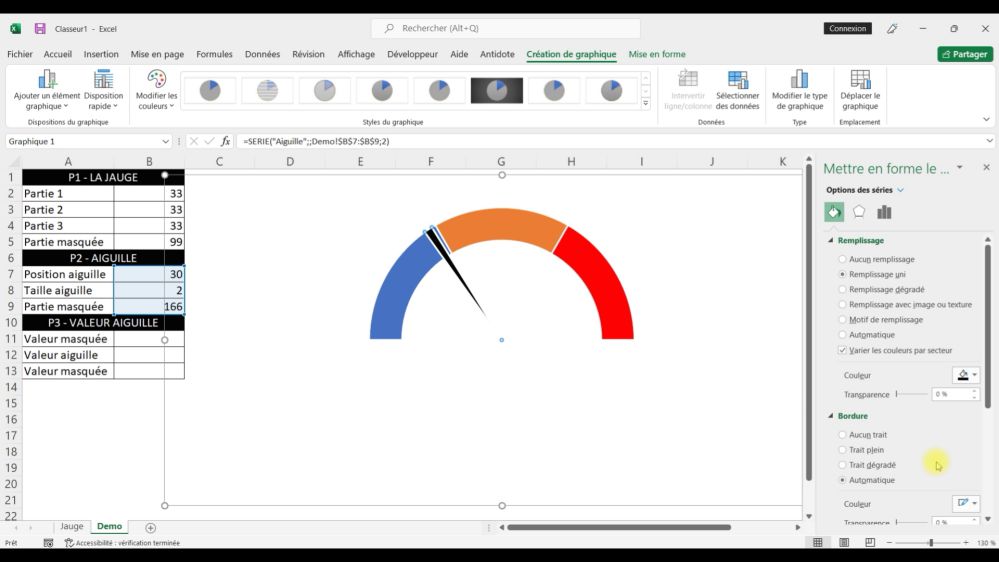
3 – Ajouter la valeur de l’aiguille
On arrive dans la troisième et dernière partie. Au niveau de ce dernier point, l’objectif va être d’afficher la valeur de l’aiguille. En effet, si je clique sur mon graphique et que je modifie la valeur de l’aiguille, cette dernière n’est pas bonne sur la jauge Excel.
Pour modifier cet élément, on va aller ajouter un autre élément au niveau des données. Ce qu’il faut faire, c’est ne rien mettre dans la première valeur masquée du tableau partie 3 et ne rien mettre dans la deuxième valeur masquée.
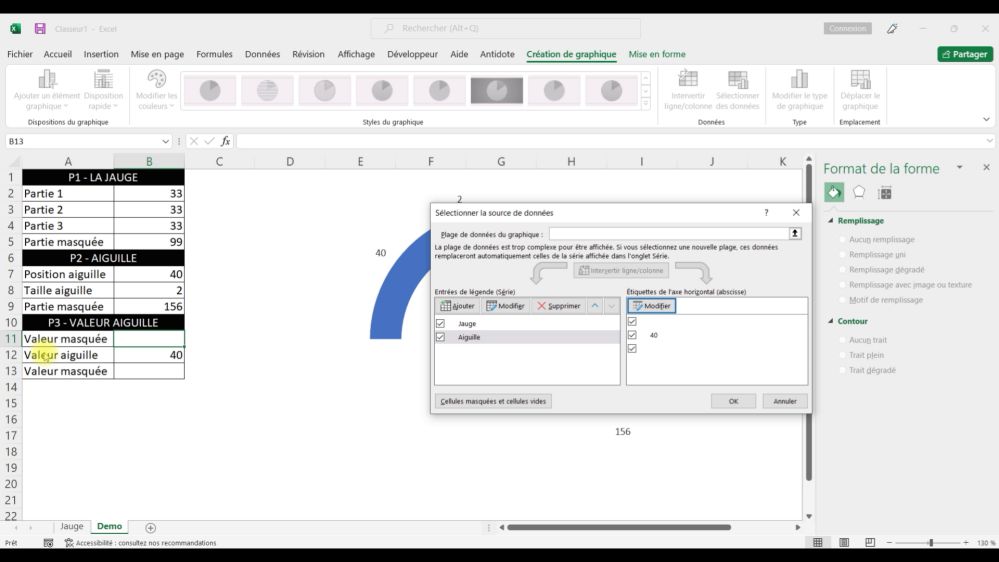
Utiliser le nom de catégorie
Nous, on va juste reprendre la valeur qui correspond à la position des aiguilles et c’est la seule chose qui va être affichée. Les deux autres vont être une cellule vide, donc cela ne va rien afficher.
Je sélectionne mon graphique et je retourne sur « création graphique » pour sélectionner les données. Je clique sur « sélectionner les données » et sur étiquette de l’axe horizontal, je clique sur modifier. Je sélectionne les valeurs dans la partie 3 de mon tableau. Je fais OK pour valider.
On a les trois valeurs qui apparaissent toujours. Moi, ce qui m’intéresse, c’est celle de l’aiguille. Actuellement, elle se trouve en deuxième position. Pour modifier cela, on va jouer sur les étiquettes de catégorie. Pour accéder à celles-ci, on doit cliquer sur les étiquettes, normalement, elles sont toutes sélectionnées.
On doit aller dans le format des étiquettes puis « options d’étiquettes ». On peut alors cocher la case « nom des catégories ». Comme on peut le voir, on se retrouve avec le 40 qui se trouve bien en première position. Pour qu’il soit seul, il faut que j’enlève la case « valeurs ».
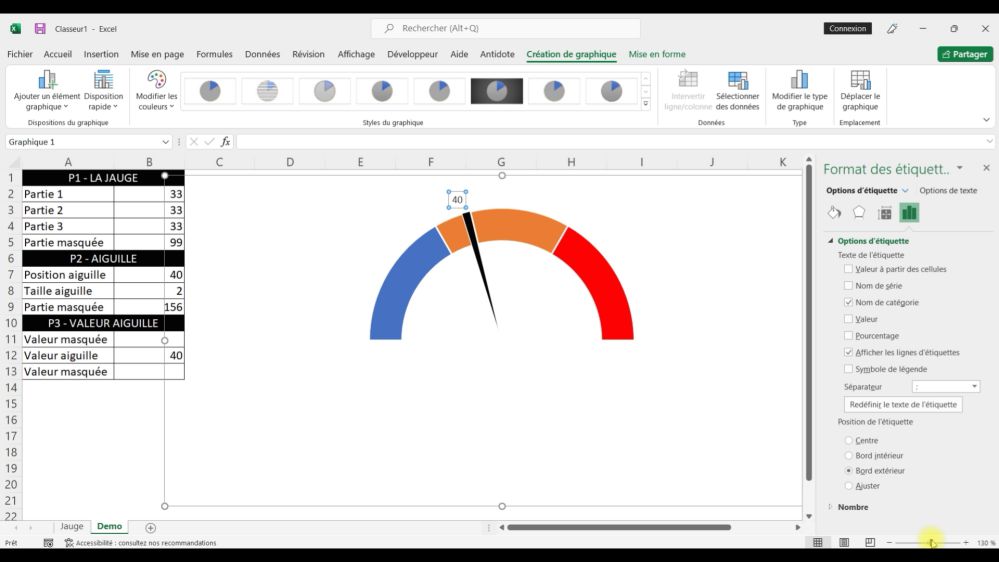
Désormais, j’ai bien la valeur 40 qui apparaît au-dessus de ma jauge dans Excel. Si je modifie l’élément, si j’indique par exemple 60, et bien on peut voir que ça déplace la jauge (l’aiguille) et ça modifie également la valeur de mon aiguille.
Voilà, vous savez comment créer une jauge dans Excel. Ci-dessous, je vous propose de récupérer le modèle que j’ai utilisé dans la vidéo. Vous pouvez également regarder la vidéo en début d’article qui résume étape par étape ce tutoriel.
