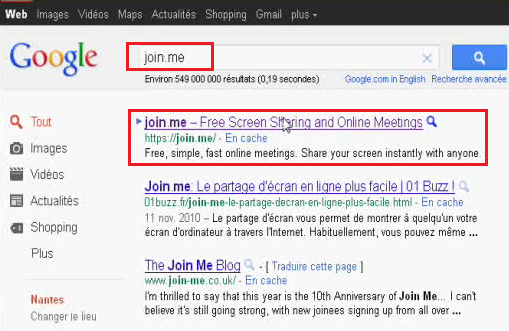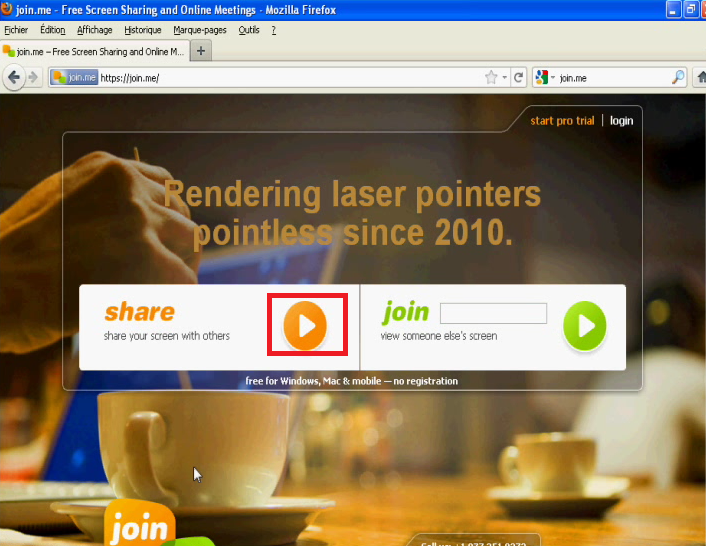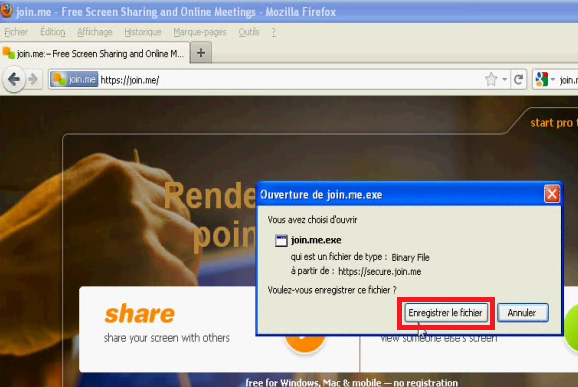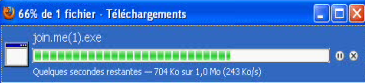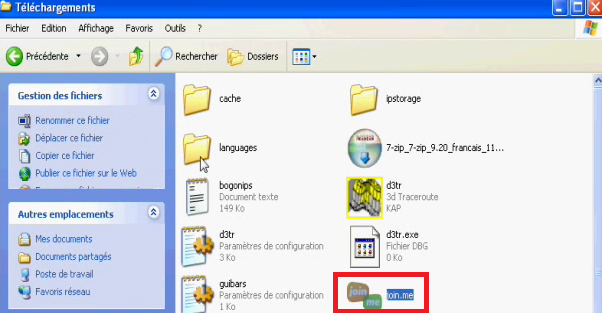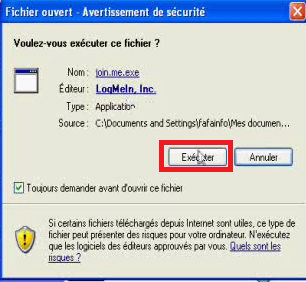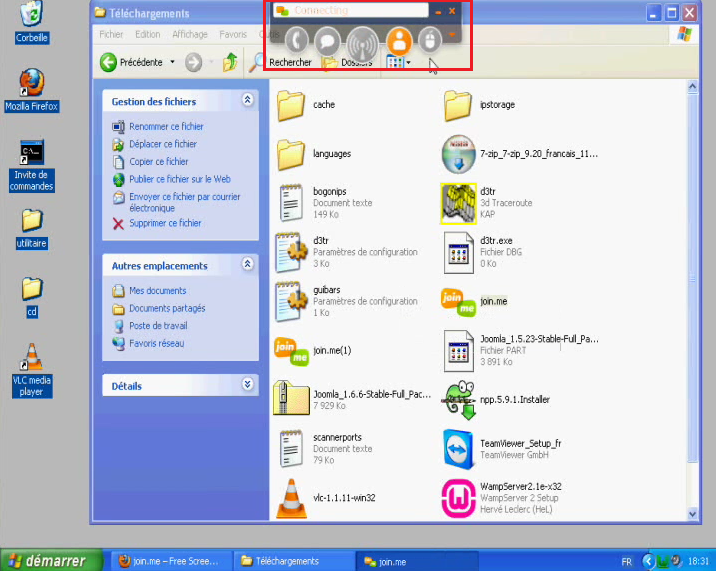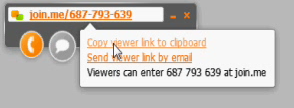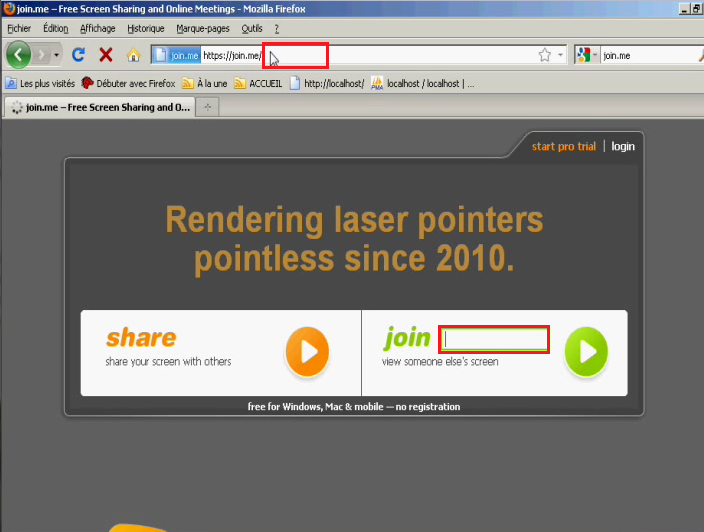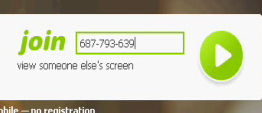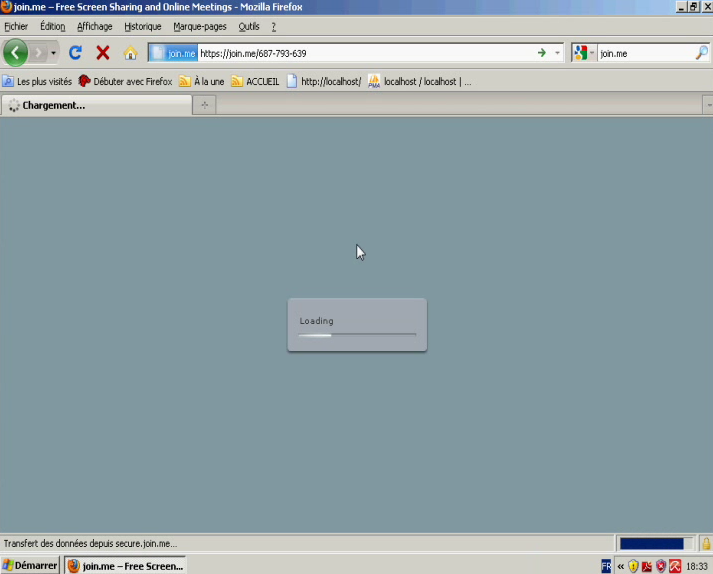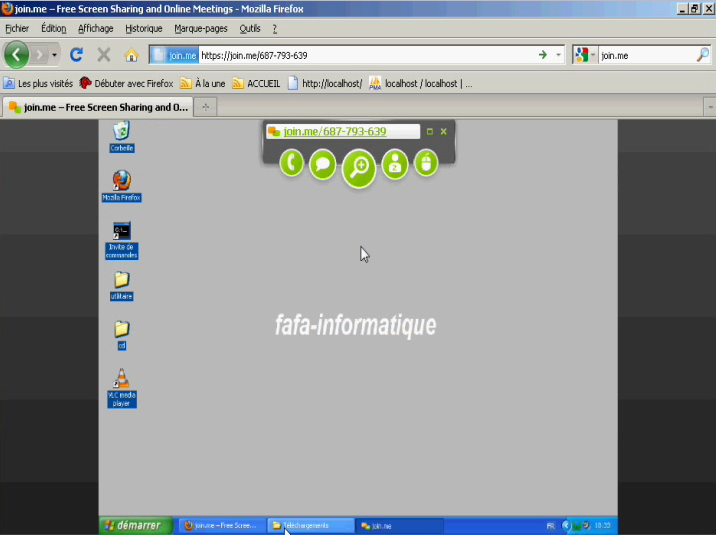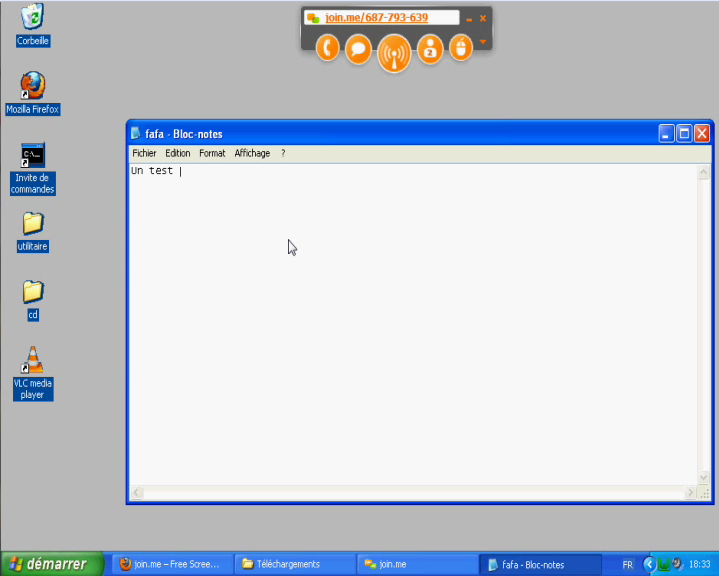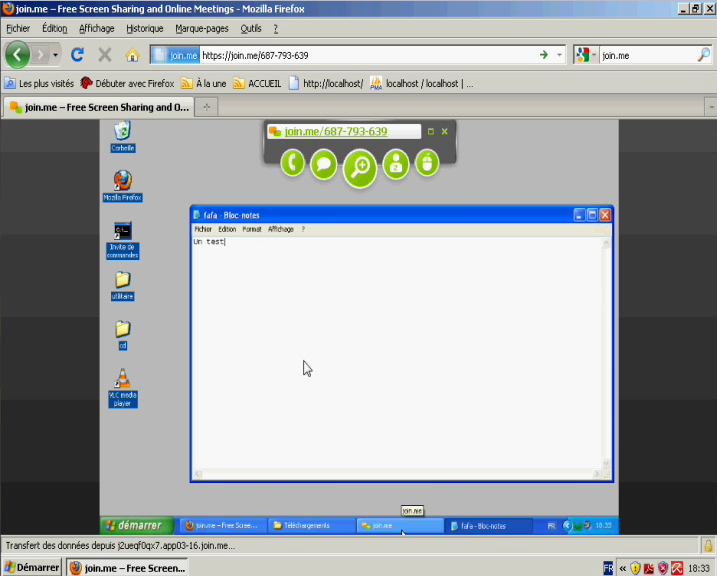Join.me pour faire une démonstration à distance
Cet article vous présente une application très utile pour faire une démonstration à distance et en direct sans qu’il y ait de prise de contrôle d’une des deux machines.

Autrement dit, si un utilisateur est en difficulté et que je suis en vacance à Tahiti alors je pourrais le connecter visuellement sur ma machine pour lui montrer la procédure sans qu’il y ait de prise de contrôle. Il verra simplement mon écran et pourra suivre en directe ce que je fais.
l’application est très utilisé dans le cadre de démonstration commercial. Par exemple, vous avez une application en ligne. Vous pouvez proposer à vos client une démonstration en ligne par le biais de cette application. Cette dernière se nomme Join.
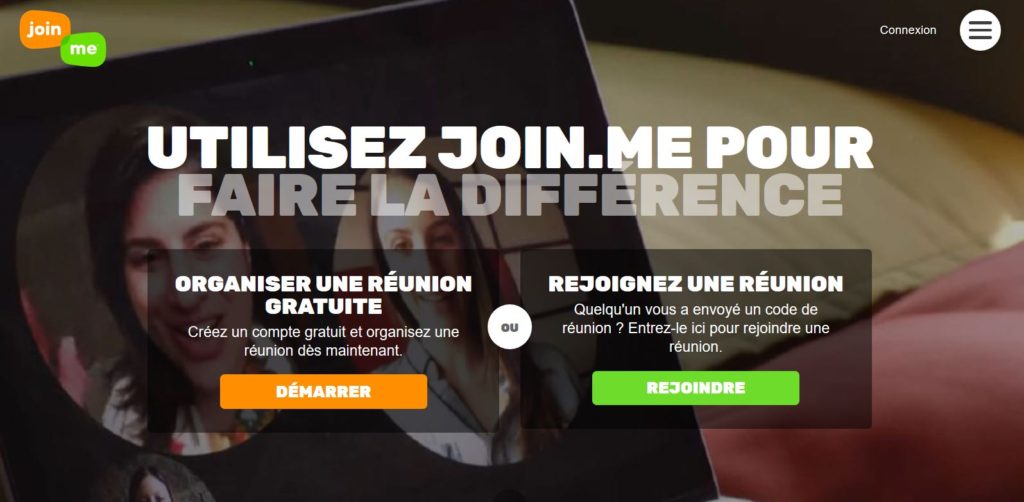
Je vous présente une vidéo de son utilisation :
Utiliser Join.me pour faire une démonstration à distance
Pour commencer, je me rends dans mon navigateur puis dans un moteur de recherche. Je tape join.me. Le premier site qui apparaît est le bon. Il s’agit de https://join.me, à noter le site est crypté en SSL dès la première connexion. Nous allons pouvoir commencer la création d’une démonstration à distance.
Voici l’interface du site. Je clique sur le bouton orange dans share pour télécharger l’application.
J’enregistre le fichier dans mon dossier téléchargement.
Le téléchargement se lance. Je patiente jusqu’à la fin de celui-ci.
Je vais dans le dossier téléchargement. Je double clique sur l’application join.me pour la lancer.
Si un message demandant l’exécution apparaît je valide.
Une barre orange apparaît en haut sur ma machine. Dans l’encadré blanc il est écrit connecting. Celle-ci établit donc une connexion avec un serveur join.me. C’est l’écran de cette machine qui sera visualisé. L’utilisateur pourra donc voir ce que je fais sur celle-ci.
Une fois connecté, je vois l’adresse join.me suivi d’une série de chiffre. C’est cette série de chiffres qui nous permet de nous connecter depuis la seconde machine. Je peux donc la copier ou l’envoyer directement par mail à l’utilisateur pour qu’il sache sur qu’elle session me rejoindre.
Sur la seconde machine (celle de l’utilisateur)
Je vais sur join.me. Deux possibilités, soit je recopie la série de chiffre dans la barre d’adresse, soit je rentre cette même série de chiffres à côté de Join.
Dans la barre d’adresse cela donnerait ceci :
Dans l’encadré à côté de Join cela donnerait également :
Une fois choisit ma méthode, je valide. La fenêtre de mon navigateur devient bleue avec un chargement au milieu. Je me connecte au serveur de ma première machine. Je vais pouvoir visualiser son écran.
Se connecter à Join.me
Me voici connecté. Je peux visualiser l’écran de ma première machine. Il est donc possible de créer la démonstration à distance. Je constate que, pour ma part, la barre en haut est verte et non orange comme pour la machine hôte.
Je retourne sur la première machine sur laquelle je crée un fichier que je laisse apparaître à l’écran. Sur ma deuxième machine celui-ci devrait apparaître puisque je visualise l’écran de la première machine en direct.
Mon fichier test apparaît. Tout fonctionne, je peux commencer mes démonstrations pour mon utilisateur.
Voilà vous savez désormais que l’on peut faire des démonstration à distance sans prise de contrôle. Vous pourrez ainsi convaincre vos prospect à travers des démonstrations pertinentes de vos produits.
Vous pouvez aussi utiliser le logiciel Teamviewer pour prendre le contrôle d’une machine à distance de manière sécurisé. Très utile pour faire une démonstration à un client directement depuis son poste.