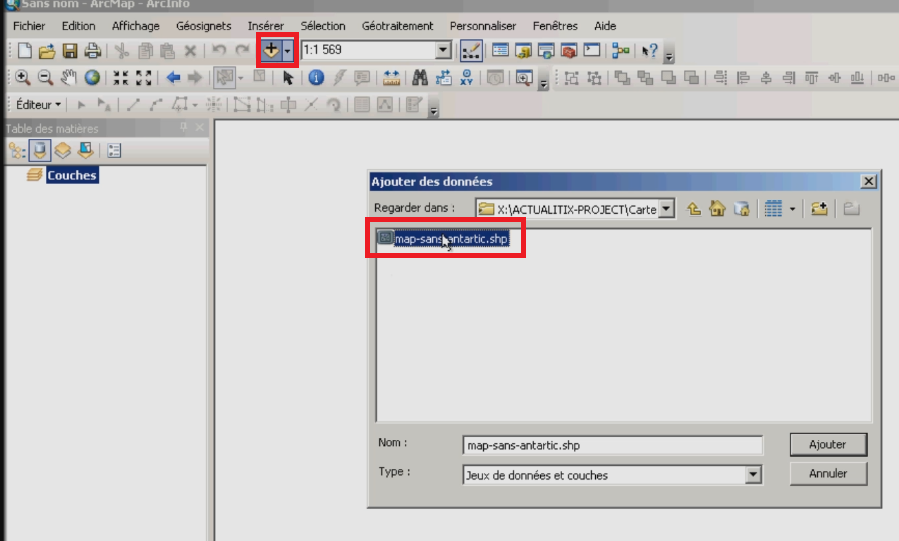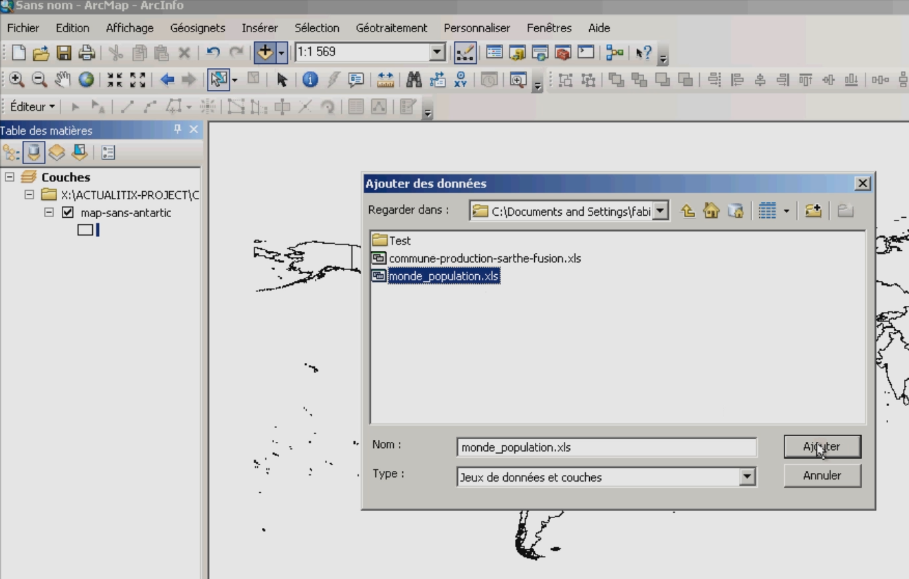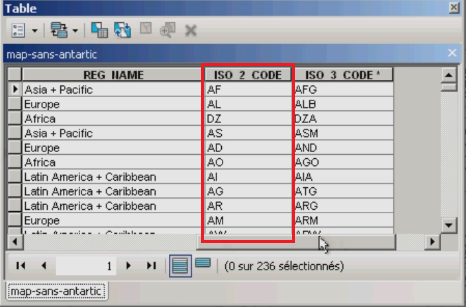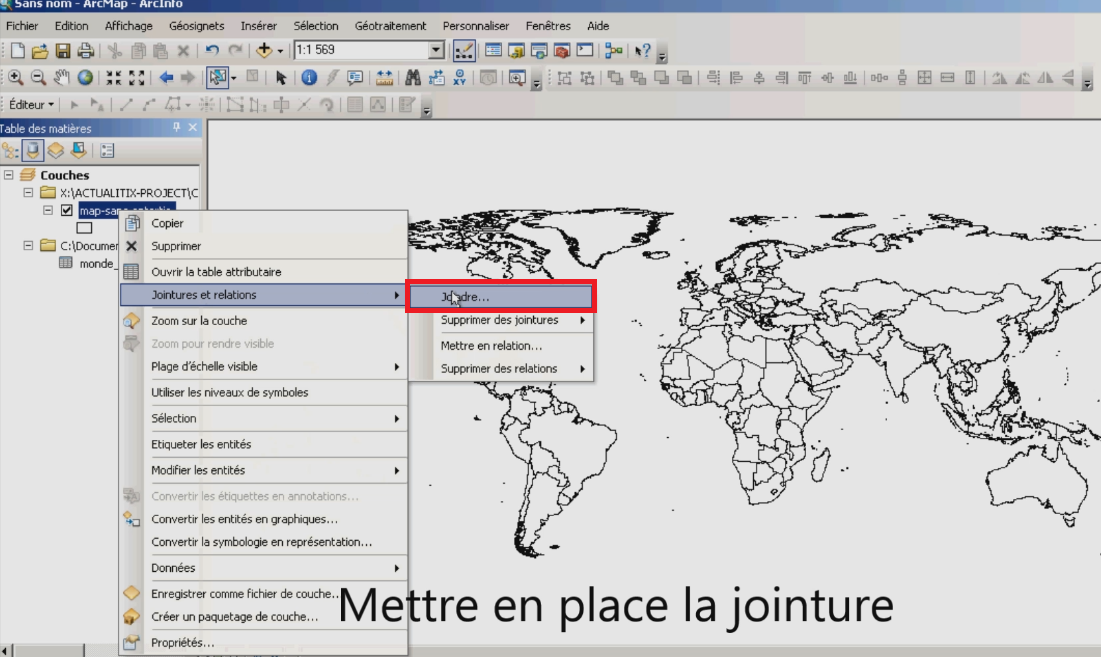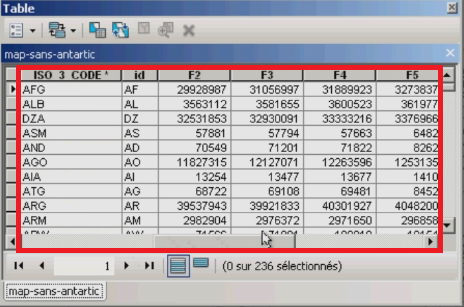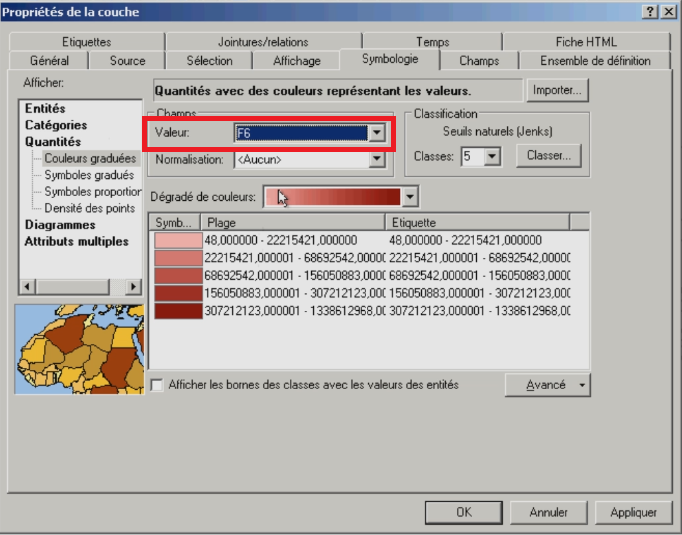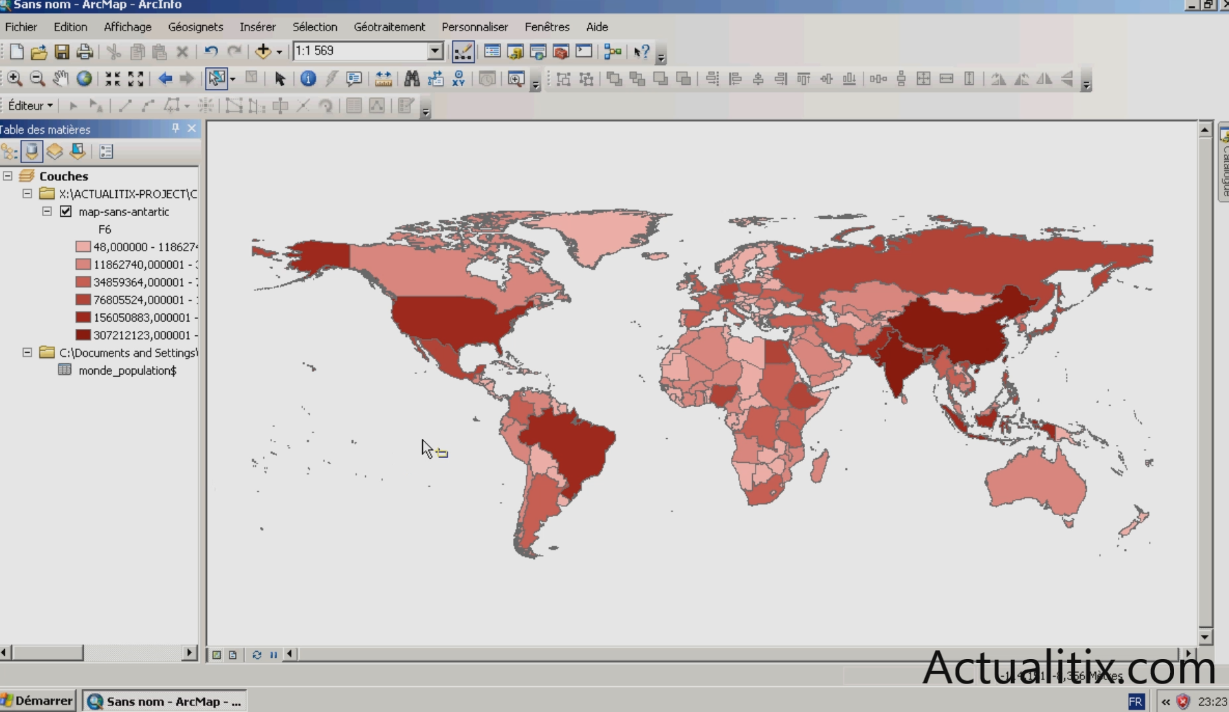Créer une jointure entre ArcMap et des données Excel
Connaissez-vous le logiciel ArcMap ? Il s’agit d’un SIG qui va vous permettre de représenter vos données sur des cartes. Très utile par exemple dans le Géomarketing. Nous allons créer une jointure entre ArcMap et des données Excel.

Dans cet article, vous trouverez la méthode pour vous permettre de faire une jointure entre des données Excel et une carte (un shapefile) dans le logiciel ArcMap. Dans le cadre du Géomarketing, vous pourrez ainsi étudier le comportement de vos clients dans un espace par exemple. Vous pouvez par exemple étudier une zone de chalandise pour optimiser vos campagnes publicitaires.
J’ai également réalisé une vidéo pour vous présenter la méthode de A à Z. Sous cette dernière, vous trouverez néanmoins le tutoriel écrit.
Comment créer une jointure entre ArcMap et des données Excel ?
Dans cette partie, nous allons découvrir comment créer une jointure entre ArcMap et des données Excel. Pour créer cette dernière, nous avons besoin de deux éléments. Le premier est un shapefile. Dans un premier temps, on doit ajouter le shapefile sur lequel on souhaite faire la jointure. Il s’agit d’un fichier représentatif d’une carte.
Par exemple, le shapefile de la France découpé en communes, départements ou régions. Vous pouvez en trouver sur le site de l’IGN. Si vous recherchez une carte du monde, vous pouvez vous rendre sur naturalearthdata.
Le principe est le même que pour une jointure en base de données. Notre fichier shapefile contient des identifiants pour chaque zone.
Par exemple, pour le shapefile représentant la carte des pays du monde, chacun d’eux a comme identifiant son code ISO. Pour exemple pour la France (FR), pour les Etats-Unis (US)…
Votre fichier Excel qui contient les données que vous souhaitez représenter dans la carte doit contenir une colonne avec l’identifiant de chaque pays pour faire la jointure entre le shapefile et le fichier Excel. Voyons cela concrètement.
Créer la jointure
Commençons à créer la jointure entre ArcMap et des données Excel. Dans votre logiciel ArcMap, vous devez sélectionner l’ajout des données et sélectionner votre shapefile.
Maintenant, on ajoute le fichier Excel qui contient les données. Il faut que celui-ci contienne une table en commun avec le shapefile comme indiqué précédemment.
Nous avons donc un fichier shapefile et un fichier Excel d’importés. En ouvrant la table attributaire du shapefile, nous pouvons voir le contenu de celui-ci, en réalité, ce contenu est dans le fichier .DBF du shapefile. L’objectif est qu’une colonne du shapefile soit également présente dans le fichier Excel pour pouvoir faire la jointure.
Il faut donc une colonne contenant les mêmes valeurs dans le fichier Excel et dans le fichier shapefile pour pouvoir établir une correspondance. Dans notre cas, il s’agit de la colonne ISO 2 représentant les abréviations des pays en 2 lettres. Les pays sont également représentés dans le fichier Excel par la norme ISO 2. Donc nous avons une correspondance.
Pour paramétrer la jointure, nous allons sur le fichier sur lequel la jointure devra s’appliquer, ici le shapefile. Nous réalisons un clic droit, dans « jointures et relations », vous devez cliquer sur « joindre ».
Une fenêtre s’ouvre, celle-ci permet de réaliser la jointure. Les options nous intéressant sont les étapes 1 – 2 – 3. Dans l’étape une, nous sélectionnons la colonne sur laquelle nous souhaitons que la jointure soit réalisée dans le shapefile.
Il s’agit de la colonne ISO 2. Dans l’étape 2, nous indiquons le fichier sur lequel la jointure portera, donc le fichier Excel. Pour finir avec l’étape 3, nous indiquons dans le fichier Excel la colonne sur laquelle sera réalisée la jointure. Celle qui correspond à la norme ISO 2 est nommée « id » dans mon fichier. Une fois les étapes terminées, nous validons en cliquant sur OK.
Nous pouvons vérifier que la jointure fonctionne en retournant dans la table attributaire du shapefile. De nouvelles colonnes apparaissent, il s’agit de celles contenues dans le fichier Excel. Autrement dit, celles-ci sont désormais incluses dans le shapefile. Vous pouvez donc manipuler les données. La jointure fonctionne.
Créer une discrétisation
Nous allons vérifier le bon fonctionnement. Pour cela, on va créer une discrétisation des données en allant dans les propriétés du shapefile puis sur « Symbologie ». Lorsque vous cliquez sur valeur, les données qui étaient contenues dans le fichier Excel apparaissent. Nous sélectionnons celles qui nous conviennent. Dès lors, des classes doivent se former, ensuite nous pouvons valider.
Voilà le résultat, la jointure est donc fonctionnelle et vous pouvez utiliser les différentes classes pour manipuler les données et couleurs affichées dans la carte.
ATTENTION : Si la jointure ne fonctionne pas, il se peut que le problème provienne du format des données de votre fichier Excel.