Modèle Droite de Tendance avec Ecart Type
Ci-dessous, je vous propose de retrouver la vidéo pour créer le modèle de tendance avec Ecart Type puis une explication sur le dérouler de la vidéo à la suite. A la fin de cette vidéo, vous saurez comment la reproduire et comment elle fonctionne.
Je m’abonne à la chaîne NumelionData
1 – Introduction
Voyons comment sera découpé la vidéo, dans une première partie nous verrons comment fonctionne le template de manière général et comment on peut interprété les résultats qui vont apparaître.
Notamment, nous verrons comment manipuler et modifier les dates de fin et de début pour cibler une période qui nous intéresse et nous verrons aussi comment changer le code de l’action que l’on recherche.
Le code de l’action est celui que l’on retrouve sur Google Finance, par exemple, pour Google (Alphabet désormais), il s’agit de GOOG. Pour les actions françaises, il faudra ajouter devant le code « EPA: » puis le code de l’action. Nous verrons comment cela fonctionne par la suite pour obtenir une courbe de tendance avec les écarts types.
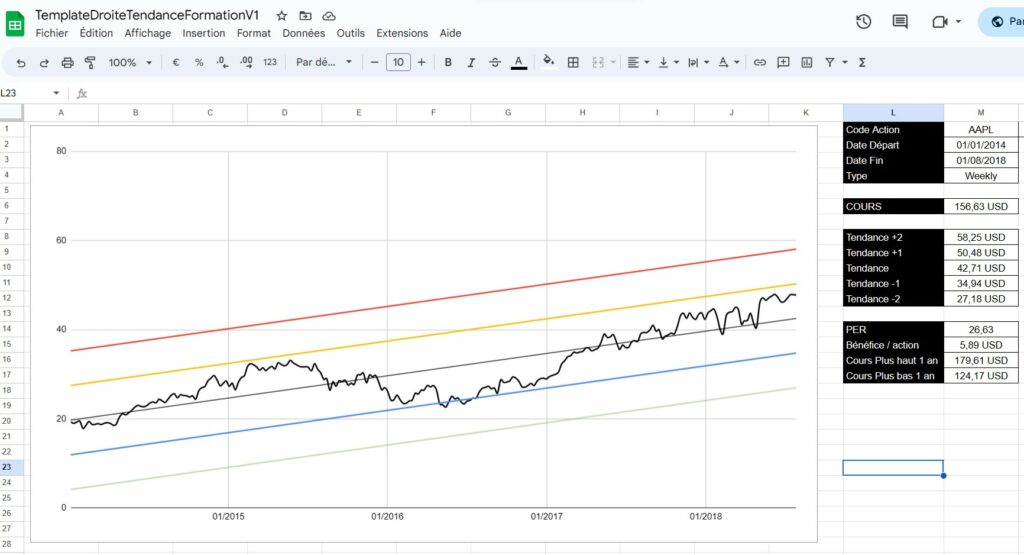
2 – Créer notre document Google Sheets
Dans cette première partie, il est temps de commencer, la première chose à faire est d’avoir un compte Google et de se connecter, puis d’aller dans Google Drive et de créer une feuille Google Sheets, vous pouvez la créer dans un dossier pour organiser aux mieux vos documents par la suite.
Une fois qu’elle est créée, on va commencer par créer deux onglets dans notre feuille. Le premier onglet va s’appeler « Graphique », il s’agit de la page qui va contenir le graphique avec la courbe de tendance et les écarts types, c’est la partie visuelle du document.
La seconde feuille va s’appeler « DATA » et c’est dans celle-ci que nous allons effectuer les principales manipulations comme le calcul des tendances et des écarts types.
3 – Récupérer le cours à analyser
Maintenant que notre feuille est prête, on peut commencer les choses sérieuses. Dans la feuille « Graphique », on va commencer par créer une mise en forme pour afficher les premiers éléments.
Dans la seconde feuille, je vais commencer par créer dans la colonne A un index qui se compose d’une série de chiffres, nous verrons par la suite à quoi ces derniers servent.
Maintenant, il est temps de récupérer les données à analyser, il s’agit du cours de bourse de l’action selon le code indiqué et les dates que l’on a renseignées. On obtiendra ainsi un historique à travers la fonction Google Finance dans Google Sheets.
4 – Paramètres de la tendance
On va ensuite pouvoir commencer à mettre en place les indicateurs dont on a besoin pour calculer les différents écarts types à la volée, autrement dit à chaque fois que l’on va modifier les valeurs des paramètres de la feuille « Graphique ».
On va ainsi devoir créer des cellules comme l’écart type moyen, le nombre de données, le nombre de données +1 ou encore les fonction INDIRECT que l’on va calculer selon les informations précédentes.
5 – Calculer les tendances
Maintenant, on va s’attaquer au cœur du problème, le calcul des tendances en elles-mêmes. Pour cela, on a besoin des éléments que l’on a ajoutés précédemment, dans la partie juste avant.
Pour chaque tendance, on va calculer le résultat et le cours historique en relation, on va ainsi obtenir la tendance normal du cours de bourse en fonction des éléments passés, mais cela ne présage pas du futur beine entendu. On va pouvoir afficher les résultats pour la tendance normale, +1, +2, -1 et -2. Et nous allons reporter les éléments dans la feuille « Graphique ».
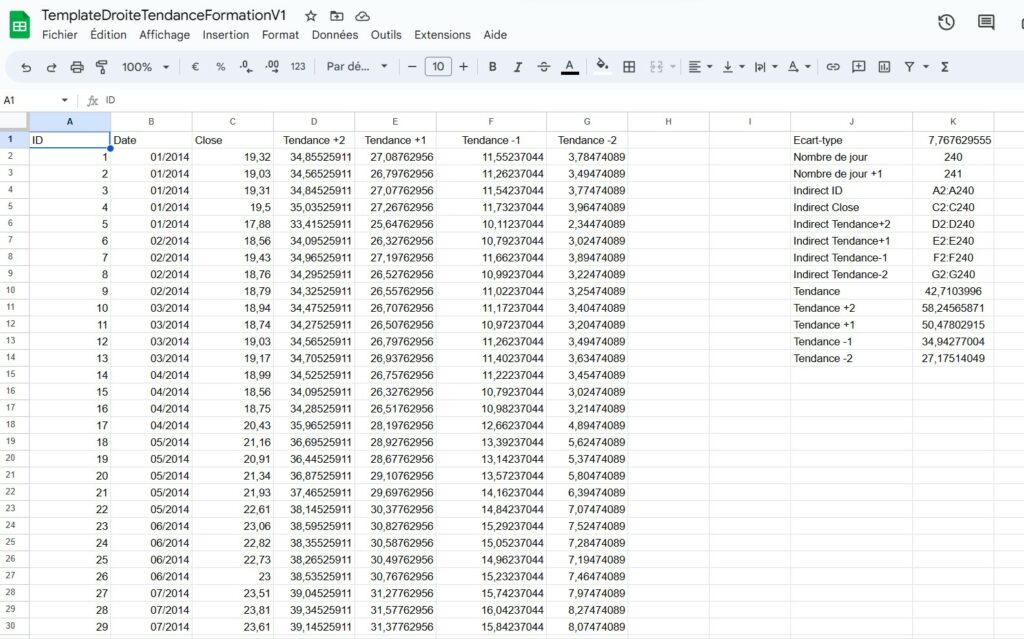
6 – Créer le graphique
Maintenant que nous avons tous les éléments, il est temps de les afficher dans un graphique. Pour cela, je vais utiliser en graphique en courbe qui est je trouve le plus adapté.
Dans Google Sheets, c’est relativement simple de créer un graphique en courbe, il suffit d’insérer un graphique et de modifier l’option, où de faire l’insertion depuis un jeux de données qui est fait pour ce type de graphique.
Dans ce dernier, je vous montre comment le personnaliser pour faire ressortir les différentes droite de tendance selon les écarts types.
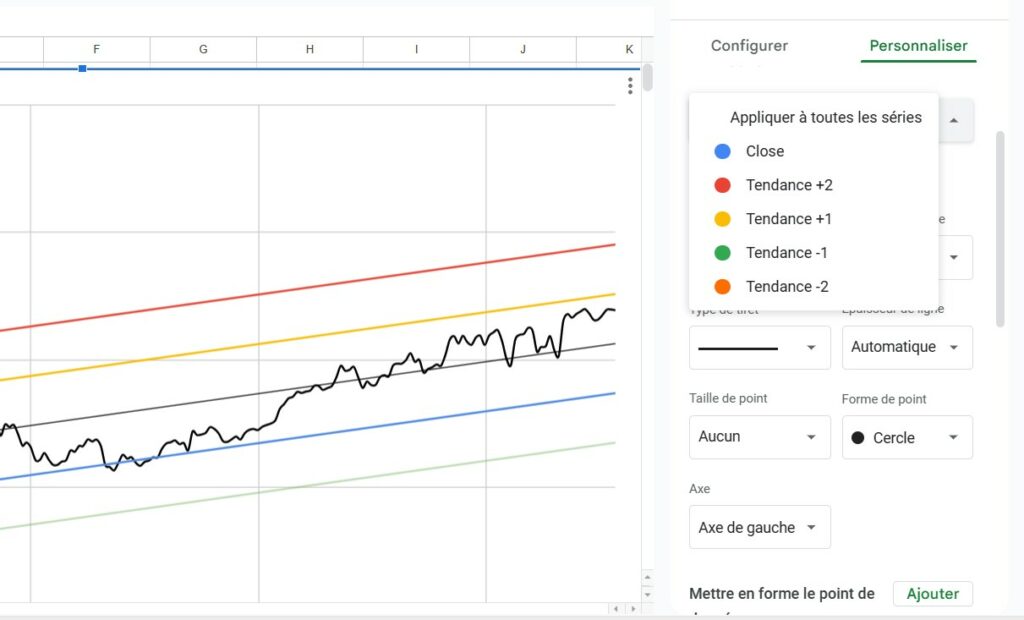
7 – Tester le graphique
Une fois que nous aurons terminé cette partie, il ne reste plus qu’a tester que ce qu’on vient de faire fonctionne. En effet, il est désormais temps de s’assurer que les formules renseignées vont bien s’adapter aux paramètres que l’on va changer.
Pour cela, on pourra modifier les dates de fin et de début et le code de l’action pour voir si le graphique s’adapte à chaque changement. Si tout est bon, alors on pourra se dire que tout fonctionne.
8 – Télécharger le template / modèle
Pour ceux qui le souhaite, je vous ai ajouté un bouton ci-dessous qui vous permet d’accéder à un template déjà prêt, mais l’idéal est vraiment de comprendre le fonctionne de ce dernier comme je l’explique dans la vidéo, cela vous permettra de modifier les éléments à votre convenance et trouver des axes d’amélioration.

4 Commentaires
Bonjour,
Tout d’abord, merci ce partage, je cherchais justement comment récupérer l’historique des cours en automatique j’ai réalisé mon Google sheet et ça marche, c’est génial, sous le plus bas à 52 semaines, je vais ajouté la récupération de fondamentaux comme le PEG, le ROE, le ROI etc.
Savez vous s’il existe une formule permettant d’obtenir le graphique en logarithmique?
Cordialement
Bonjour,
Merci pour la publication de votre indicateur.
avez-vous codé cet indicateur pour ProRealTime ?
Si oui, comment puis-je obtenir son code pour l’intégrer à ProRealTime.
Cordialement…