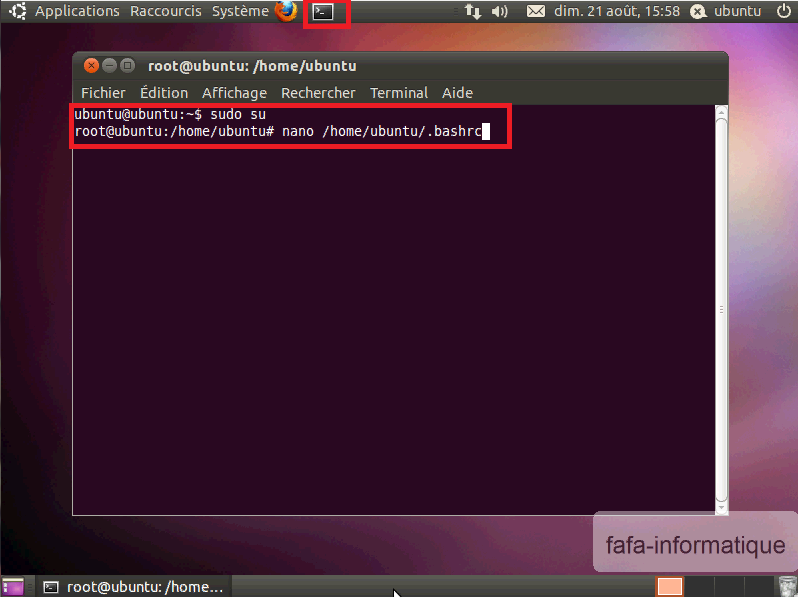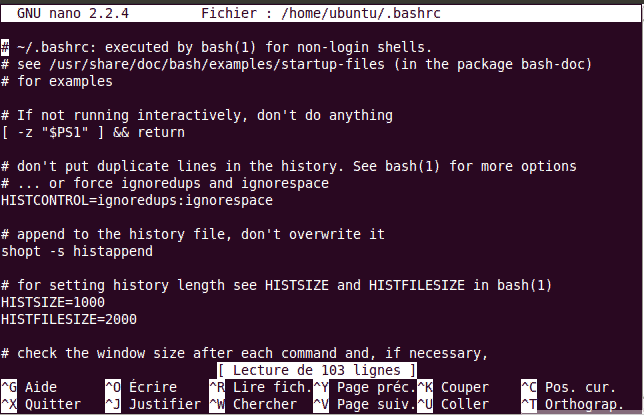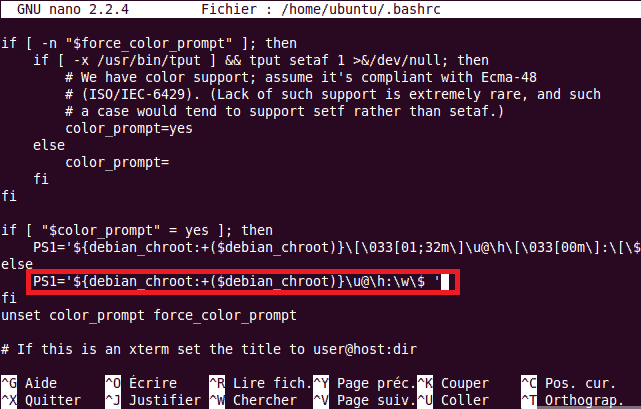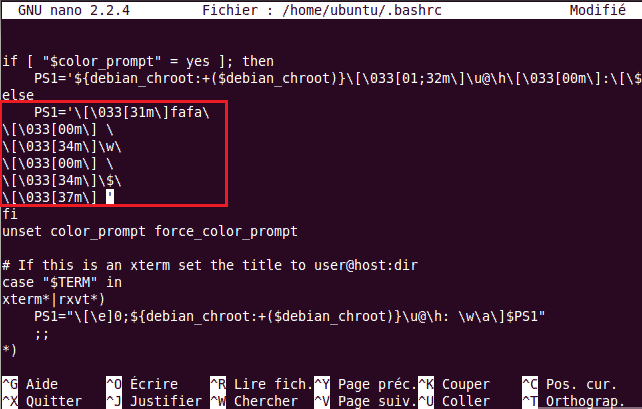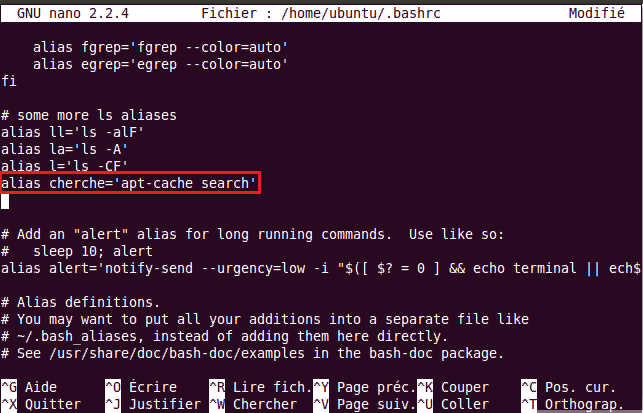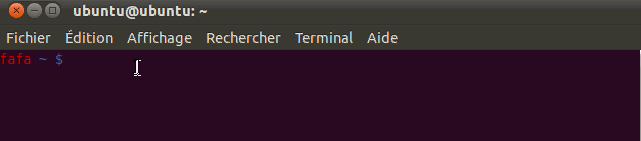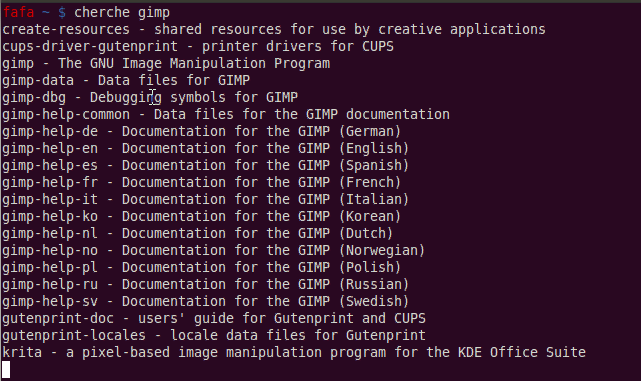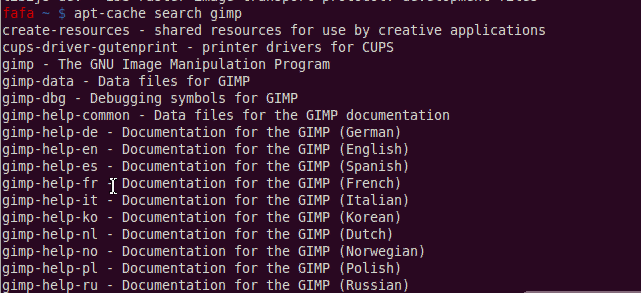Personnaliser la console Linux avec le fichier .bashrc
Vous souhaitez personnaliser la console de votre terminal Linux ? Dans cet article, vous trouverez comment procéder en modifiant le fichier .bashrc. Il s’agit d’un petit tutoriel assez rapide, car la manipulation est très simple.
Vous aimez peut-être apporter votre touche personnelle à votre système d’exploitation. Alors, vous souhaiterez sûrement faire une modification de l’aspect de votre terminal. Outre les réglages de couleur du fond, du texte ou même de la transparence qui se font directement depuis les options, on peut également modifier le texte qui s’affiche.

La démonstration va se faire dans Ubuntu, une des principales distributions dans l’univers de Linux. Nous allons donc découvrir comment personnaliser la console sous Linux Ubuntu. Le résultat sera similaire à la capture d’écran ci-dessous, c’est quand même plus joli d’avoir ceci :
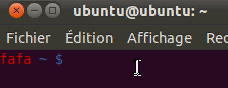
On peut personnaliser comme on le souhaite la console de Linux, il faut juste savoir où aller. L’objectif de ce tutoriel est donc de créer un prompt personnalisé, mais également un alias.
Autrement dit, plutôt que d’insérer toujours la même commande qui peut parfois être longue, vous pouvez définir un mot pour la remplacer dans la ligne de commande, ça fait gagner du temps.
Comment personnaliser la console dans Linux ?
Nous allons donc passer à la phase pratique pour personnaliser la console dans Linux. Il faudra effectuer une modification du fichier .bashrc. Vous pouvez également consulter la vidéo démonstrative, mais aussi par la suite un tutoriel écrit :
Pour commencer, on se connecte sur la session Ubuntu. Normal me direz-vous. On ouvre une console, la première chose à faire est de réaliser une sauvegarde du fichier .bashrc. En effet, si vous réalisez une mauvaise manipulation, vous serez très heureux de pouvoir remettre en place le fichier d’origine. Voici comment réaliser cette sauvegarde :

Maintenant on ouvre une console. Nous allons devoir passer en mode en super-utilisateur. En effet, nous avons besoin des droits pour pouvoir modifier et enregistrer le fichier. Une fois que cette manipulation est réalisée, on peut ouvrir le fichier .bashrc avec l’outil nano. On aurait pu l’ouvrir en faisant directement « nano .bashrc », mais je souhaitais vous montrer le chemin complet.
Il était également possible d’utiliser un autre éditeur de texte comme « Gedit », qui est un éditeur avec une interface graphique ou vim qui est en ligne de commande, mais très complet.
Nous avons donc le fichier .bashrc qui s’ouvre. On peut consulter les informations qu’il contient. Si c’est la première fois que vous l’ouvrez, vous pourrez ainsi découvrir sa composition.
L’objectif est de modifier la ligne ubuntu@ubuntu,. C’est celle qui s’affiche par défaut. Pour cela, on doit rechercher la phrase dans l’encadré rouge ci-dessous. C’est elle qui va nous permettre de faire la modification.
Une fois trouvé, on va devoir la modifier. Nous devons l’adapter celles selon nos besoins comme nous allons le voir immédiatement. Sur la capture ci-dessous, vous trouverez, un exemple de modification.
Créer un alias
Comme indiqué en début d’article, on recherche les lignes alias. A la suite de ces dernières, on rajoute un alias qui s’appelle « cherche », dès que l’on tapera la commande « cherche » dans une console cela reviendra à écrire apt-cache search.
Cela permet donc de gagner du temps, c’est un peu comme-ci vous utilisiez votre propre langage dans le terminal de Linux. Vous pourrez créer les alias que vous souhaitez pour remplacer les commandes que vous utilisez le plus souvent.
Une fois la modification terminée, on ferme la console et on en ouvre une nouvelle. Dès lors, on constate que l’invite de commande à bien été modifié et personnalisé.
Faisons également le test pour l’alias « cherche ». Pour cela, nous allons faire une recherche avec pour argument « gimp ». Nous allons donc rechercher les paquets avec le mot gimp dans les dépôts Ubuntu.
On constate que si l’on utilise la véritable commande, le résultat est le même donc l’alias fonctionne parfaitement.