Regrouper des cellules Excel sans perdre de données
Cet article présente la méthode pour regrouper des cellules Excel. C’est une technique toute simple, mais elle pourra vous dépanner dans de nombreux cas.

Personnellement, je m’en sers assez régulièrement, donc je me dis que si j’en ai besoin, je ne suis peut-être pas le seul.
Ci-dessous vous verrez à travers un exemple concret comment faire pour utiliser cette fonction d’Excel.
Vidéo pour faire le regroupement de cellules
Pour ceux qui sont allergiques aux tutoriels écrits ou qui préfèrent tout simplement les tutoriels en vidéo, vous pouvez suivre la vidéo ci-dessous qui reprend étape par étape la technique pour regrouper les cellules dans Excel. Vous pouvez laisser un petit commentaire ou un petit pouce bleu si la vidéo vous a plu et surtout si elle vous a aidée.
Comment faire pour regrouper des cellules Excel ?
Un peu plus bas vous trouverez une capture d’écran qui contient cinq colonnes. Dans chacune d’entre elles, vous trouverez des chiffres. La première colonne (Colonne A) est néanmoins vierge, car c’est dans celle-ci que vous devez faire le regroupement (mais c’est simplement pour l’exemple).
Pour faire un petit résumé de la manipulation que vous allez réaliser. Vous allez découvrir en quoi consiste un regroupement des cellules dans votre tableur favori. Par exemple, si votre première cellule (en colonne B) contient le chiffre 1 et votre deuxième cellule (en colonne C) le chiffre 284, le fait de regrouper les cellules dans une seule avec la méthode ci-dessous permettra d’afficher le nouveau chiffre 1284. Le « 1 » de la colonne B et le « 284 » de la colonne C.
La manipulation des cellules
Le tableau ci-dessous est celui utilisé pour faire la démonstration, il va vous permettre de regrouper des cellules Excel. Vous pouvez le recopier ou créer votre propre tableau avec un style similaire.
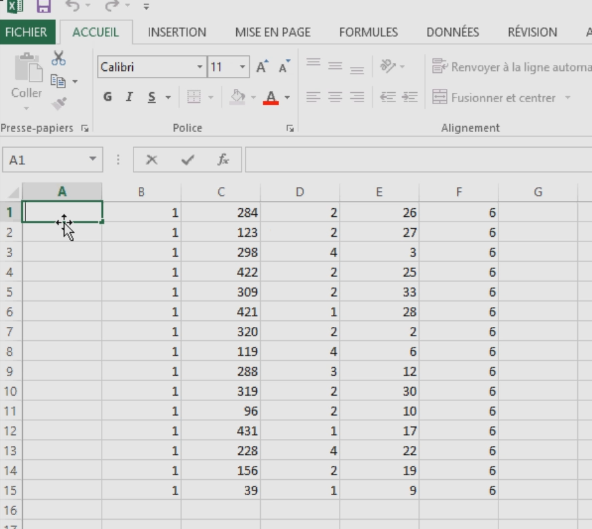
Dans un premier temps, l’objectif est de regrouper deux cellules dans une seule. C’est très rapide. Dans un second temps, vous regrouperez plusieurs cellules en une seule. Les deux cellules à regrouper dans le tableau exemple sont B1 et C1 (si vous avez créé votre propre tableau vous devrez adapter). Pour les regrouper, vous devez indiquer dans la case A1, qui est actuellement vide, la formule suivante : =B1&C1 puis vous devez valider.

Comme pour toutes les formules que vous utilisez dans Excel, vous pouvez avoir besoin de l’appliquer à une suite de cellules. Pour cela, vous pouvez faire glisser vers le bas la formule créée précédemment pour l’appliquer automatiquement à l’ensemble des cellules de la colonne A.
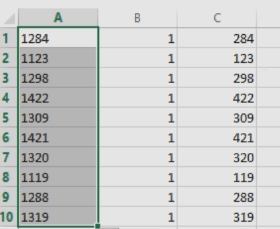
Vous venez de voir comment regrouper deux cellules en une dans Excel. Mais vous n’êtes pas obligé de vous arrêter à cela. Vous pouvez ajouter à la suite et surtout dans l’ordre que vous souhaitez autant de cellules qu’il est nécessaire.
Pour regrouper plusieurs (plus de deux) cellules en une seule comme le montre la capture d’écran que vous trouverez ci-dessous, vous devez utiliser une formule comme celle-ci : =B11&C11&D11&E11&F11. Dans le tableau utilisé en exemple, elle permettra de faire apparaître le résultat suivant : 1962106. Il correspond aux cellules B11 (1) + C11 (96) + D11 (2) + E11 (10) + F11 (6).

Comme pour le regroupement de deux cellules, vous pouvez également faire glisser cette formule pour l’appliquer à plusieurs cellules rapidement.
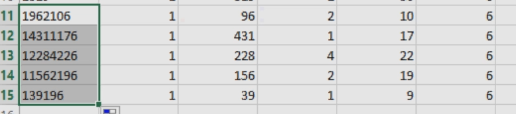

5 Commentaires
Bonjour et merci, mais comment faire la même procédure sans perdre les 0 (fusionné 001 & 01 = 00101) ? Merci d’avance
Bonjour Pierre,
Dans la cellule A1 vous écrivez ‘001 et dans la cellule B1 ’01, puis vous regroupez, ce qui compte vous l’avez compris c’est le guillemet devant les 0.
Merci beaucoup c’est parfait.