
Configurer Routage Inter-Vlan Avec Cisco Packet Tracer
Vous souhaitez configurer un routage inter-vlan entre vos machines Cisco ? Alors ce tutoriel pourra potentiellement vous aider. En effet, nous alors voir les différentes étapes et je vous propose également une vidéo pour ceux qui préfère ce format.
Pour ceux qui ne sont pas fan de la lecture de tutoriel, ci-dessous vous trouverez donc une vidéo qui vous explique étape par étape comment mettre en place votre routage entre deux VLAN.
Sommaire :
- Configuration du réseau pour le routage inter-vlan
- Paramétrer les PC
- Activer l’interface du routeur
- Paramétrer les Vlan sur le switch
- Paramétrer le mode Trunk pour passer les VLAN
- Configurer les sous-interfaces du routeur
- Tester le routage inter-vlan
1 – Configuration du réseau pour le routage inter-vlan
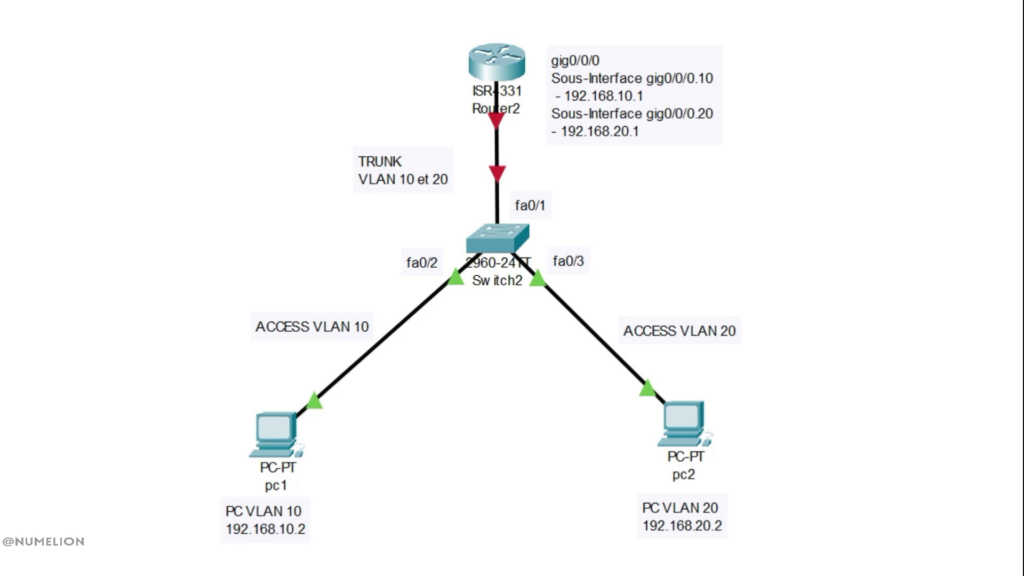
Avant de commencer, nous allons commencer par présenter le réseau informatique sur lequel nous allons travailler. Il est relativement simple puisqu’il est composé des éléments suivant :
- Un routeur ayant une interface gig0/0/0 sur lequel on paramétra deux sous interfaces
- Un switch pour relier le routeur (interface fa0/1) et nos deux vlan représentés par deux PC (interface fa0/2 et fa0/3)
- Un PC1 qui représente le premier vlan (VLAN 10) avec une IP 192.168.10.2
- Un PC2 qui représente le deuxième vlan (VLAN 20) avec une IP 192.168.20.2
Maintenant, pour réussir le routage inter-vlan dans notre environnement nous allons devoir paramétrer les méthodes de communications entre nos appareils.
1.1 – Pourquoi utiliser le mode Access ou Trunk
Pour permettre la communication, nous allons devoir mettre en place le mode Access ou Trunk sur nos appareils. Je ne vais pas rentrer dans le détail, mais le mode Access nous permettra d’autoriser la communication pour un Vlan spécifique entre deux appareils. Par exemple pour le Vlan 10, nous allons paramétrer sur le switch le mode Access sur l’interface fa0/2 pour autoriser les paquets de ce réseau virtuel à utiliser et communiquer sur cette interface.
Le mode Trunk lui permet de faire passer plusieurs Vlan au niveau des interfaces de nos appareils (switch et routeur), dans le cas du réseau ci-dessus, nous pourrons ainsi faire passer le vlan 10 et 20 entre le routeur et le swicth. Mais pourquoi faire cela ?
1.2 – Pourquoi créer des sous-interfaces sur le routeur ?
Maintenant, sur le schéma, comme vous avez du le remarquer au niveau du routeur, il y a deux sous-interfaces, elles vont nous permettre d’établir la communication entre le réseau du Vlan 10 qui a pour IP 192.168.10.0 et le réseau du Vlan 20 qui a pour IP 192.168.20.0.
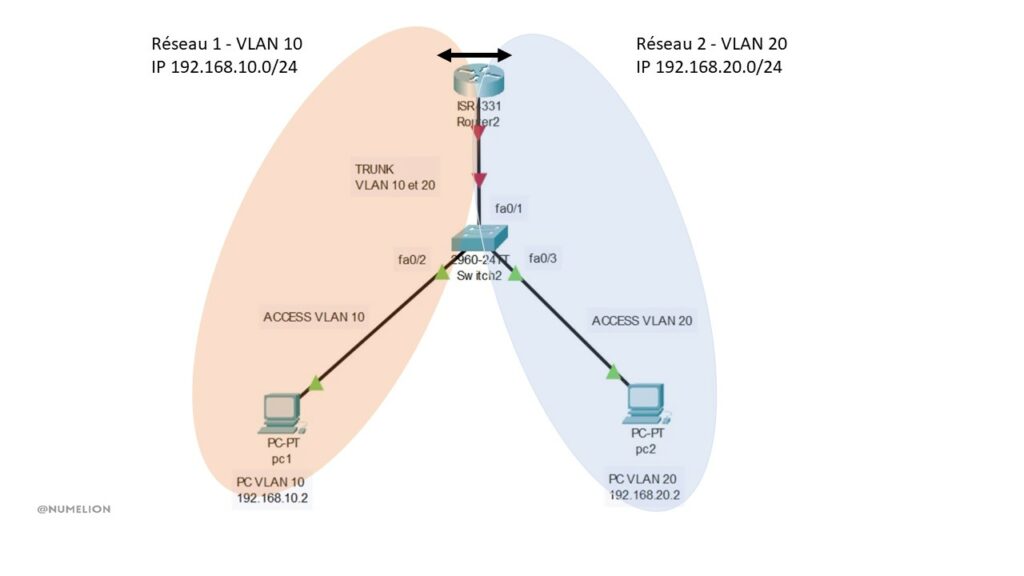
On va donc créer une sous-interface sur le routeur pour que les paquets qui arrivent du réseau VLAN 10 depuis le switch arrive sur une interface 192.168.10.1 qui nous servira de passerelle et le VLAN 20 arrivera sur une interface avec une IP 192.168.20.1.
Nous aurons sur une seule interface (gig0/0/0) la possibilité de créer ces deux passerelles grâce à nos sous-interfaces. Ensuite, qui connaît la présence de l’autre réseau ? Et oui, c’est le routeur, donc il pourra faire communiquer nos deux réseaux ensemble et notre routage inter-vlan sera fonctionnel.
Nous allons donc procéder étape par étape, et nous allons commencer par quelque chose de très simple, paramétrer nos PC.
2 – Paramétrer les PC
Dans un premier temps, nous allons simplement paramétrer les PC qui se trouveront par la suite dans les VLAN. Pour cela, dans Cisco Packet Tracer, il suffit de cliquer sur le PC en question puis d’aller dans l’onglet Desktop pour accéder aux paramètres réseaux de la machine e nquestion.
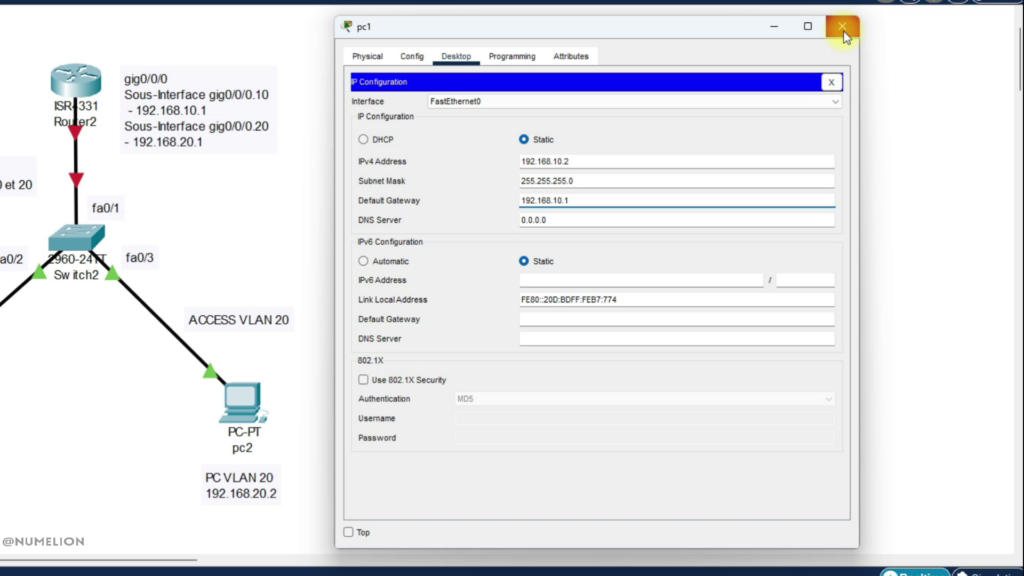
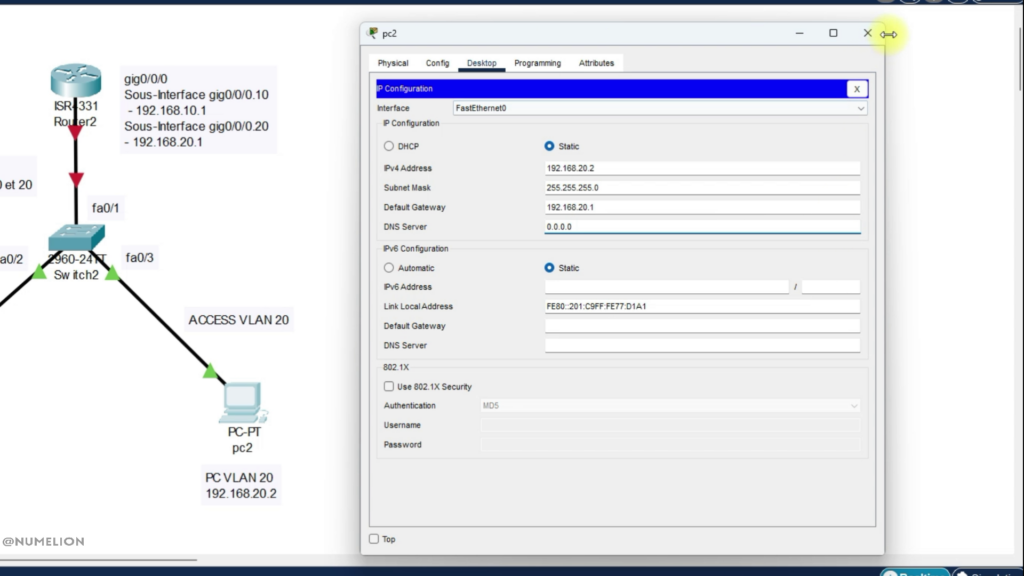
Dans mon cas, j’ai deux machines à paramétrer, comme vous pouvez le voir :
Je vais donc attribuer au PC1 l’adresse IP 192.168.10.2, puisqu’il sera dans le VLAN 10, ce sera plus simple à retenir avec un réseau ayant l’adresse 192.168.10.0/24, l’adresse de masque de sous-réseau 255.255.255.0 et la passerelle sera 192.168.10.1 qui sera donc la sous-interface de mon routeur que nous allons créer par la suite.
je vais ensuite attribuer au PC2 l’adresse IP 192.168.20.2, puisqu’il sera dans le VLAN 20, j’utilise le réseau 192.168.20.0/24, l’adresse de sous-réseau sera 255.255.255.0 et la passerelle 192.168.20.1 qui sera notre seconde sous-interface sur le routeur.
3 – Activer l’interface du routeur
Nos PC sont prêts, on va commencer par activer le routeur et réaliser les premier paramétrage sur ce dernier. Ci-dessous, vous trouverez la même chose, mais une avec les commandes du routeur Cisco que vous pouvez copier et l’autre sous la forme d’une image.
CONFIGURATION DU ROUTEUR (ROUTER2)
Router>enable Router#conf terminal Enter configuration commands, one per line. End with CNTL/Z. Router (config) #interface gig0/0/0 Router (config-if) #no shutdown Router (config-if) # %LINK-5-CHANGED: Interface GigabitEthernet0/0/0, changed state to up %LINEPROTO-5-UPDOWN: Line protocol on Interface GigabitEthernet0/0/0, changed state to up
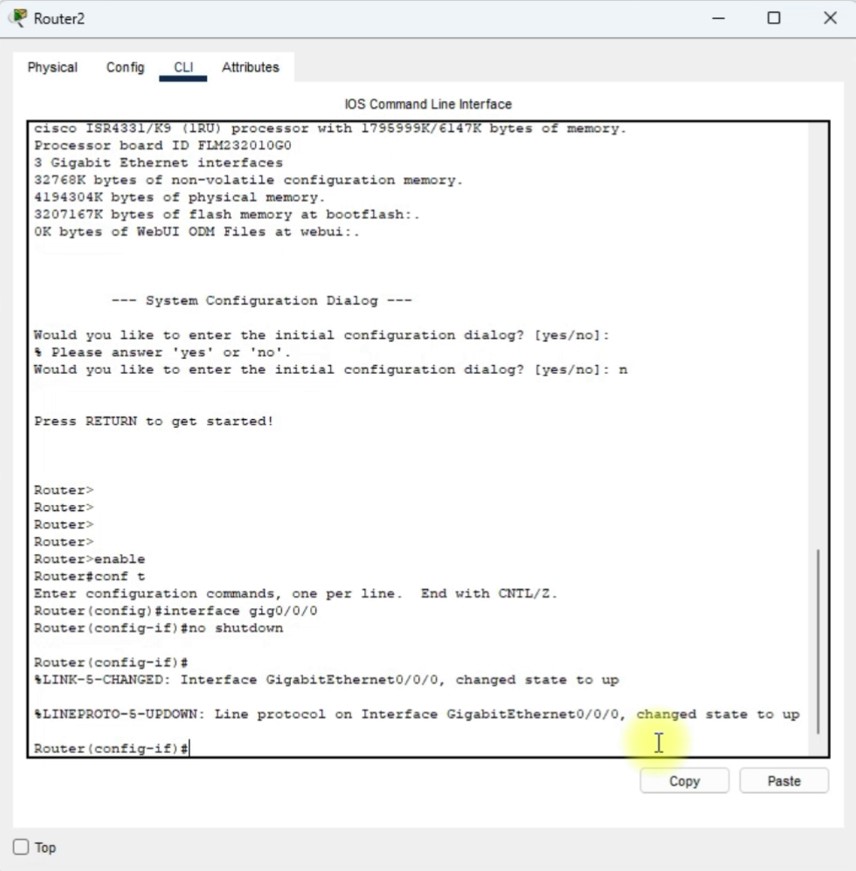
La commande no shutdown sur l’interface gig0/0/0 permet simplement d’activer cette dernière. Le routeur peux désormais communiquer avec le switch.
4 – Paramétrer les Vlan sur le switch
Maintenant, nous allons réellement commencer le paramétrage. Vous l’avez remarqué sur le schéma du réseau pour nos VLAN, il y a un élément central, c’est le switch (ou commutateur) puisqu’il fait la liaison entre nos éléments (PC et routeur).
PARTIE 1 : AJOUTER LES VLAN 10 ET 20 Switch>enable Switch#conf terminal Switch (config) #vlan 10 Switch (config-vlan) #vlan 20 Switch (config-vlan) #end PARTIE 2 : PARAMETRER LE MODE ACCESS SUR LES INTERFACE DES VLAN 10 ET 20 Switch#configure terminal Switch(config) #interface fa0/2 Switch (config-if) #switchport mode access Switch(config-if) #switchport access vlan 10 Switch(config-if) #interface fa0/3 Switch (config-if) #switchport mode access Switch (config-if) #switchport access vlan 20
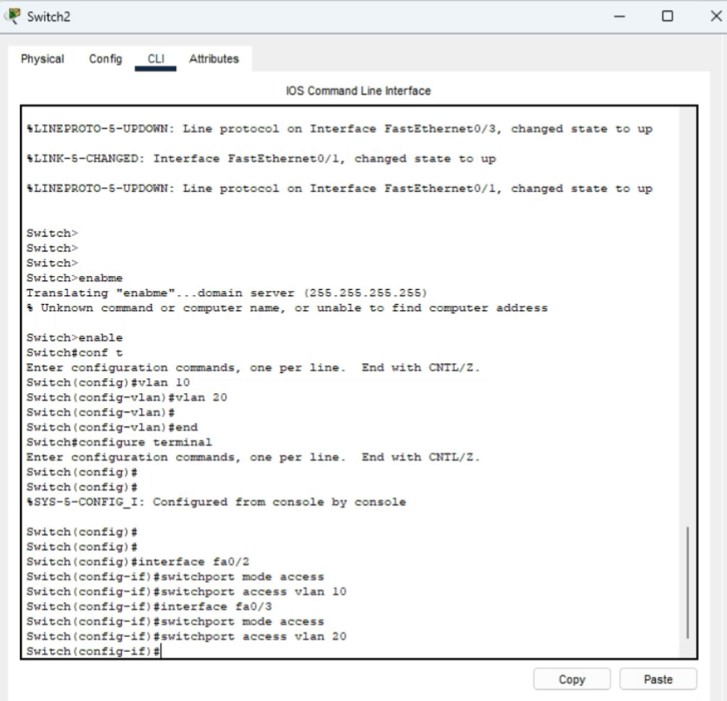
Petite explication de ce qui vient de se passer dans la configuration du switch (commutateur) Cisco :
Dans la partie 1, on passe en mode configuration puis on lui indique qu’on créer un vlan ayant l’id 10 puis un autre ayant l’id 20, donc le VLAN 10 et 20 sont ajoutés dans la base du switch.
Dans la partie 2, on va paramétrer les interfaces pour permettre la communication pour des VLAN spécifiques, sur l’interface fa0/2 du switch (commutateur Cisco), on indique qu’il y a le VLAN 10 qui peut communiquer et on active le mode access pour ce dernier.
Ensuite, pour l’interface fa0/3, on réalise la même chose, mais pour le VLAN 20 cette fois-ci.
5 – Paramétrer le mode Trunk pour passer les VLAN
Nous venons de paramétrer la communication entre le PC1 et le switch, puis le PC2 et le switch, tout cela en mode Access. Par contre, on a maintenant besoin de faire communiquer le switch et le routeur, dans ce cas on a le VLAN 10 et 20 qui vont passer dans le même câble, mais ce sont des réseaux différents.
Pour réaliser ce paramétrage, en va utiliser le mode Trunk qui va nous permettre de passer plusieurs VLAN dans notre seule liaison entre notre switch et le routeur Cisco.
Switch(config-if) #interface fa0/1 Switch(config-if) #no switchport mode access Switch(config-if) #switchport mode trunk Switch(config-if)# %LINEPROTO-5-UPDOWN: Line protocol on Interface FastEthernet0/1, changed state to down %LINEPROTO-5-UPDOWN: Line protocol on Interface FastEthernet0/1, changed state to up Switch(config-if) #switchport trunk allowed vlan 10,20
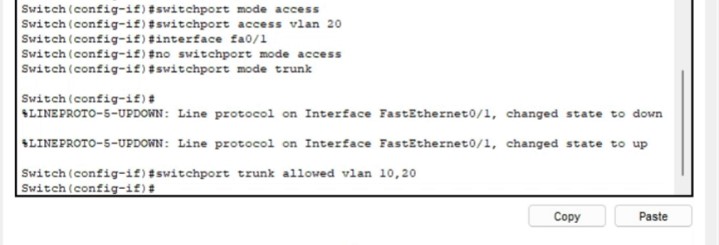
Au vu de la configuration du réseau, il faut activer le mode trunk sur l’interface fa0/1 du switch Cisco, celle qui communique avec le routeur. Pour cela, je commence par sélectionner l’interface puis j’indique que je n’utilise pas le mode access sur cette dernière.
J’indique ensuite que je vais utiliser le mode trunk et que j’autorise les vlan 10 et 20 a utiliser cette interface.
6 – Configurer les sous-interfaces du routeur
Pour le moment nos réseaux VLAN ne peuvent pas communiquer et c’est normal, ils n’ont pas de passerelle pour permettre de le routage de l’un vers l’autre. C’est donc sur notre routeur que l’on va mettre en place nos passerelles.
Comment procéder alors que l’on a qu’une seule sortie, un seul câble qui arrive sur une interface, mais il nous faut deux passerelles, une pour chaque VLAN ? Pour cela, on va créer des sous-interfaces, chacune permettra de créer une passerelle de sortie pour chaque VLAN.
PARAMETRER LA PASSERELLE DU VLAN 10 Router (config-subif) #interface gig0/0/0.10 Router (config-subif) #encapsulation dot1Q 10 Router (config-subif) #ip address 192.168.10.1 255.255.255.0 PARAMETRER LA PASSERELLE DU VLAN 20 Router (config-subif) #interface gig0/0/0.20 Router (config-subif) #encapsulation dot1Q 20 Router (config-subif) #ip address 192.168.20.1 255.255.255.0
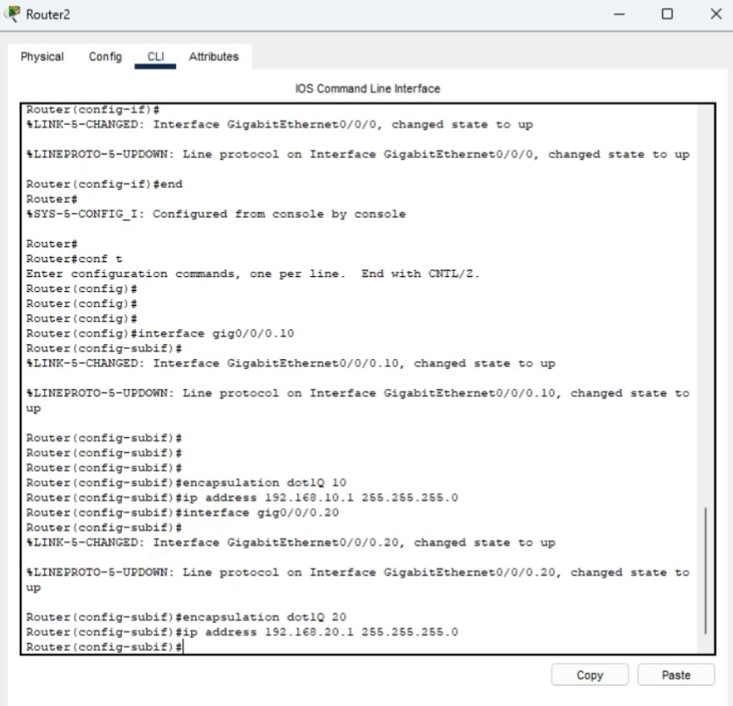
Les commandes ci-dessous permettent de créer nos deux sous-interfaces sur notre interface du routeur Cisco gig0/0/0 pour nos VLAN 10 et 20 puis de l’encapsulation et enfin d’affecter à chaque sous interface une IP correspond à la passerelle de chaque réseau.
7 – Tester le routage inter-vlan
Voilà, nous avons procéder à l’ensemble des étapes que j’avais évoqué au début de ce tutoriel sur la configuration du routage inter-vlan, ici avec Cisco Packet Tracer. Désormais, il est temps de vérifier que nous n’avos pas fait une erreur et que nos PC peuvent communiquer l’un avec l’autre, donc du VLAN 10 au VLAN 20 ou inversement. Pour cela, je vais faire un simple PING. Et comme on peut le voir ci-dessous, la communication fonctionne, nous avons réussi à configurer notre routage inter-vlan.
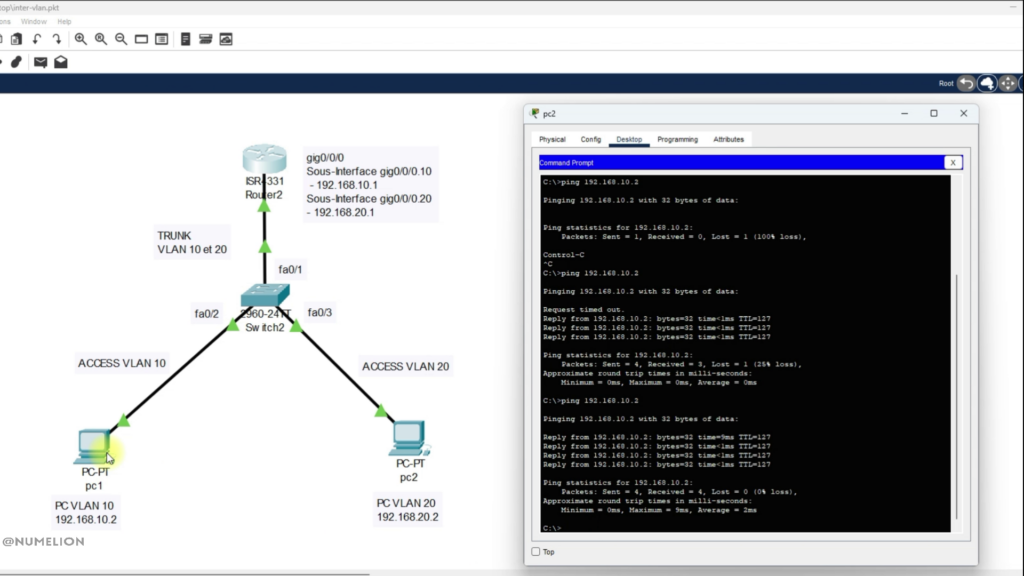

1 Commentaire
Merci 😉
Clair, simple et efficace !