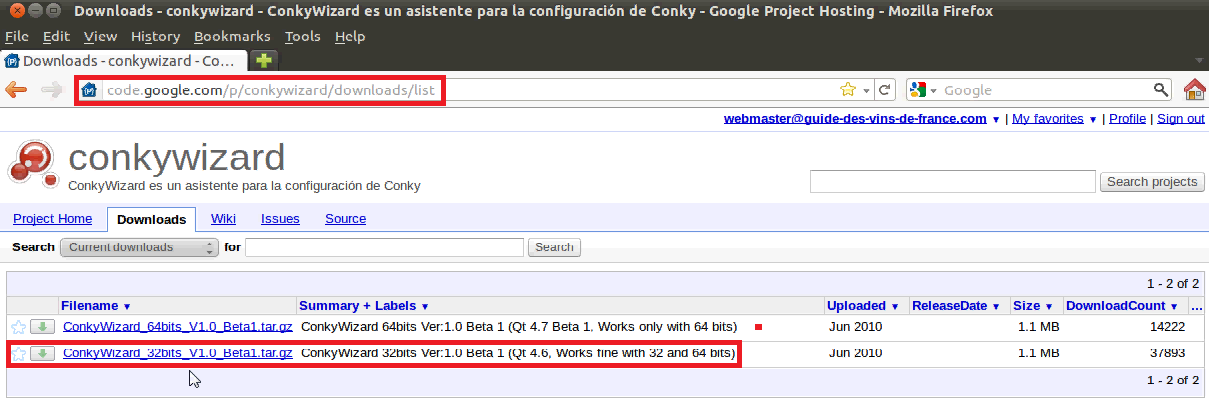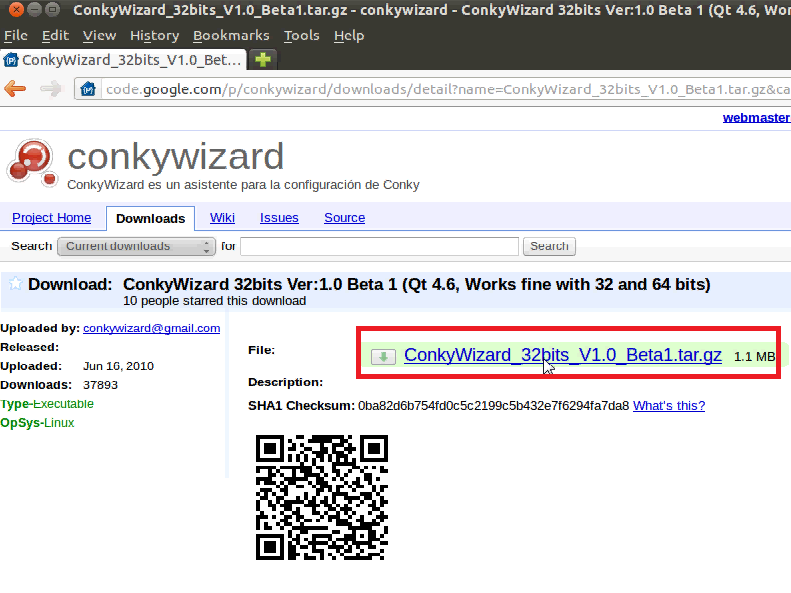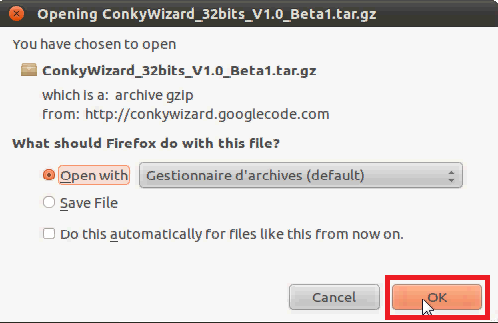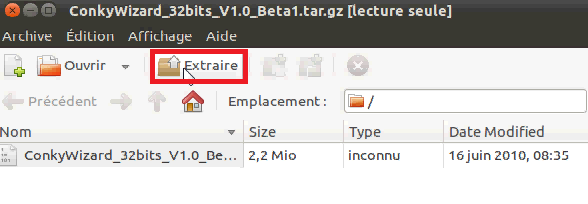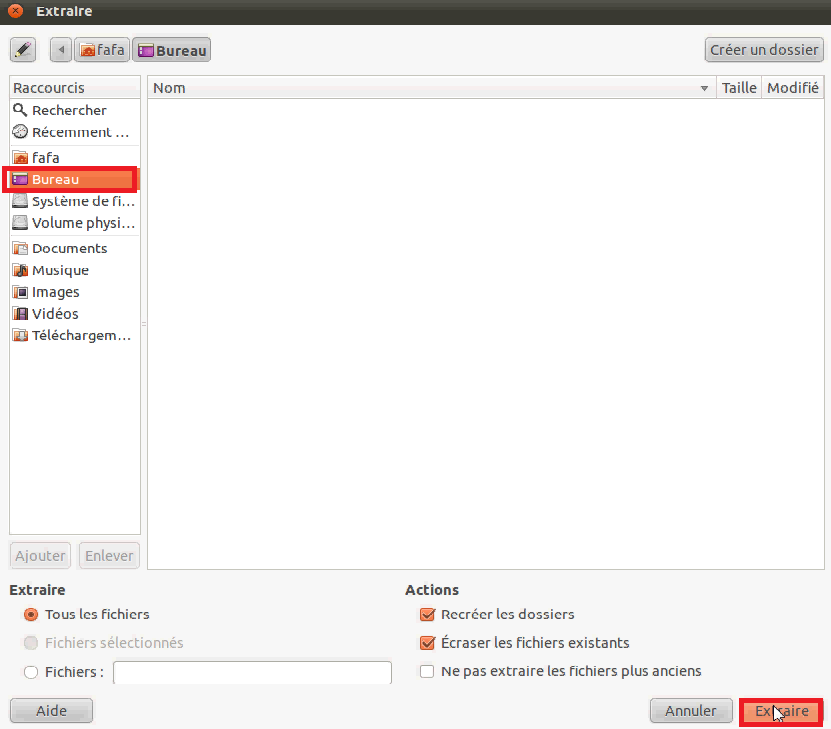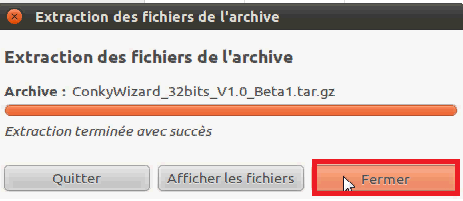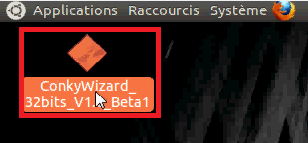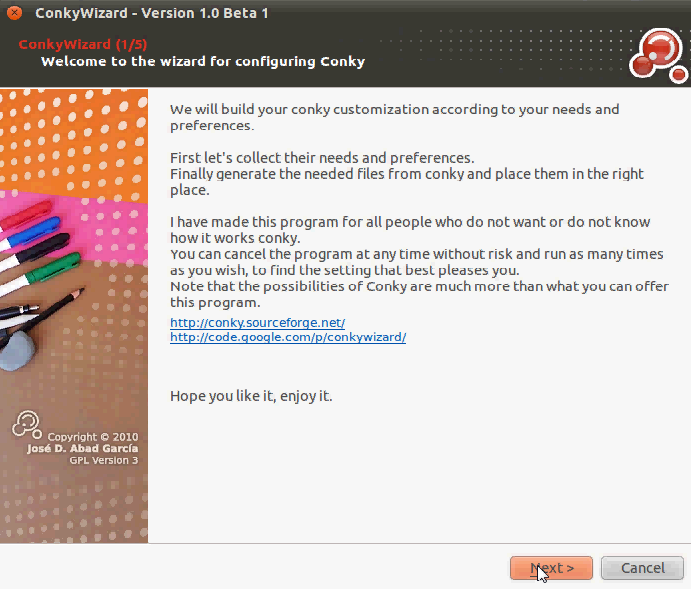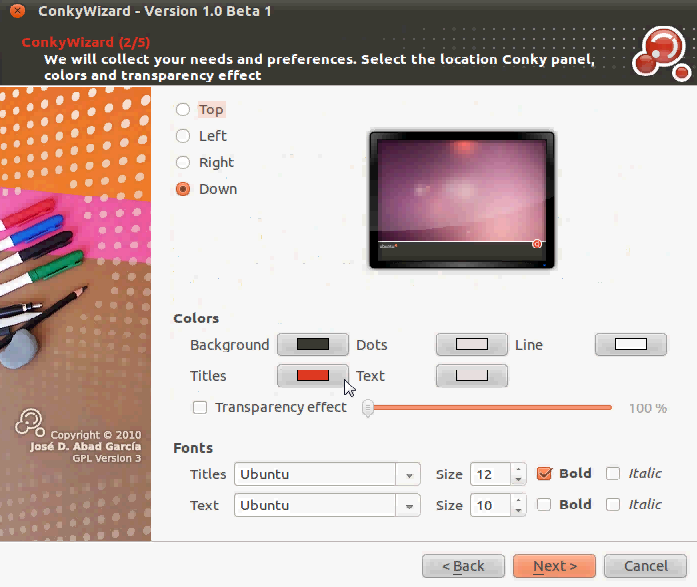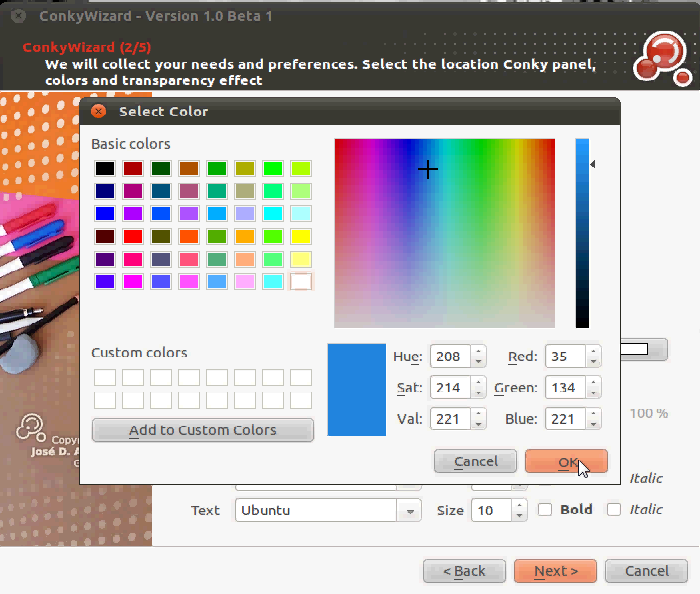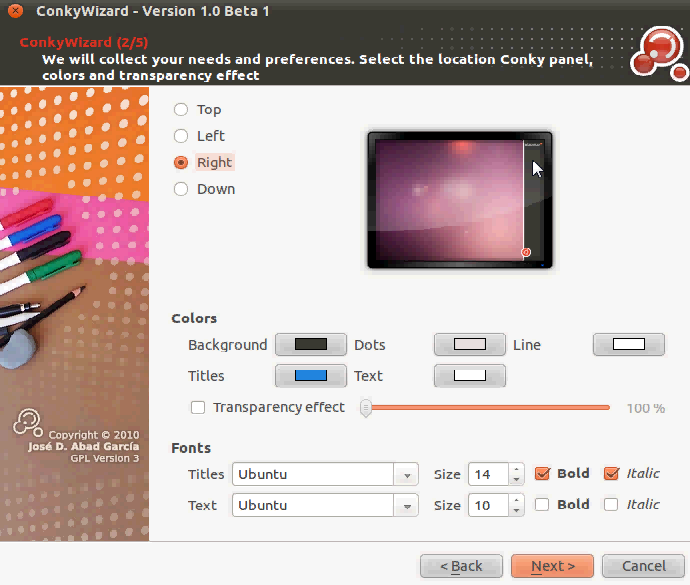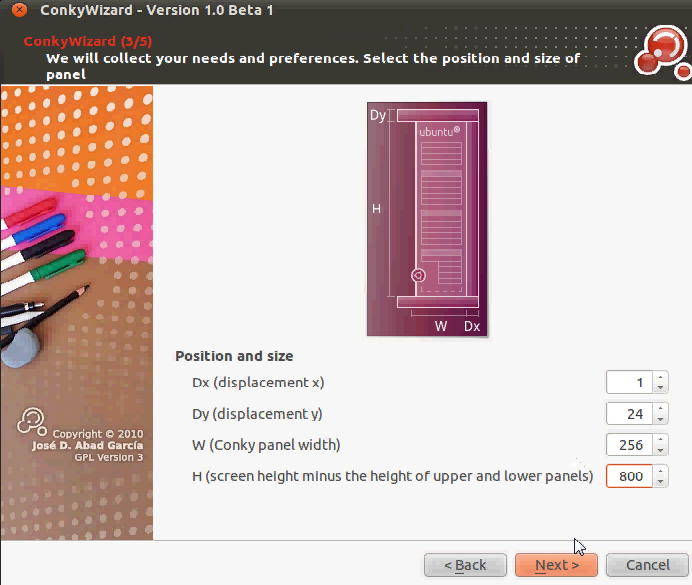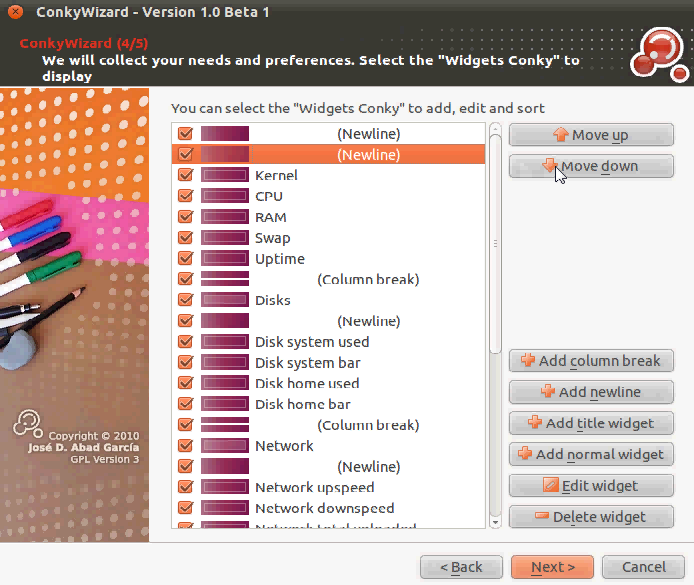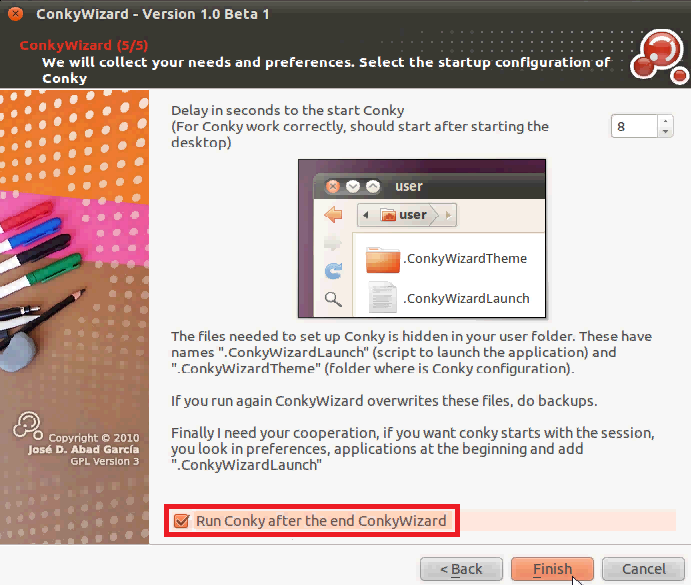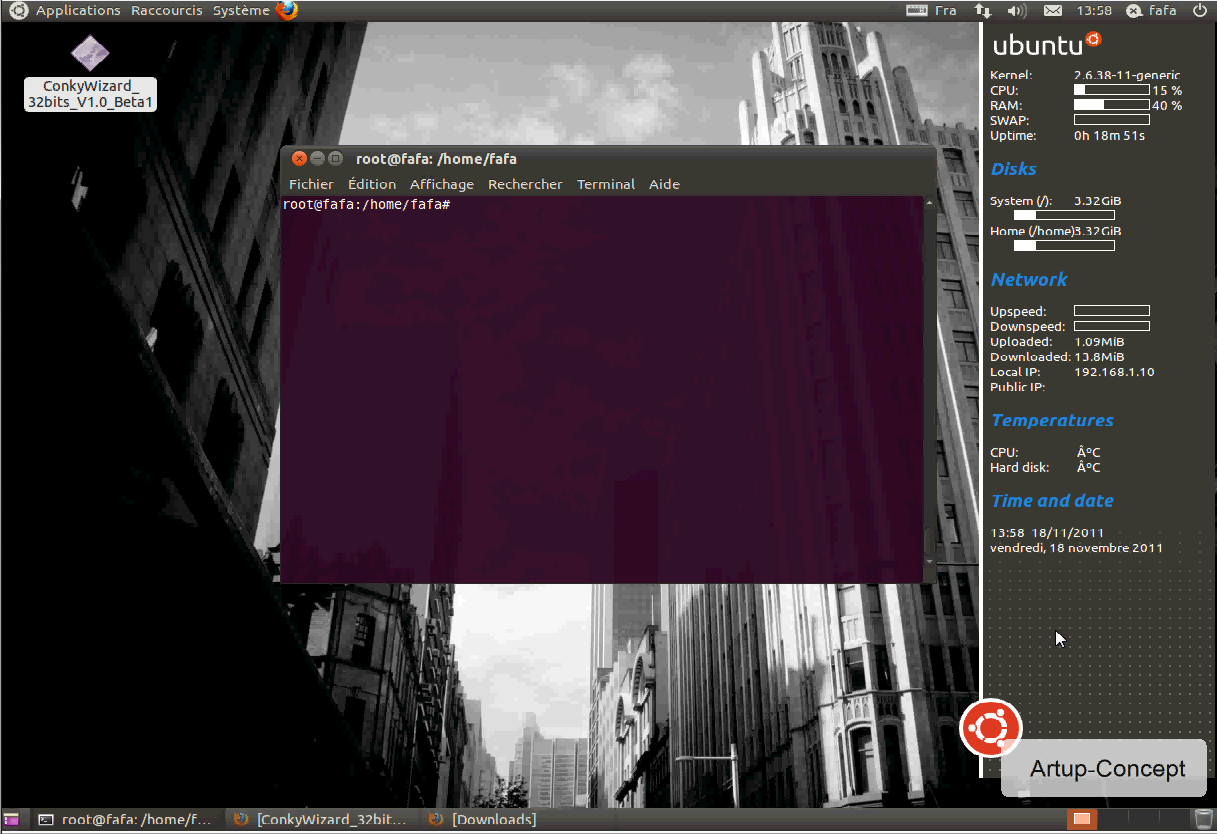Superviser facilement une machine avec Conky
Conky est un petit utilitaire permettant d’obtenir des informations sur une machine afin de superviser celle-ci. Le résultat peut ressembler à ceux-ci :
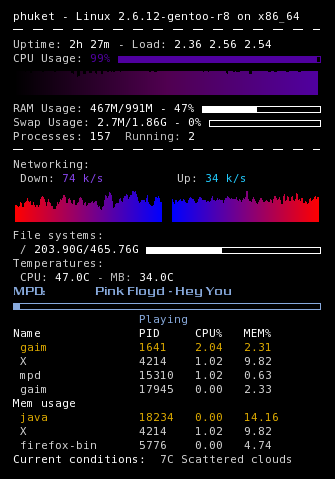
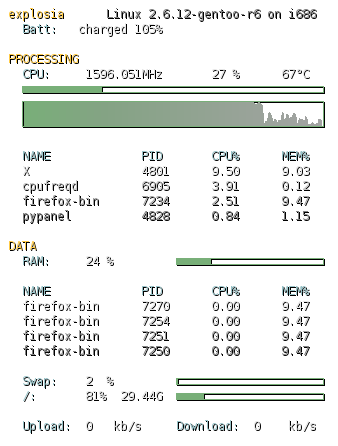
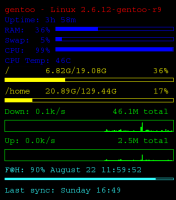
Source des images : Conky
Comme vous pouvez le constater sur les captures ci-dessous, Conky permet de faire apparaître sur le bureau de sa machine et en permanence les informations du système et des composantes. Idéale pour superviser une machine.

L’avantage de Conky est qu’il est modifiable, autrement dit, il vous suffit d’éditer un fichier pour indiquer une couleur, les informations à afficher, l’ordre, bref vous faite votre propre fichier. Mais celui-ci n’est pas simple à réaliser, ainsi des utilisateurs peu habitués aux lignes de codes peuvent abandonner la tâche. Mais un petit outil du nom de ConkyWizard va changer tout ceci. Celui-ci permet dans une fenêtre graphique de créer son propre fichier de configuration et ainsi profiter au mieux de Conky.
Vous pouvez consulter la vidéo pour voir la mise en place de l’outil ou bien le tutoriel écrit :
Pour l’écrit :
Sur une machine Ubuntu j’ouvre une console, dans celle-ci je passe en superutilisateur et je tape la commande apt-get install conky pour installer Conky.
Une fois Conky installée, je rajoute la librairie libqtgui4 grâce à la commande libqtgui4.
Sur le site https://code.google.com/archive/p/conkywizard/downloads je sélectionne la version, pour ma part il s’agit de la deuxième.
Je suis redirigé vers une seconde page dans laquelle je clique sur ConkyWizard pour commencer le téléchargement.
Une fenêtre s’ouvre et me demande si je souhaite ouvrir avec le gestionnaire d’archives. Je valide.
Le gestionnaire d’archives s’ouvre. Je clique sur extraire.
Je sélectionne l’endroit où je souhaite déposer le contenu de l’archive. Pour ma part , ce sera le bureau. Je clique sur extraire en base pour valider.
L’extraction commence. Une fois terminée je clique sur fermer.
Mon application est sur le bureau. Je double clique dessus pour la lancer.
Une fenêtre s’ouvre. En Anglais désolé, mais elle présente ConkyWizard. Une fois terminé, je clique sur Next.
Commençons les choses sérieuses. Nous pouvons maintenant éditer Conky. Nous pouvons choisir son emplacement sur le bureau, par défaut en bas horizontalement, les couleurs du fond, du texte, des titres… Mais également la police d’écriture et la taille.
Quand je clique sur le choix d’une couleur, une palette s’affiche.
Voici une petite configuration personnalisée. Je clique sur next pour continuer.
Maintenant, je m’attaque aux dimensions et aux placements de Conky. Pour ma part, je ne change rien sauf sa taille que je réduis légèrement à 800px. Je clique sur next.
Maintenant, on sélectionne les différentes mesures à afficher. Par exemple la fréquence d’utilisation du CPU, les températures, l’espace disponible…
Vous avez les boutons de droite pour modifier l’emplacement de ses mesures et placer des lignes de séparations. Conky est totalement éditable avec ConkyWizard. Je clique sur Next.
La configuration est finie. Je coche la case pour m’afficher Conky lorsque je vais quitter (pour admirer mon résultat) et je clique sur Finish.
Voilà, Conky apparaît ainsi que les diverses mesures. Je peux désormais surveiller facilement les ressources de ma machine. Les températures n’apparaissent pas puisque je suis dans une machine virtuelle qui n’a pas de processeur dédié.
Tutoriel terminé merci de l’avoir suivi.