Utiliser la fonction RECHERCHEV dans Excel
Vous souhaitez utiliser la fonction RECHERCHEV dans Excel ? Dans cet article, nous allons présenter son utilisation à travers deux exemples concrets qui vous permettrons de comprendre son fonctionnement.
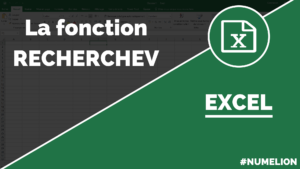
Vous pouvez consulter la vidéo qui se trouve ci-dessous, cette dernière résume les deux exemples qui seront présentés ci-dessous.
Nous allons découvrir les deux modes de fonctionnement de la fonction. Le premier est le mode exact et le second le mode approximatif.
1. Utilisation de la fonction RECHERCHEV dans Excel
Pourquoi utiliser la fonction RECHERCHEV dans Excel ? Tout simplement, car il s’agit d’une des fonctions les plus utilisées dans le logiciel. Elle permet de faire des recherches dans un tableau (une table matricielle) à partir d’une donnée renseignée par l’utilisateur.
On peut l’utiliser dans un très grand nombre de cas. Les deux que nous allons étudier seront une recherche par un identifiant et une recherche par tranche. Mais nous verrons cela plus en détail par la suite. A la fin de cet article, vous aurez une meilleure idée des cas dans lesquels ont peux utiliser cette dernière.
2. Le mode Exact de la formule RECHERCHEV
C’est peut-être le mode le plus utilisé. En effet, le mode Exact de la fonction RECHERCHEV permet d’effectuer des recherches à partir d’un identifiant dans une table de référence (un tableau pour faire simple). Il peut s’agir d’un identifiant de client, d’un nom, d’un numéro de produit… Tout dépend du tableau sur lequel vous allez appliquer la recherche. Elle est similaire à une requête de sélection dans MySQL.
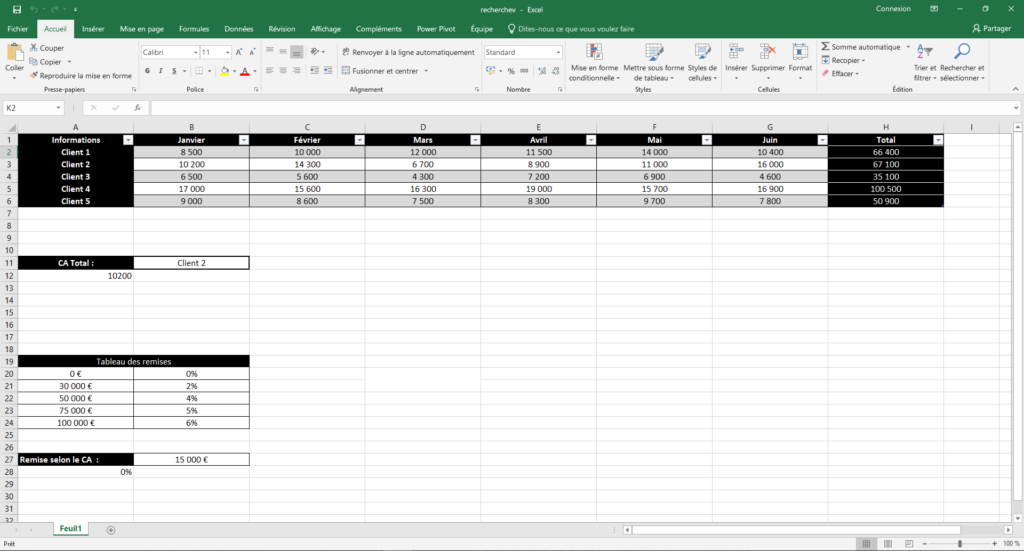
A partir de cette recherche, il sera possible de faire ressortir une donnée associée dans une colonne. Par exemple, dans notre cas, nous allons utiliser un tableau qui est composé d’une première colonne avec l’identifiant client.
C’est sur celle-ci que nous allons utiliser la fonction RECHERCHEV. A partir de cette colonne, nous serons en mesure de ressortir une donnée associée à notre client qui se trouve dans les colonnes suivantes. Celles-ci sont constituées du chiffre d’affaires mensuel de chaque client pour les six premiers mois de l’année et d’une dernière colonne avec le total cumulé des six premiers mois de chiffre d’affaires.
Notre objectif sera donc d’utiliser la fonction RECHERCHEV pour faire afficher dans une cellule le chiffre d’affaires total d’un client. Sous le tableau, on va donc créer un petit espace avec une cellule pour renseigner le client recherché et une cellule pour afficher le résultat en utilisant la fonction.
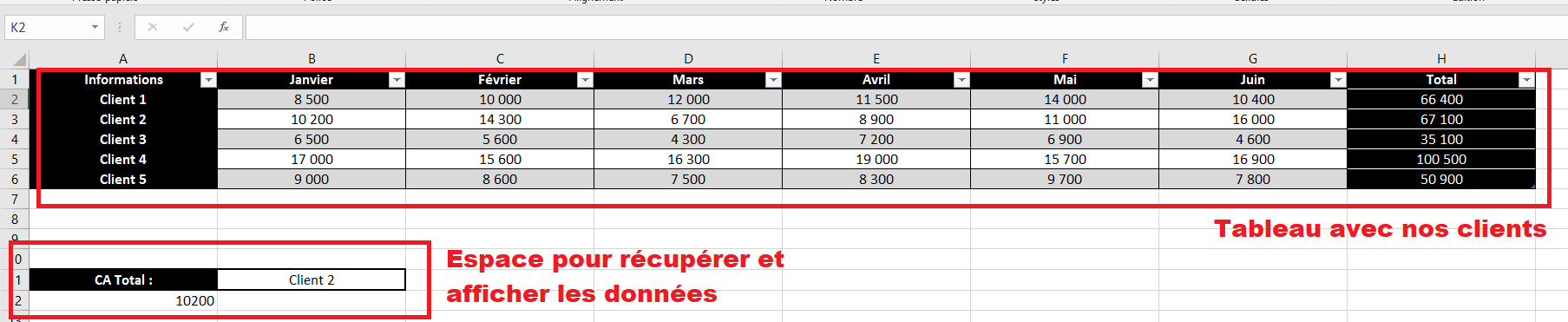
Télécharger le fichier de démonstration
2.1. Comment utiliser la fonction RECHERCHEV ?
Notre démonstration va faire nous permettre d’afficher le chiffre d’affaires total du client 2. Notre formule va faire ressortir la valeur. Pour cela : présentons la fonction RECHERCHEV
=RECHERCHEV(valeur_cherchée;tableau_données;colonne_associée;mode_exact_ou_approximatif)
La première valeur que l’on va devoir communiquer à la fonction, c’est la cellule où se trouve l’identifiant. La seconde, c’est le tableau dans lequel il faudra rechercher l’identifiant. Pour la troisième valeur, c’est le numéro de colonne dans laquelle la donnée associée à faire afficher se trouve. Enfin, la quatrième permet de sélectionner le mode de la fonction, VRAI pour approximatif et FAUX pour exact.
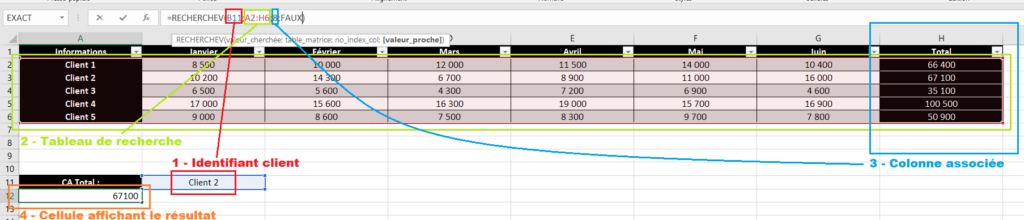
En appliquant ces informations avec notre tableau à notre fonction, cela donne le résultat suivant :
=RECHERCHEV(B11;A2:H6;2;FAUX)
Dans notre cellule, cela affiche bien le chiffre d’affaires total de notre client 2, soit 67 100 €. Si on change la valeur « Client 2 » par « Client 4 », vous constaterez que c’est bien le chiffre de ce dernier qui apparaît.
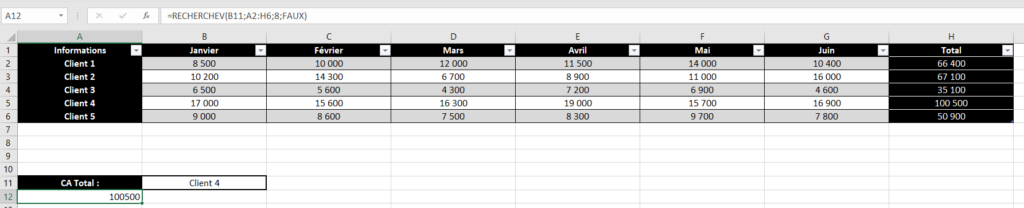
Si, vous souhaitez modifier la donnée associée à afficher, il suffit de modifier le troisième paramètre de la fonction. Dans notre cas, on souhaite afficher pour notre client le chiffre du mois de janvier. Pour cela, on modifie le numéro de colonne 8 par le numéro de colonne 2. Le résultat qui s’affiche est bien celui du mois de janvier pour notre client 2. Si vous modifiez avec le client 4, c’est bien son chiffre d’affaires du mois de janvier qui s’affiche.
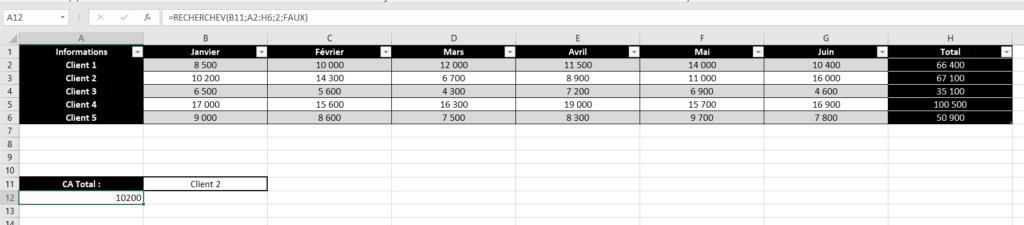
Un dernier exemple, si vous renseignez un identifiant erroné dans la cellule permettant la recherche dans le tableau, vous aurez la valeur « N/A » qui s’affichera en résultat, cela signifie qu’aucune valeur n’a été trouvée dans le tableau, il faut revoir votre fonction.
3. Le mode approximatif
Passons maintenant au second mode de la fonction RECHERCHEV. Il s’agit du mode approximatif. Celui-ci est utilisé lorsque la valeur renseignée pour la recherche n’a pas de correspondance dans la première colonne de notre tableau et que ce dernier fonctionne par tranche. Avec le mode exact, nous aurions eu un message « #N/A » qui serait apparu.
Le mode approximatif va nous permettre de passer outre. Pour illustrer une situation permettant l’utilisation de ce mode, nous allons utiliser un tableau de remise. Celui-ci sera constitué de deux colonnes, la première présente des tranches de chiffre d’affaires. La seconde contient des pourcentages attribués selon le chiffre d’affaires généré. La première colonne de votre tableau doit être triée en ordre croissant.
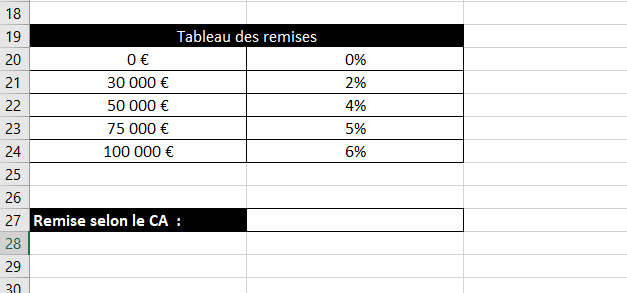
Nous allons utiliser la fonction RECHERCHEV avec le mode approximatif pour attribuer un pourcentage de remise selon le chiffre d’affaires renseigné. Pour cela, on créé une cellule qui va accueillir la valeur de chiffre d’affaires et une cellule qui affichera le résultat.
3.1. Fonctionnement du mode approximatif de la formule
Comment fonctionne le mode approximatif ? Si la valeur renseigné en chiffre d’affaires correspond dans la première colonne à une donnée, alors il affiche la valeur correspondant (c’est donc le principe de la fonction Exact). Par contre, si cette dernière n’existe pas, c’est la valeur immédiatement inférieure dans le tableau qui s’affiche.

Par exemple, si on indique 55 000 €, la valeur n’existe pas dans la première colonne, la valeur immédiatement inférieure à celle-ci dans le tableau, c’est 50 000 €. La fonction va donc sélectionner la donnée associée à 50 000 €. Ici, ce sera 4%.
Dans la cellule affichant le résultat, la fonction RECHERCHEV sera donc similaire au mode Exact.
=RECHERCHEV(B27;A20:B24;2;VRAI)
Ici, la différence se situe au dernier paramètre, nous allons indiquer « VRAI » pour utiliser le mode approximatif. Notre requête signifie qu’il faut chercher dans le tableau, le résultat de la colonne associé concernant la valeur inférieure au chiffre d’affaires qui est indiqué.
Excel va afficher le pourcentage correspondant à la tranche de chiffre d’affaires. Vous pouvez tester plusieurs chiffres d’affaires. Vous verrez que le résultat qui s’affiche concernera la valeur inférieure. Pour 20 000 € vous aurez par exemple une remise de 0%, car la donnée inférieure est 0 € dans la première colonne.

1 Commentaire