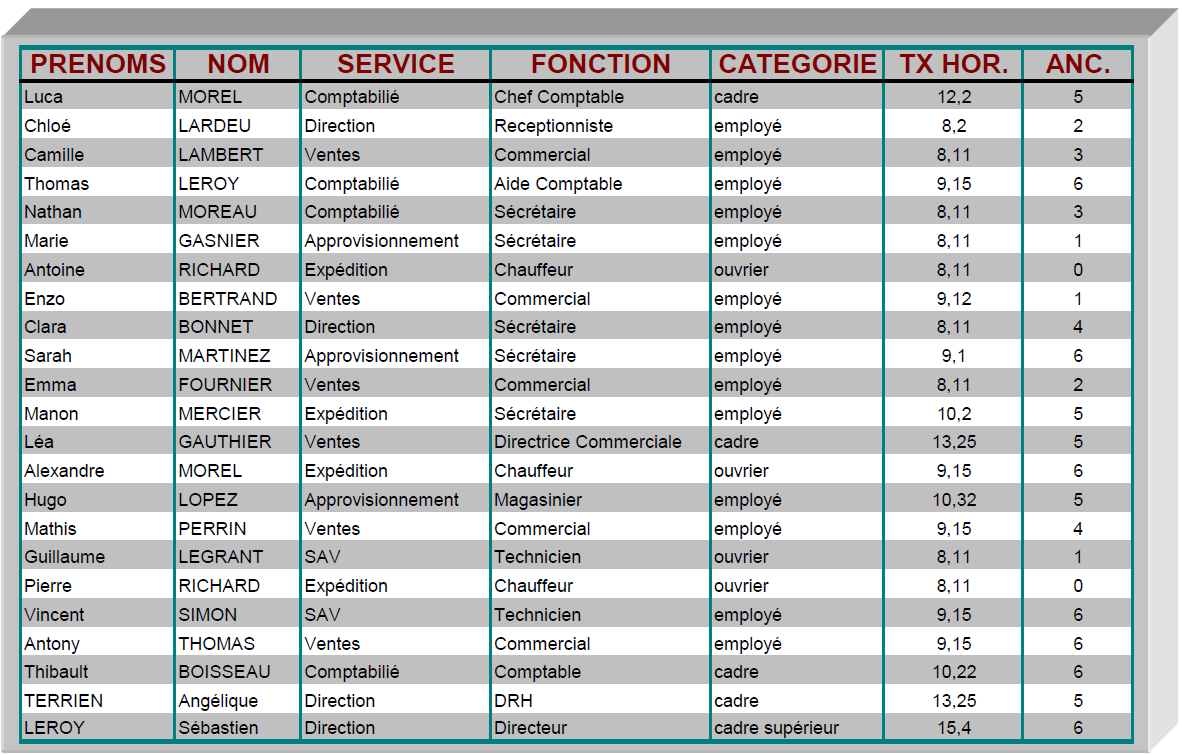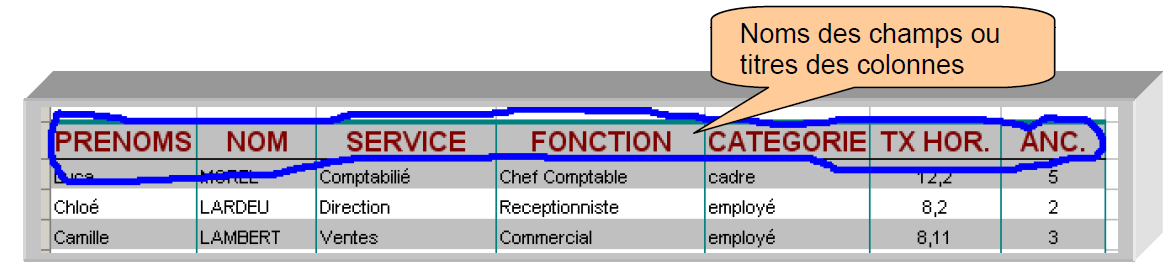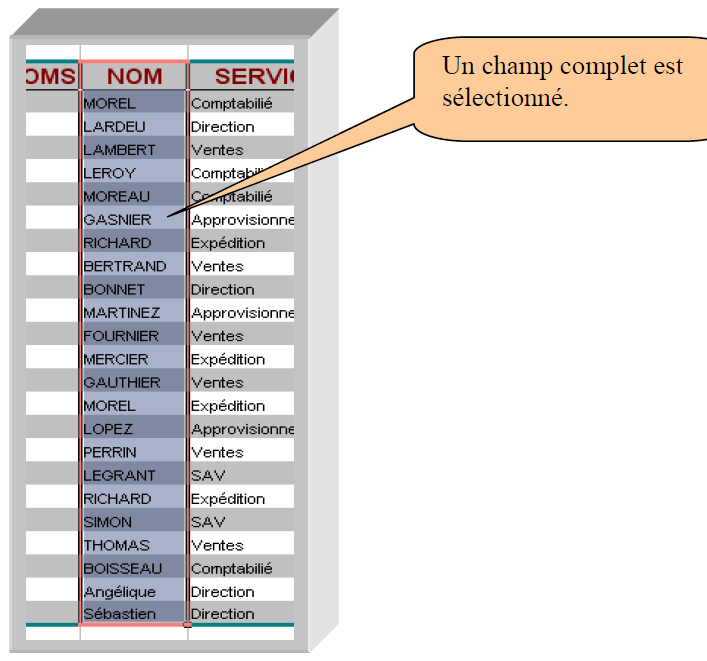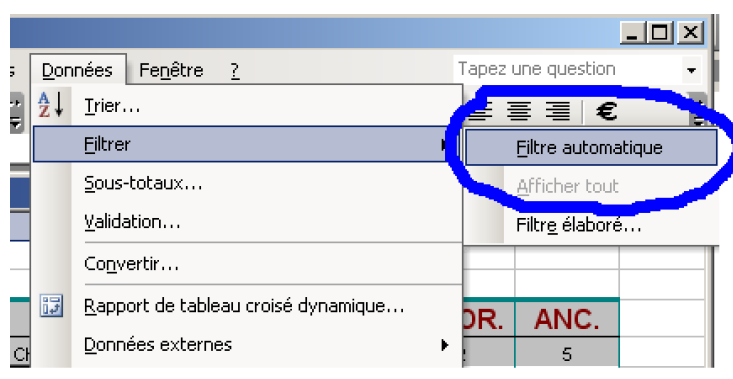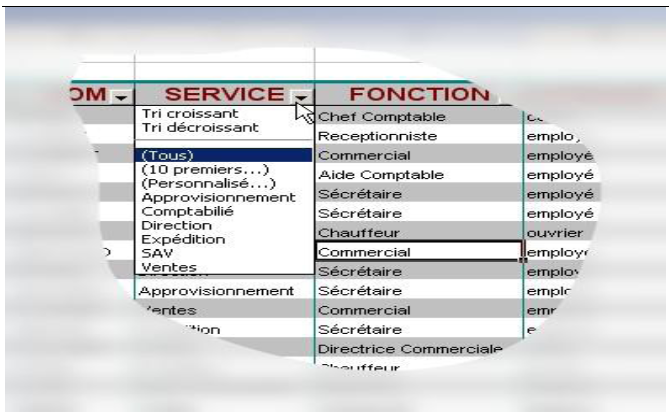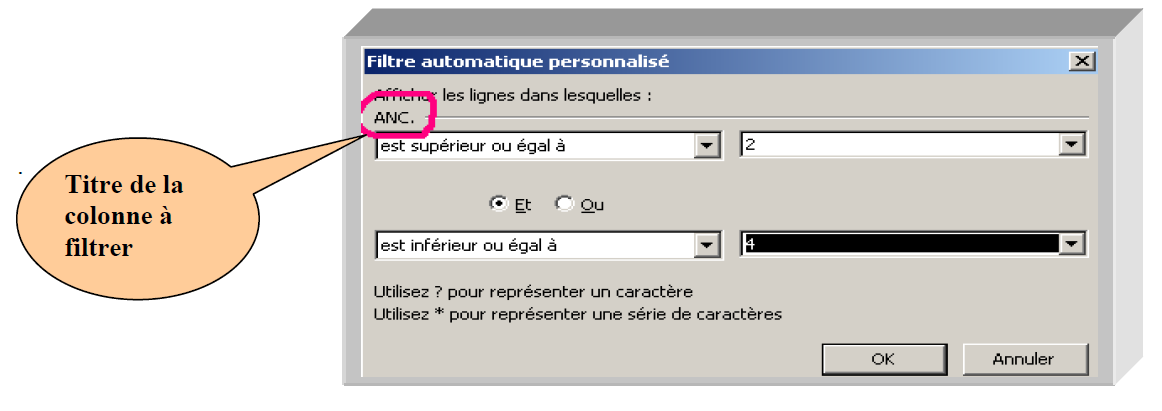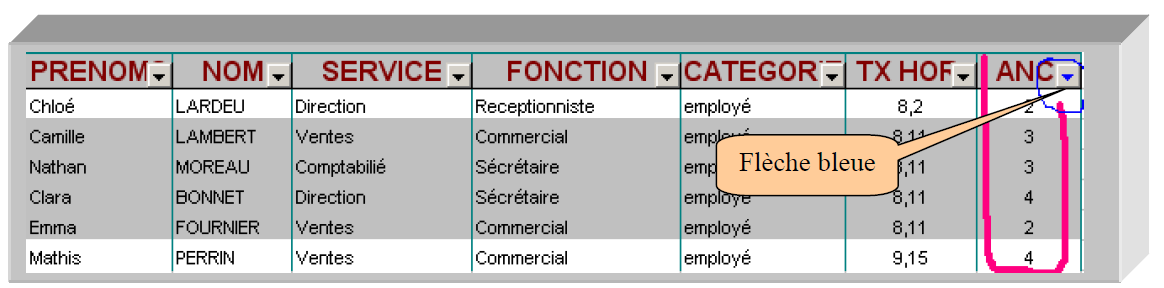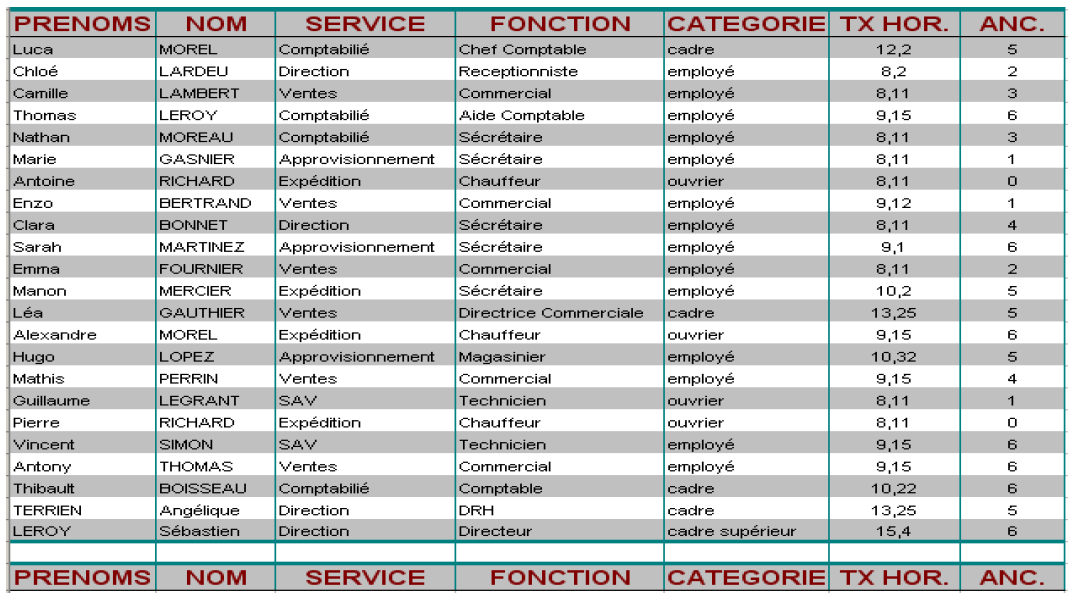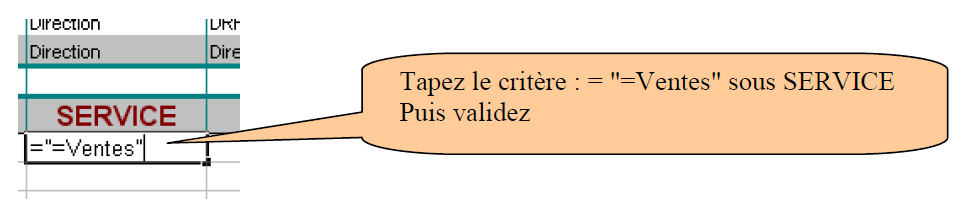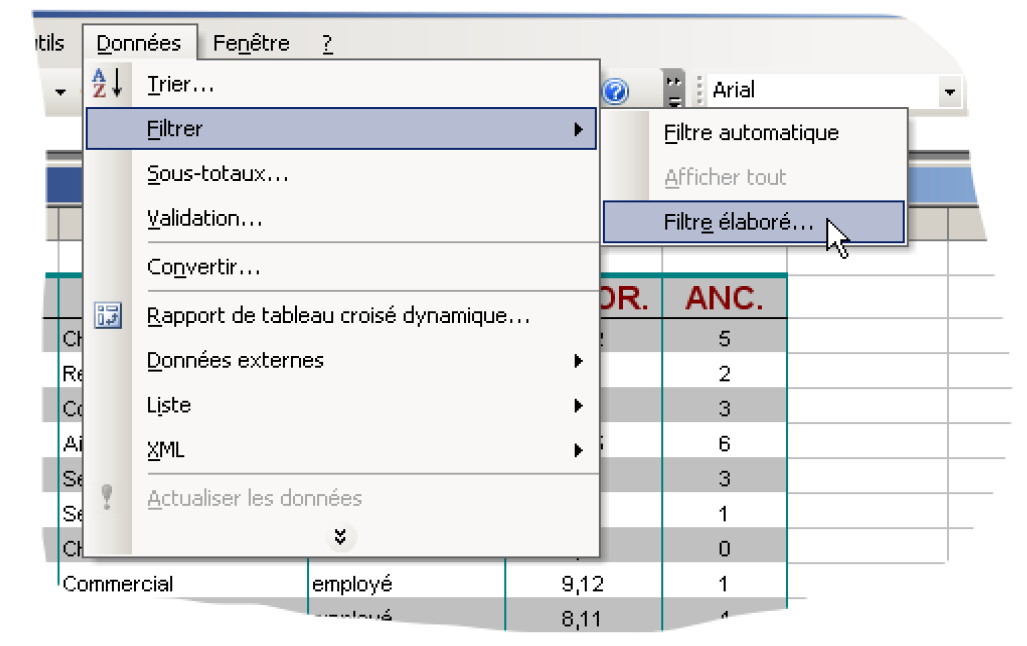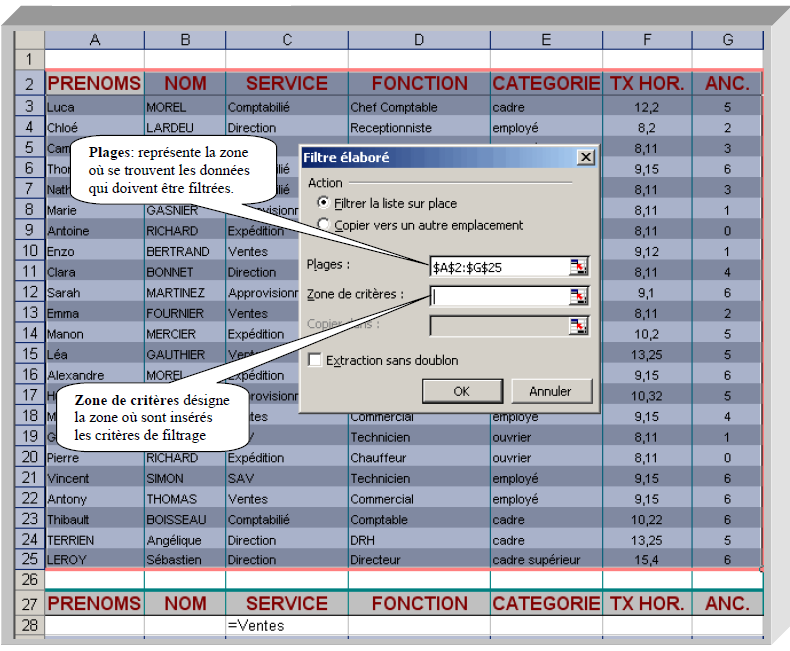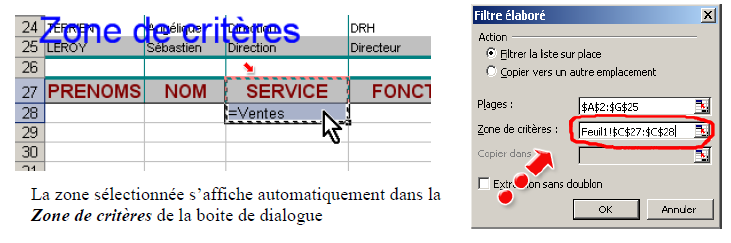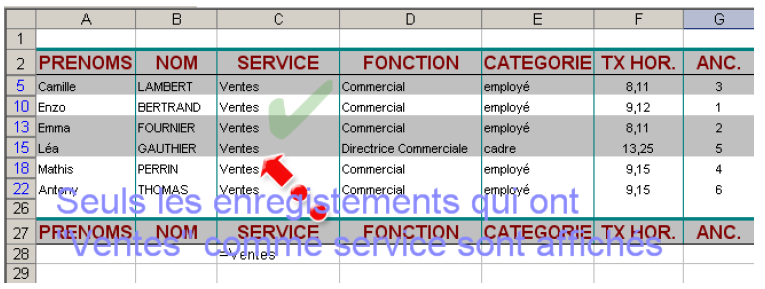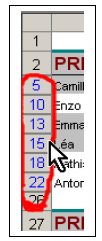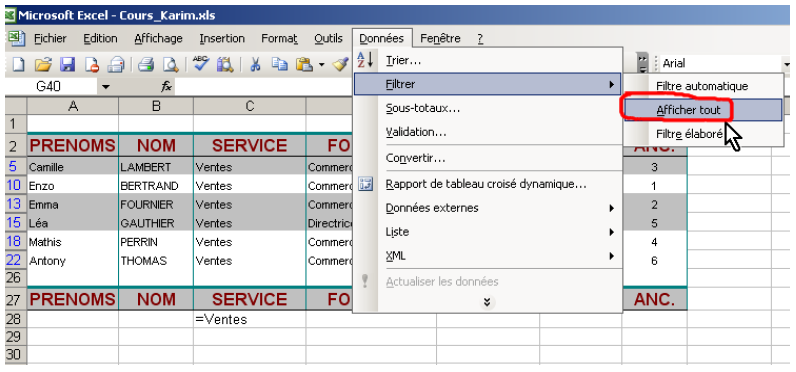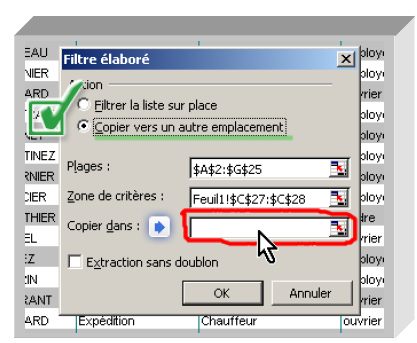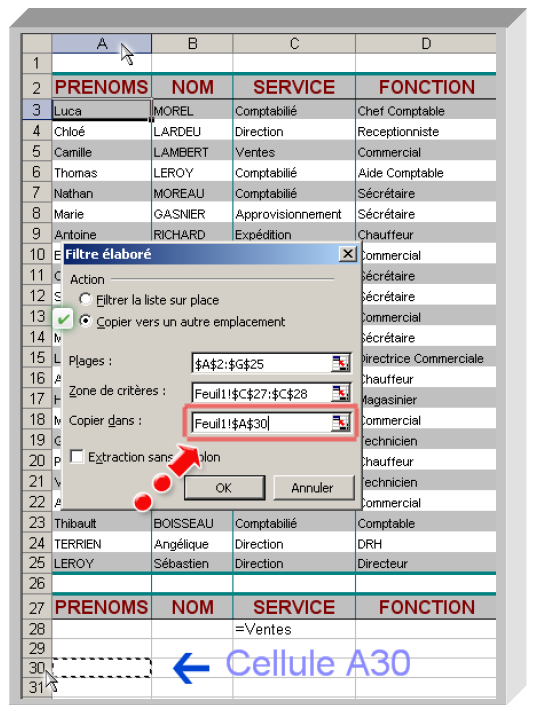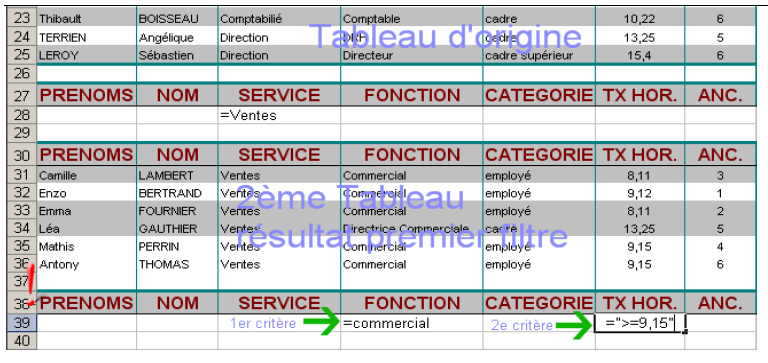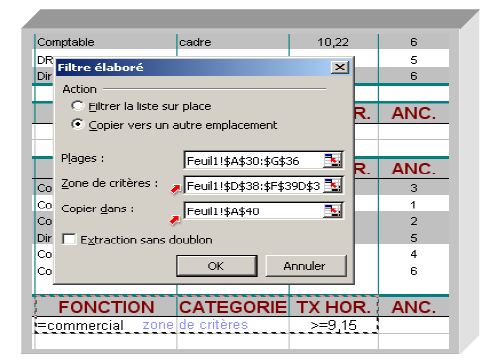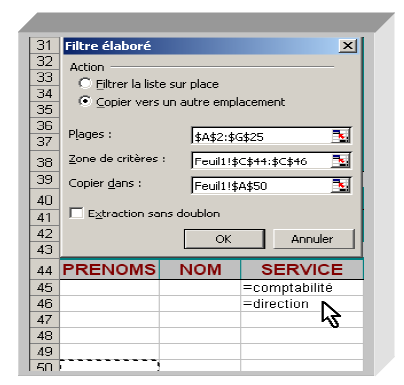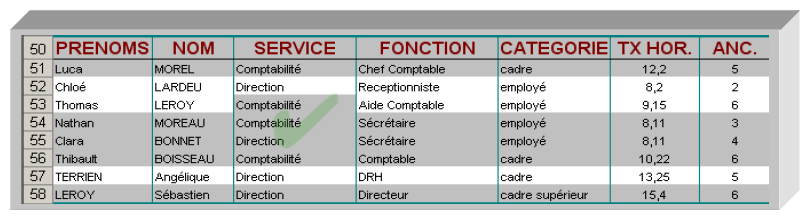Utiliser les filtres sous Excel
Pour la plupart des gens, les feuilles de calcul Microsoft Office Excel constituent l’outil incontournable pour compiler des informations sur les clients, les produits, les revenus des ventes et d’autres données. Mais quand le volume des données consignées dans une même feuille remplit une multitude de colonnes ou de rangées, il peut être très difficile de les trier de façon efficace. Ainsi, pour repérer vos dix meilleurs clients d’une région spécifique aux cours des six derniers mois, vous pourriez passer un bon bout de temps à chercher dans les données entrées.
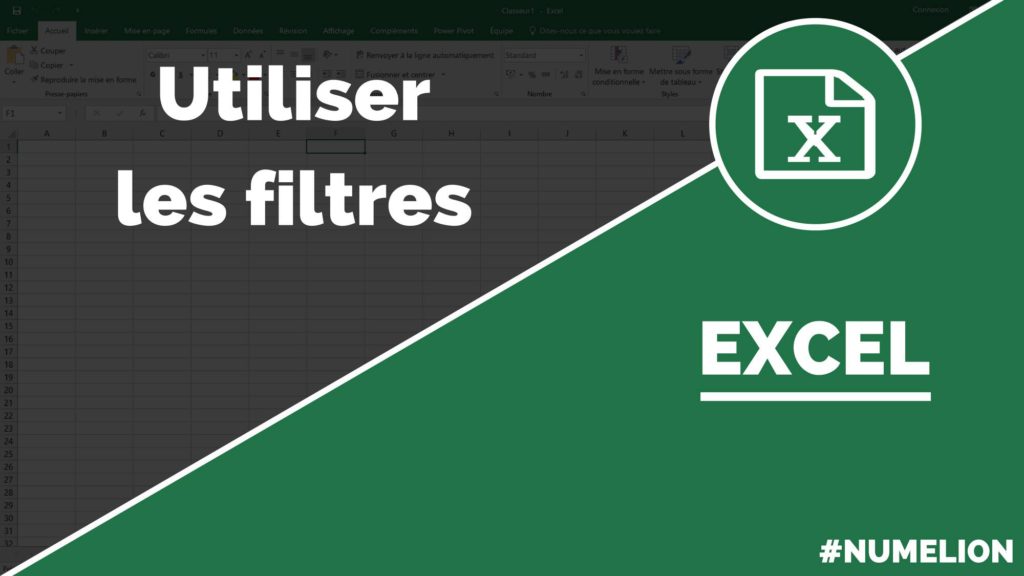
Heureusement, Excel offre une fonction de filtre, facile à utiliser, pour afficher uniquement ce que vous désirez voir et masquer tout le reste. Le filtrage ne modifie d’aucune façon vos données. Dès que vous retirez le filtre, toutes vos données réapparaissent exactement comme avant.
– On peut filtrer une liste: n’afficher que les lignes qui satisfont un certain critère
– On peut extraire des lignes pour les recopier à un autre endroit
– Pour exprimer les conditions, nous avons :
- Les filtres automatiques
- Les filtres élaborés
- Tous les deux accessibles par le menu Données
Exemple avec les filtres simples :
1 – Quelques rappels :
Excel vous permet de gérer des listes de données simplifiées. Grâce à ces listes, vous pourrez organiser et gérer vos informations ou encore les filtrer selon des critères bien définis. Une liste se compose de différents éléments : la liste, les champs, les enregistrements.
1. Définitions :
| Liste | Désigne un tableau regroupant les champs et les enregistrements |
| Champ | Désigne un ensemble de données de même type (Les prénoms, les adresses…). Un champ est caractérisé par le titre (étiquette) de la colonne. |
| Enregistrements (ou fiche) | Désigne une ligne contenant les informations d’éléments liés |
Liste :
Une telle liste est reconnue par Excel comme étant une base de données (avec noms de colonnes : noms de
champs; et les données).
Les titres de champs :
Un champ complet :
Un enregistrement :
2. Généralités sur les filtres :
Les filtres vous permettront de retrouver rapidement des données précises dans un tableau. Vous déterminerez le ou les critères que vous souhaitez pour retrouver ces données.
Dans votre feuille de calcul, la rangée supérieure de chaque colonne devrait contenir un en-tête décrivant le contenu de la colonne, par exemple, PRENOM ou NOM de l’employé.
Les données figurant dans chaque colonne doivent être de même type. Par exemple, il ne doit pas y avoir de cellules de texte dans une colonne de chiffres, ou des numéros dans une colonne de dates.
2 – Le filtre automatique :
Un filtre automatique permet de masquer les lignes d’une plage de cellules ne répondant pas aux critères spécifiés. Il s’applique à une plage de cellules dont la première ligne contient les entêtes (champs).
I. ACTIVATION :
Etape 1 :
Cliquez à l’intérieur de n’importe quelle cellule du tableau, puis activez le filtre automatique comme suit :
Dans le menu Données, sélectionnons la commande « Filtre », suivi de l’option « Filtre automatique ».
Cette commande va modifier la présentation de notre feuille Excel : Des flèches de filtre automatique figurent maintenant la droite de chaque colonne d’en-tête.
Remarque : Si vous sélectionnez une colonne entière plutôt qu’une seule cellule avant d’activer le filtre automatique, uniquement la colonne sélectionnée comporte une flèche de filtre automatique.
Etape 2 :
Pour chaque colonne de notre liste, nous pouvons maintenant sélectionner tous, soit les 10 premiers, soit 1 valeur, soit personnaliser notre sélection.
Filtre automatique personnalisé
Dans le cas d’un filtre Excel personnalisé, nous allons pouvoir utiliser des critères plus complexes sur la valeur de la cellule. Vous pouvez même utiliser 2 critères différents en utilisant les commandes ET (toutes les conditions doivent être remplies) ou « OU » (au moins 1 des critères doit être rempli).
Résultat :
Ce qui nous affiche uniquement les employés qui ont au moins 2 ans d’ancienneté et pas plus de 4 ans.
Remarque : Si un filtrage est effectué sur une colonne, la flèche est mise en bleu.
Les filtres sont cumulatifs : Si vous désirez préciser davantage l’objet de votre analyse, vous pouvez effectuer un nouveau filtrage sur une autre colonne, puis sur une autre encore et ainsi de suite. Vous pouvez cliquer sur la flèche figurant dans n’importe quel en-tête de colonne pour appliquer un filtre.
II. Désactiver le filtrage
La façon de retirer les filtres dépend du nombre de filtres appliqués et du nombre de colonnes visées.
– Pour retirer un filtre d’une colonne, cliquez sur la flèche de filtre automatique correspondante, puis cliquez sur Tous. Cette commande affiche les rangées masquées par ce filtre.
– Pour retirer tous les filtres à la fois, utilisez de nouveau la commande filtre automatique du menu Données -> Filtres-> Afficher tout. Cette commande affiche toutes les rangées masquées par tous les filtres de la feuille de calcul, mais laisse la fonction Filtre automatique active, garde donc ainsi, la possibilité de filtrer à nouveau.
– Pour désactiver la fonction, pointez sur Filtrer dans le menu Données, puis cliquez sur Filtre automatique.
– Pour retirer les filtres de votre feuille de calcul, désélectionnez simplement Filtre automatique dans le menu d’Excel. Toutes les données de la feuille de calcul sont affichées de nouveau.
3 – Le filtre élaboré
I. Objectif :
Maîtriser le filtre élaboré qui permet de faire des recherches plus précises que le filtre automatique. Il fonctionne différemment.
Les filtres automatiques sont extrêmement simples à mettre en oeuvre mais ils montrent vite leurs limites. Dans certains cas de figure, vous n’aurez d’autre recours que les filtres élaborés. Il s’agit en fait de définir des zones dans lesquelles vous saisirez manuellement vos critères.
1 – Filtrer sur place
Le filtre élaboré se compose différemment du filtre automatique. Il faut, en premier lieu, distinguer deux zones :
– La plage de données, c’est à dire votre tableau de données.
– La zone de critère, c’est à dire votre critère de filtrage. Elle est composée du nom des champs ainsi que du critère lui-même il y a toujours au moins deux cellules sélectionnées ici.
Etape 1 :
Définir une zone de critères : Le plus simple est de sélectionner votre zone d’en-tête de tableau et de la recopier vers un emplacement libre.
Etape 2 :
Il ne reste qu’à inscrire notre critère. Recherchons par exemple tout le personnel du service « Ventes ».
Etape 3 :
Sélectionnez une cellule de votre tableau de donnée, puis dans le menu Données, sélectionnez : Filtrer -> filtre élaboré…
Vous obtiendrez une boite de dialogue comme ci-dessous :
Etape 4 :
Positionnez le curseur dans la zone de critères, puis sélectionnez votre critère sur la feuille de calcul :
C27 et C28.
Etape 5 :
Cliquez sur Ok pour terminer, et vous obtenez le résultat de votre filtre comme ci-dessous :
Nous avons réalisé un filtre élaboré dit sur place, c’est à dire que notre tableau a masqué les données qui ne correspondent pas à notre critère.
Jusqu’ici, nous ne voyons pas la différence avec le filtre automatique. Alors, allons plus loin, réalisons le même filtre mais cette fois en copiant le résultat sous notre zone de critères.
2 – Filtrer en copiant vers un autre emplacement
Objectif : Extraire des données filtrées afin de pouvoir travailler avec des données sans toucher au tableau d’origine.
Affichons de nouveau l’ensemble de nos données :
Maintenant que toutes les données son affichées de nouveau, réalisons la même opération précédemment de l’étape 2 jusqu’à l’étape 4.
Etape 5 :
Lorsque vous utilisez les filtres élaborés, Excel vous propose de filtrer les éléments correspondant à votre recherche, soit dans la liste d’origine (sur place), soit vers un nouvel emplacement. Cochez la case « Copier vers un autre emplacement »
La zone de texte « Copier dans » qui était grisée devient active.
Etape 6 :
Cliquez à l’intérieur de cette zone et sélectionnez la cellule A30
L’adresse de la cellule A30 est automatiquement insérée dans la zone de texte « Copier dans ».
Etape 7 :
Cliquer sur OK. Résultat :
Astuce : Pour afficher les résultats d’un filtre sur une autre feuille, il faut lancer la commande : « Données -> Filtrer -> Filtre élaboré.. » à partir de cette feuille elle-même.
3 – Filtrage multicritère
3.1 – Fonction logique ET :
Objectif : Faire un filtre avec plusieurs critères qui doivent être vrais en même temps.
Par exemple, tous les commerciaux qui ont un salaire horaire d’au moins 9,15 euros (il s’agit d’un test logique ET)
Etape 1 :
Créez une nouvelle zone de critères en dessous du résultat précédent. Renseignez-le ensuite comme ci-dessous :
Etape 2 :
Reprenez les étapes précédentes pour lancer un filtre élaboré et copiez le résultat de l’extraction à partir de la cellule A40.
Résultat :
3.2 Fonction logique OU :
Objectif : Faire un filtre avec plusieurs critères dont l’un d’entre eux au moins doit être vrai.
Imaginons que nous souhaitions afficher tous le personnels du service comptabilité et aussi de la direction. Donc, les enregistrements filtrés seront ceux qui auront comme service « comptabilité » ou « direction ».
Etape 1 :
Il faudra alors mettre nos deux critères sur deux lignes différentes comme ci-dessous :
Etape 2 :
Lancez votre filtre de manière à afficher le résultat à partir de la cellule A50 :
Résultat :
L’utilisation des filtres élaborés permet de multiplier le nombre de critères par rapport aux filtres automatiques. Ce type de filtrage permet également de faire des critères calculés.
Dans tous les cas, Excel montre ses limites lorsqu’il s’agit de faire des calculs dans des listes de données importantes. L’utilisation d’une base de donnée (Access par exemple) est largement préférable.
Voilà ce tutoriel est terminé, merci à Karim.