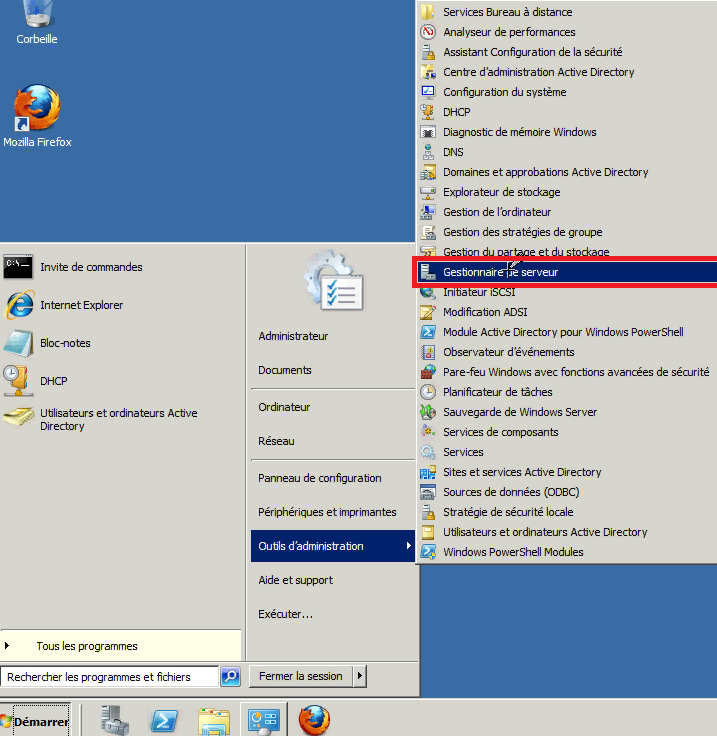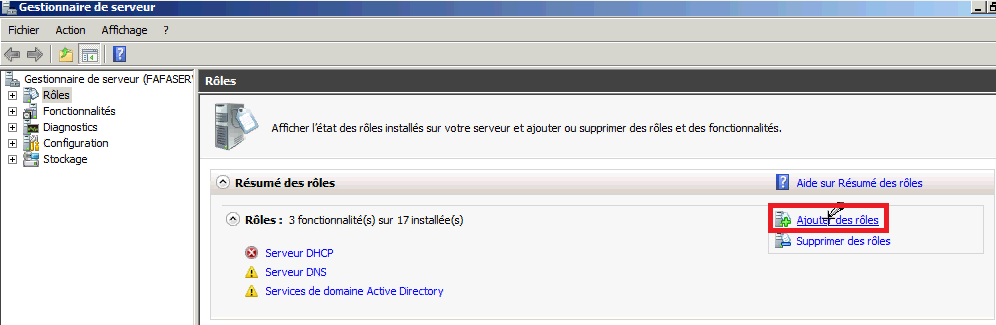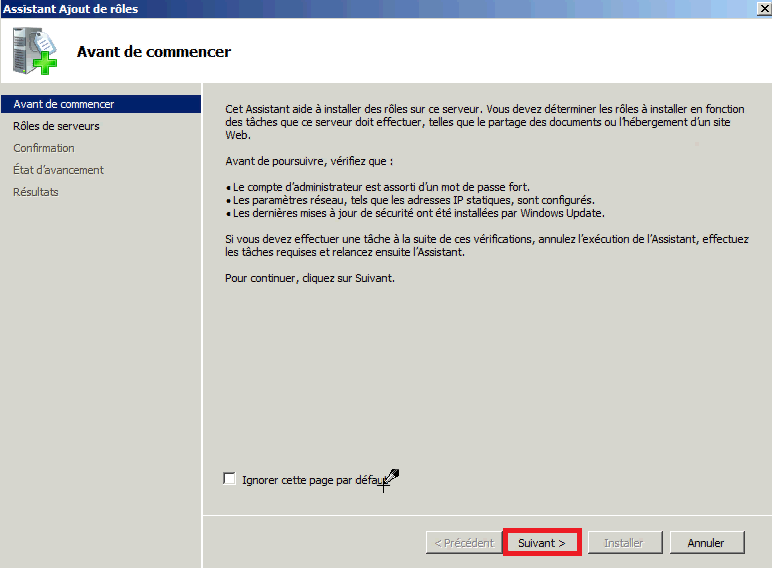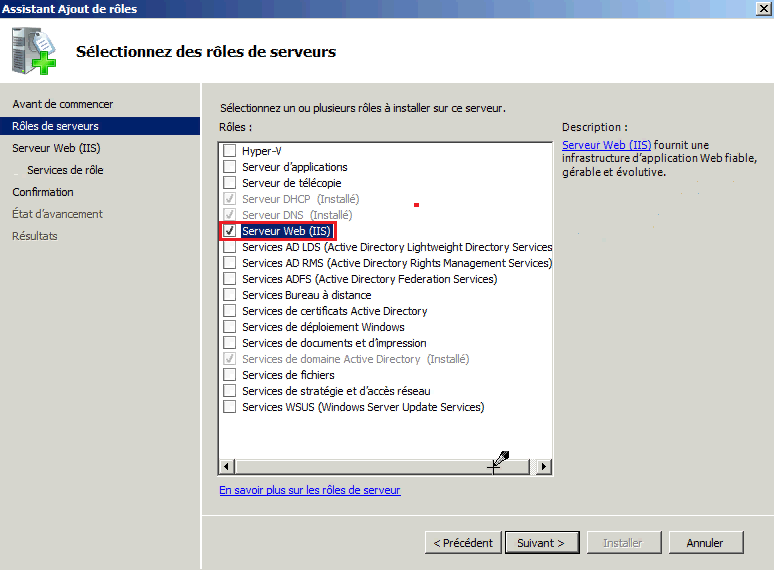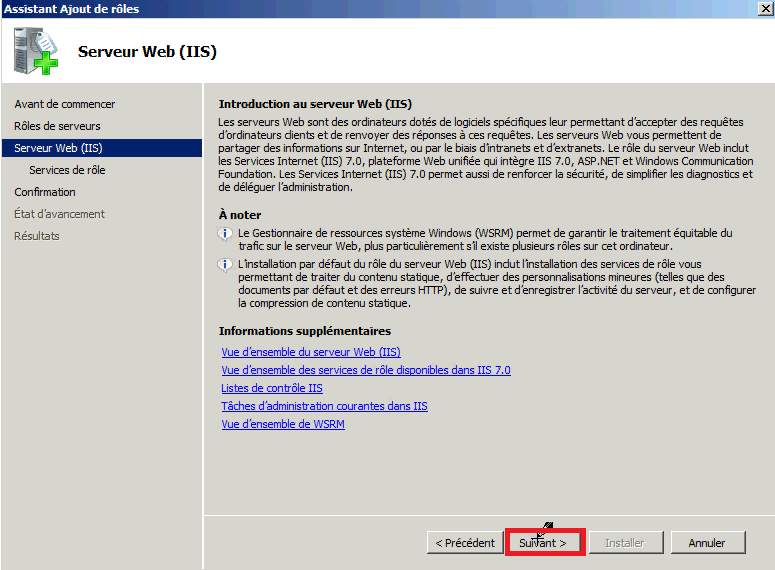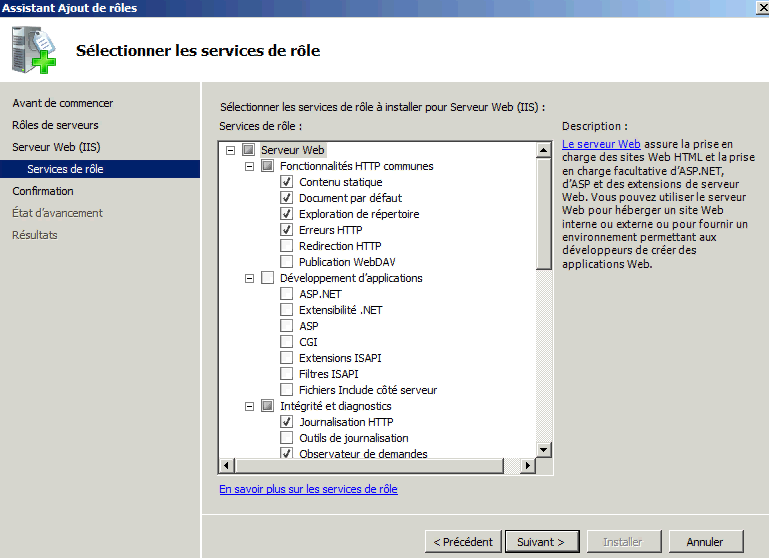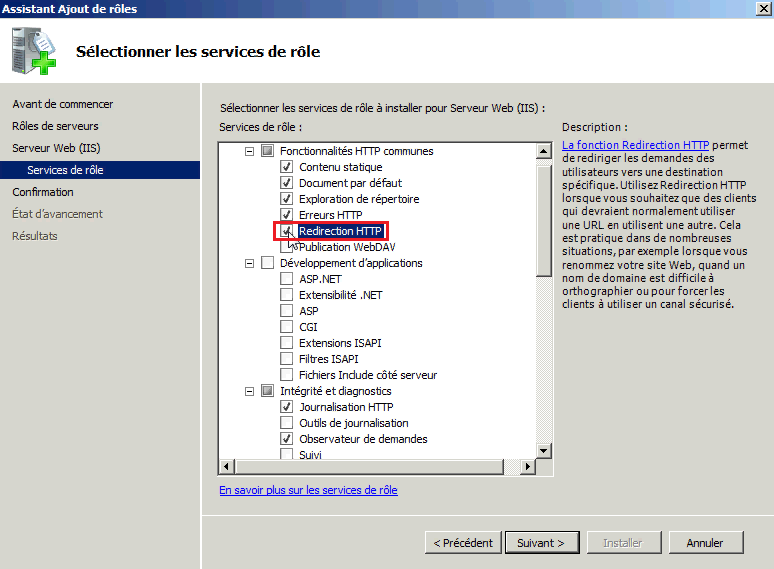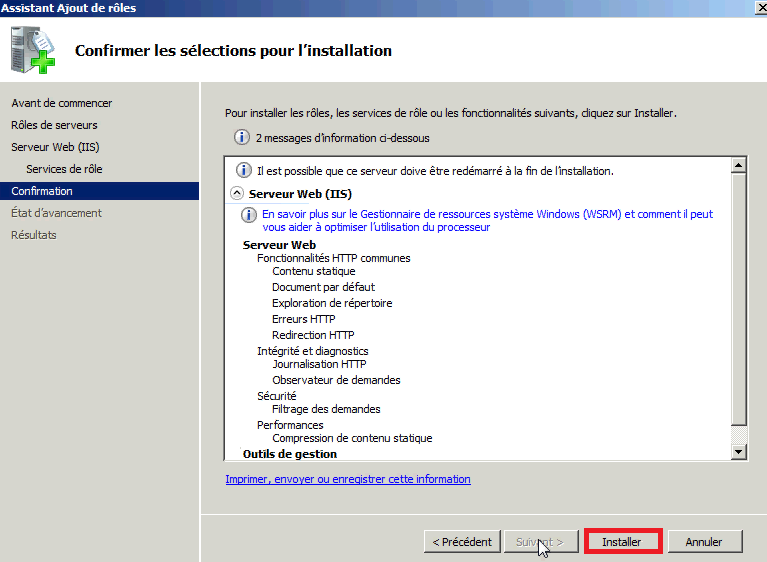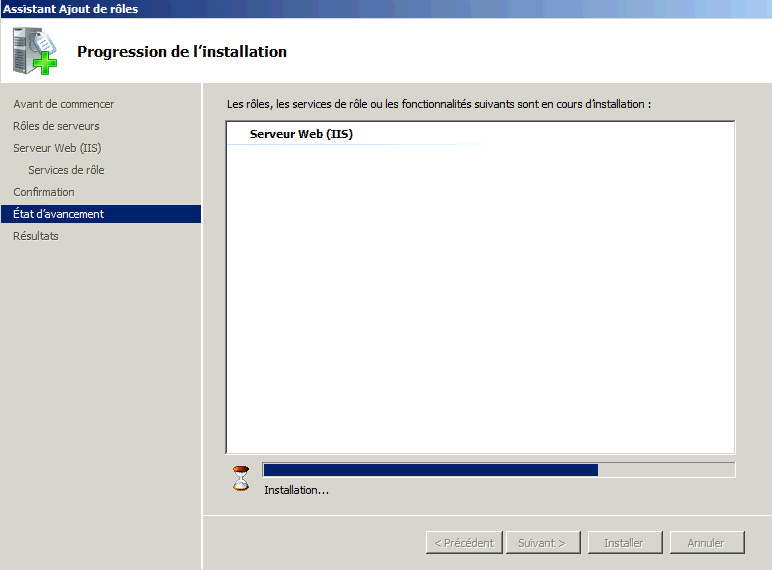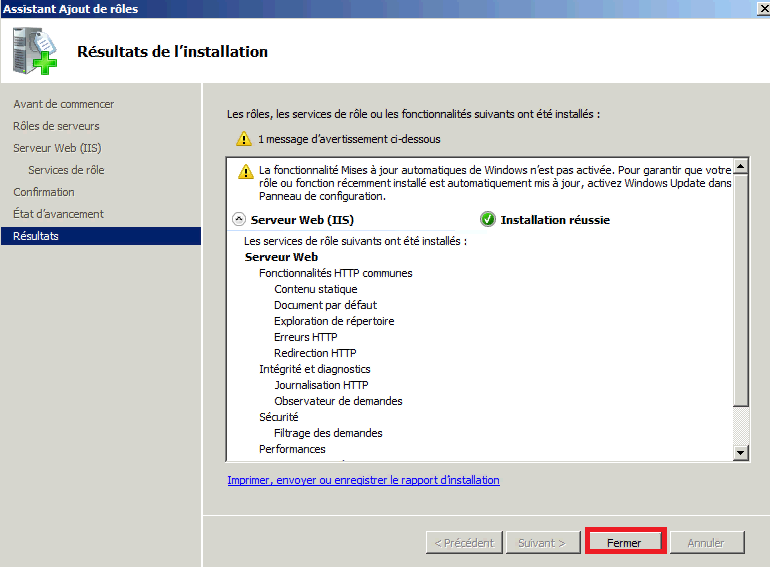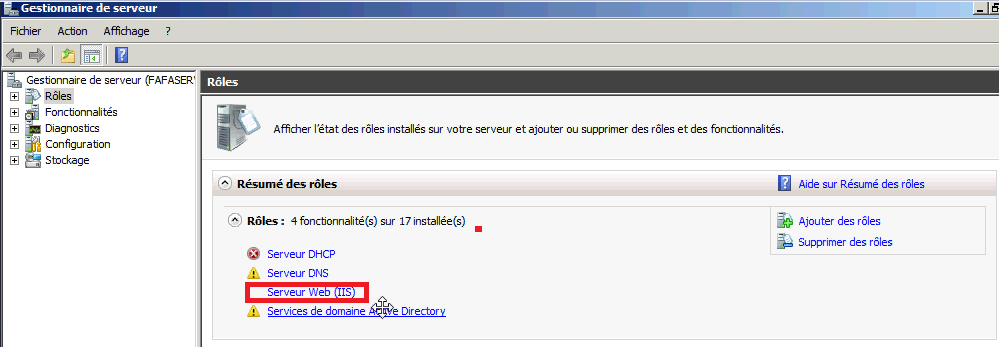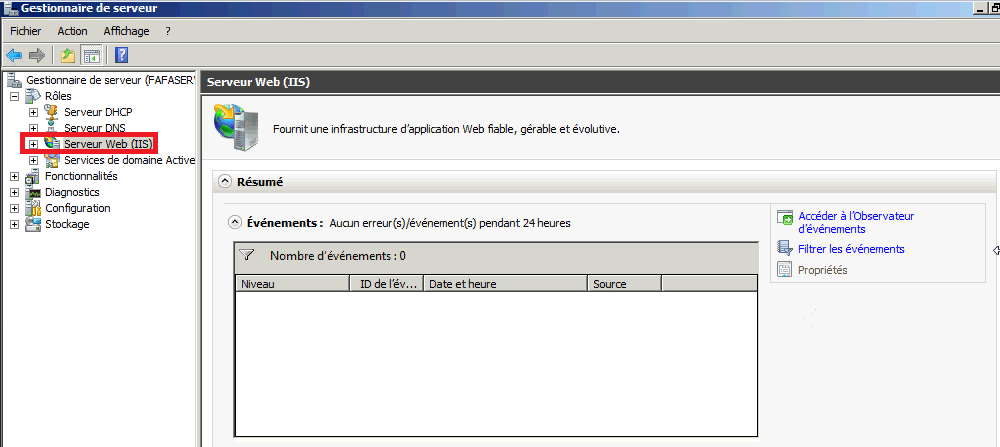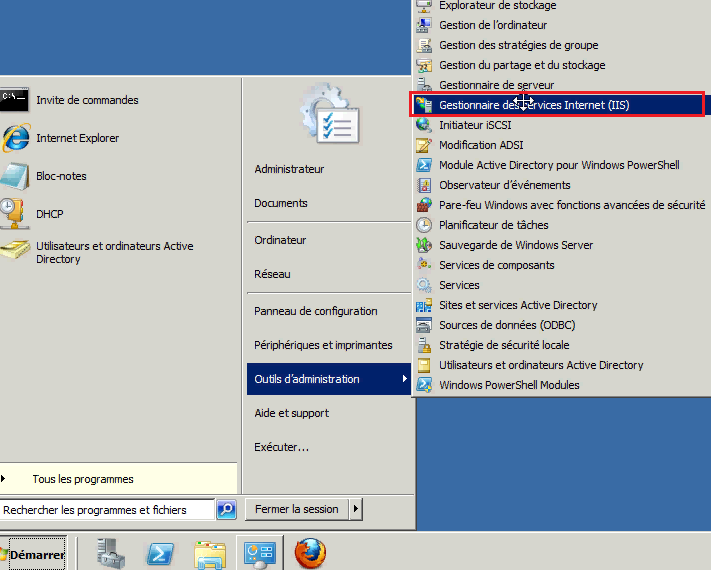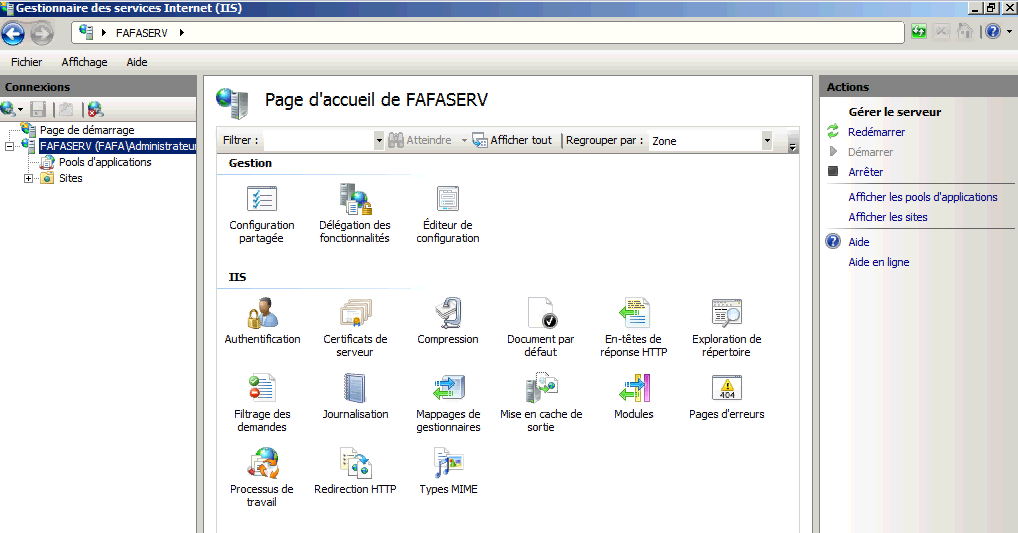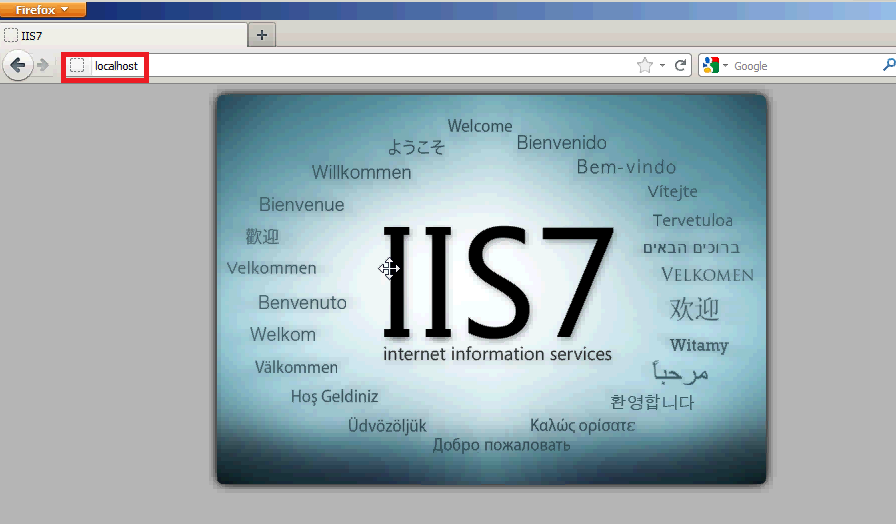Windows Server 2008 : Installer un serveur Web IIS 7
Présentation de IIS 7
IIS7 (Internet Information Services) est la dernière version du serveur Web de Microsoft. Inclus en version complète avec Windows Server 2008, il fournit une plateforme sécurisée et facile à administrer pour pouvoir héberger des Services Web ainsi que des applications Web enrichies.
Dans cette 7e version, IIS permet d’héberger et de gérer la plupart des langages utilisés sur le Web allant de l’ASP.net au PHP. Sa rétrocompatibilité permet de migrer aisément vos sites Web hébergés sur les versions précédentes de IIS sans rencontrer de problème. IIS7 offre des fonctionnalités différentes en fonction du système d’exploitation.

Tout comme IIS6, il peut être installé sur le système d’exploitation client (Windows Vista) en version allégée. Windows Vista et Windows Server 2008 partageant le même noyau, il est donc facile de développer des applications depuis son poste de travail pour ensuite les faire héberger par un serveur. Décliné en édition Web, Windows Web Server 2008 propose lui aussi une plateforme Web complète basée sur IIS7. Moins cher que les autres éditions, Windows Web Server 2008 supporte jusqu’à 32 Go de mémoire vive (sur un système non 32bits, qui est limité à 4 Go) et jusqu’à 4 processeurs.
IIS7 peut également être installé en mode Core mais il faut garder à l’esprit qu’aucun site développé en ASP.Net ne pourra être publié dans ce cas. En effet, le mode Core de Windows Server 2008 ne permet pas l’installation du .Net Framework pour des raisons de sécurité. Cependant, sachez qu’il est possible d’installer le .Net Framework 2.0 et 3.0 en mode Core sur un Windows Server 2008 R2. La version R2 permet également d’installer un FTP sécurisé et les fonctionnalités Webdav. Source l’ENI
Nous allons voir comment installer IIS 7.
Pour cela vous pouvez consulter la vidéo :
Ou le tutoriel écrit :
Pour commencer, j’ouvre le menu démarrer puis je vais sur outils d’administration et gestionnaire de serveur.
Dans le gestionnaire de serveur je sélectionne rôle dans le menu de gauche puis je clique sur ajouter des rôles à droite.
Une fenêtre s’ouvre, un assistant se lance, il suffit de cliquer sur suivant.
Je coche le rôle Serveur Wen (IIS) et je clique sur suivant.
Un résumé sur le serveur Web IIS apparaît, vous pouvez la lire puis cliquer sur suivant.
On peut choisir les différents services que l’on souhaite donner à notre serveur IIS. Par défaut, plusieurs sont déjà cochés.
Je coche la case Redirection HTTP puis je clique sur suivant.
Un résumé de l’installation se présente, je vérifie et je clique sur installer.
L’installation se lance.
Lorsque l’installation est terminée je clique sur fermer.
Je retourne sur le gestionnaire de serveur. Mon serveur IIS apparaît bien. Je clique dessus.
Dans le menu de gauche mon serveur IIS est présent. Je peux consulter sur sa page les différents événements se passant sur le serveur.
Désormais, je vais dans le menu démarrer, puis outils d’administration et enfin gestionnaire des services Internet.
Nous sommes désormais dans le gestionnaire de IIS7. Je sélectionne FAFASERV dans le menu de gauche.
Les options de IIS apparaissent.
J’ouvre mon navigateur, puis dans la barre d’adresse de celui-ci j’indique localhost. Un message disant « welcome IIS7 » apparaît, cela signifie que notre serveur fonctionne.
Ce tutoriel sur l’installation de IIS 7 est maintenant terminé.