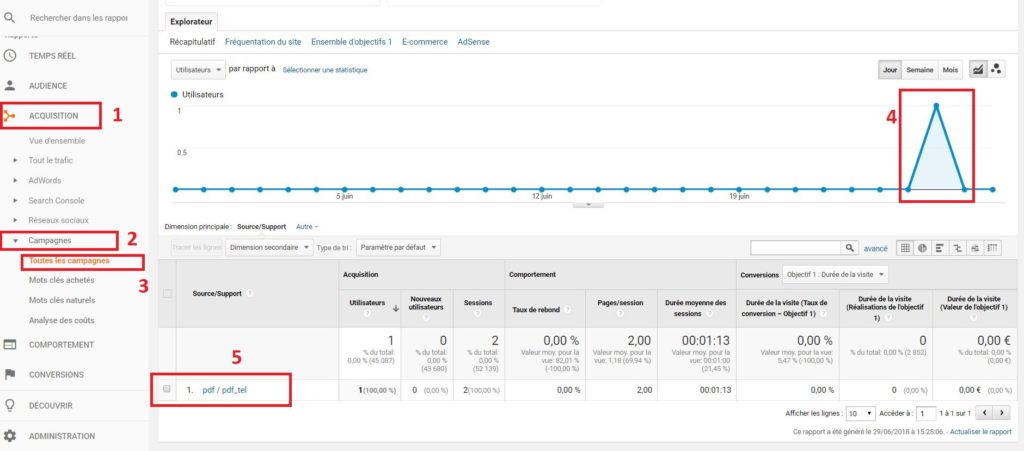Balises UTM pour Google Analytics
Vous souhaitez utiliser les balises UTM pour Google Analytics ? Dans cet article, je vous propose un petit aide-mémoire pour les avoir à portée de clic. Dans un premier temps, je ferais une petite présentation de ces dernières, puis nous verrons les différents paramètres que l’on peut utiliser.

1. A quoi sert une balise UTM pour Google Analytics ?
Le terme UTM signifie en anglais « Urching Tracking Module ». Comme son nom l’indique, les balises permettent d’obtenir des informations supplémentaires. Les balises UTM pour Google Analytics s’appliquent directement dans des URLs comme ne nous le verrons dans la prochaine partie.
Il s’agit simplement d’éléments (avec des paramètres) que l’on va ajouter dans une URL. Cela permet d’obtenir des informations précieuses sur le comportement des visiteurs sur notre site internet. Par exemple, depuis quel site ces derniers proviennent-ils, par quel canal d’acquisition, pour quelle campagne publicitaire ou d’acquisition … ?
C’est donc un outil très intéressant dans de nombreux cas, affiliation, partenariat, publicité, emails, SMS, promotions… On peut l’adapter à de nombreux contextes pour suivre le comportement des visiteurs pour chaque campagne ou chaque support. Les balises UTM vous permettront de créer des URLs personnalisées pour chaque événement à suivre.
A noter, une solution alternative peut-être d’utiliser des réducteurs d’URLs qui vont également faire du tracking. Par exemple, vous pouvez utiliser l’outil Bitly avec un nom de domaine personnalisé comme je l’avais présenté dans un article précédent.
2. Les principales balises UTM pour Google Analytics
Il y cinq balises que l’on peut utiliser pour transmettre des informations à Google Analytics. Ci-dessous, voici la liste des balises UTM :
- utm_source : elle est obligatoire.
- utm_medium : elle est optionnelle.
- utm_campaign : elle est optionnelle.
- utm_term : elle est optionnelle.
- utm_content : elle est optionnelle.
Comme vous avez pu le remarquer dans la liste ci-dessus, certaines sont obligatoires et d’autres optionnelles. Il y en a une que vous serez obligé d’ajouter dans les URLs, il s’agit de « utm_source ». Faisons une petite présentation de chaque balise.
utm_source : comme son nom l’indique, il s’agit de la source où sera placé votre lien. Par exemple, sur un réseau social, vous pouvez ajouter le nom (Twitter, Facebook, Pinterest….), il peut s’agir d’une newsletter, d’un site partenaire, d’un SMS, d’un ebook…
utm_medium : il s’agit ici du média utilisé par le lien. On peut donc indiquer e-mail pour une newsletter, CPC pour de la publicité, réseau social pour Twitter…
utm_campaign : comme son nom l’indique, cela permet d’identifier une campagne précise pour lequel le lien à été utilisé. Vous pourriez la nommer « chaussure_promo_juillet », cela permet d’identifier la campagne par laquelle votre visiteur est arrivé sur votre site.
utm_term : on utilise ce paramètre pour les recherches payantes. Il permet de préciser les mots-clés utilisés pour la publicité.
utm_content : ce dernier paramètre permet de différencier les liens et les annonces qui pointent vers une même URL. On l’utilise dans le cadre de l’A / B testing.
Une syntaxe pour notre URL pourrait donc être :
https://www.numelion.com/?utm_source=newsletter&utm_medium=email&utm_campaign=promoflash12
NOTE : Attention à la syntaxe, vous ne pouvez pas insérer de caractères spéciaux dans vos URLs.
Si vous n’êtes pas très à l’aise avec la construction des URLs, vous pouvez utiliser le site https://ga-dev-tools.appspot.com/campaign-url-builder/. Il suffit de renseigner les champs et il construit automatiquement l’URL. Vous pouvez ensuite générer une URL raccourcie par le biais du service Goo.gl (en cliquant sur « Convert URL to Short Link) ou par l’intermédiaire d’une autre solution comme Bitly évoqué un peu plus haut dans l’article.
3. Trouver le résultat dans Google Analytics
Vous avez créé vos premières URLs et vous les avez mis en places sur votre site ou vos différents supports. C’est bien, mais où suivre l’évolution des résultats dans Google Analytics (voir cet article pour installer Google Analytics) ? Pour cela, rendez-vous dans le menu « Acquisition », dans les sous-menus, vous trouverez l’onglet « Campagnes » puis « Toutes les campagnes ». Il suffit de le sélectionner.
Vous avez accès à toutes vos campagnes pour les balises UTM. Vous pourrez suivre l’évolution des résultats dans cette partie.