Caesium un logiciel gratuit pour compresser des images (JPG ou PNG)
Dans cet article je vous propose une présentation de Caesium un logiciel gratuit de compression des images (JPG et PNG). Vous allez voir les grandes possibilités qu’il offre. Je l’utilise régulièrement pour compresser mes images avant de les envoyer sur mes différents sites internet.
Vous trouverez ci-dessous le sommaire de l’article :
Découvrir Caesium pour compresser une image
1 – Installer Caesium
2 – Choisir des images avec Caesium
3 – Paramètres de la compression
4 – Compresser une image
5 – Compresser des images par lot
Comme vous devez le savoir, une des meilleures techniques pour accélérer le chargement d’une page est de réduire la taille de celle-ci au maximum afin qu’elle soit chargée le plus vite possible par les différents navigateurs. Vos visiteurs seront contents, car la page se chargera plus vite, il y aura moins d’abandons de votre site internet et surtout vous aurez un meilleur classement avec les moteurs de recherche, car la vitesse de chargement de votre page a un impact sur votre référencement. Vous pouvez vous rendre sur un site comme GTMetrix pour connaître la vitesse de chargement de vos pages.

Découvrir Caesium pour compresser une image
Pour cela vous allez pouvoir utiliser un logiciel de référence dans la compression d’images. Il s’agit de Caesium un logiciel gratuit de compression des images (à partir de différents formats comme le JPG et PNG). comme indiqué, son principal avantage à l’heure où j’écris ces lignes, c’est qu’il est gratuit et open source. Vous allez voir qu’il est extrêmement efficace dans la compression sans perte de qualité au niveau du rendu visuel de votre image. Vous allez vraiment gagner en espace disque et vos pages seront bien plus réactives.
1 – Installer Caesium
Il suffit de télécharger le logiciel à partir de son site officiel, choisissez la version qui vous correspond, je vous ai mis une petite capture d’écran ci-dessous pour sélectionner la version Windows et procéder à l’installation.
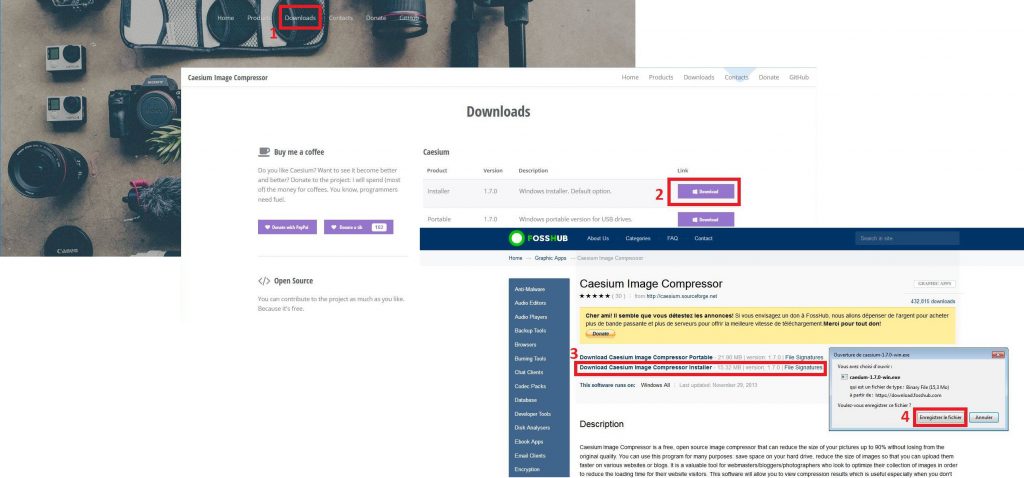
Cette dernière est très simple, il suffit de cliquer sur suivant à chaque fois, il n’y pas de réglages particuliers. Vous pourrez comme pour tout logiciel sous Windows choisir le dossier dans lequel il doit s’installer ou indiquer si vous souhaitez avoir un raccourci sur le bureau.
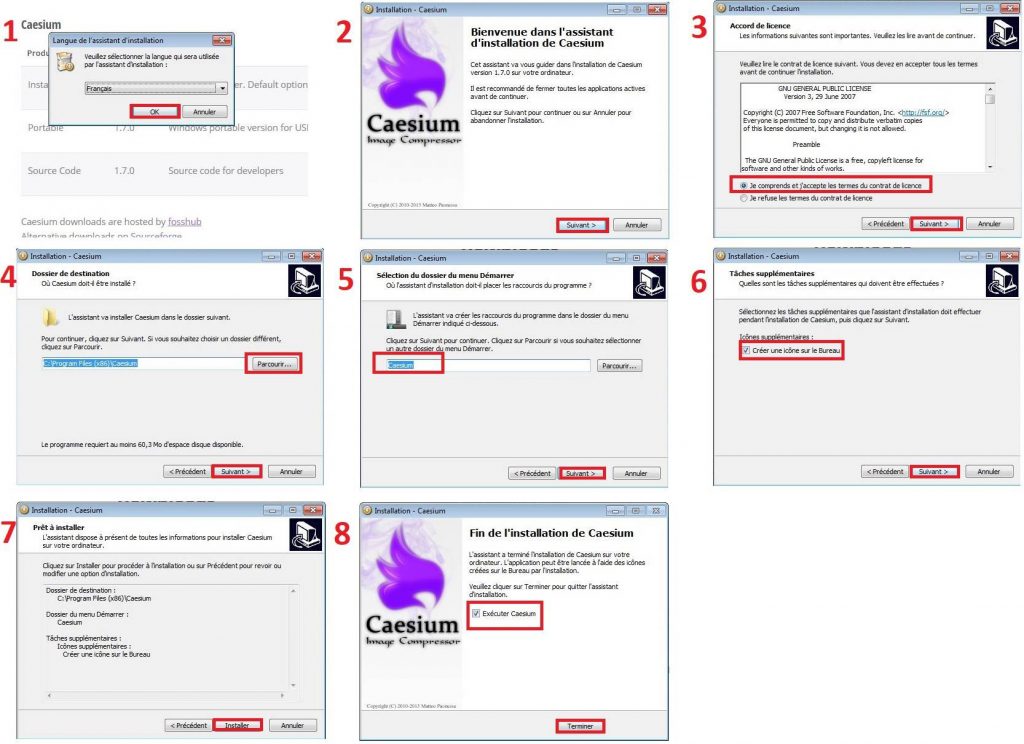
Une fois que l’installation est terminée, vous pouvez lancer le logiciel pour découvrir une interface extrêmement complète. Ci-dessous une capture qui vous présente les principaux champs du logiciel pour la compression. Je vous invite à passer à l’étape suivante pour compresser des images (JPG ou PNG) avec Caesium.
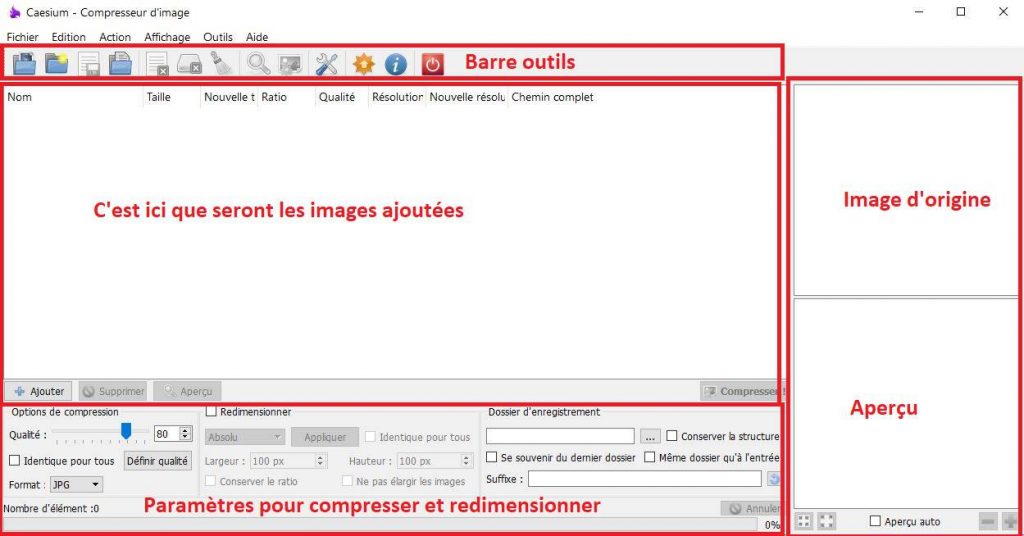
2 – Choisir des images avec Caesium
Maintenant que vous avez installé le logiciel, vous souhaitez certainement compresser des images avec Caesium. Ce dernier est très complet, il possède de nombreuses fonctions. J’ai donc choisi de vous montrer comment compresser une image puis un lot d’images (oui il le fait aussi c’est pour cela qu’il est aussi intéressant). La première chose que l’on peut faire (c’est néanmoins facultatif) est d’afficher la barre de menu d’outils pour cela rendez-vous dans « Affichage » et cliquer sur « Afficher la barre d’outils ». Elle permet d’avoir les principales options par le biais d’icônes (je trouve que c’est plus convivial).
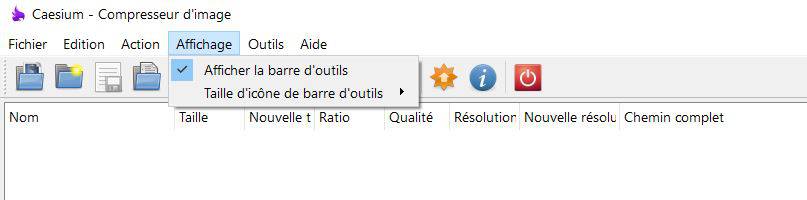
Désormais, vous devez choisir l’image que vous souhaitez compresser, pour l’ajouter dans Caesium, vous pouvez la faire glisser dans le logiciel, vous pouvez l’ajouter également par le biais du menu « Fichier » => « Ajouter des images », l’icône située à gauche dans la barre d’outils que vous venez d’afficher ou le bouton « Ajouter » en bas du logiciel. Il ne vous reste qu’à accéder au dossier qui la contient puis la sélectionner et cliquer sur « ouvrir » pour que celle-ci soit ajoutée. Si vous n’avez pas d’image sous la main, je vous invite a consulter les banques d’images libre de droit, vous trouverez votre bonheur.
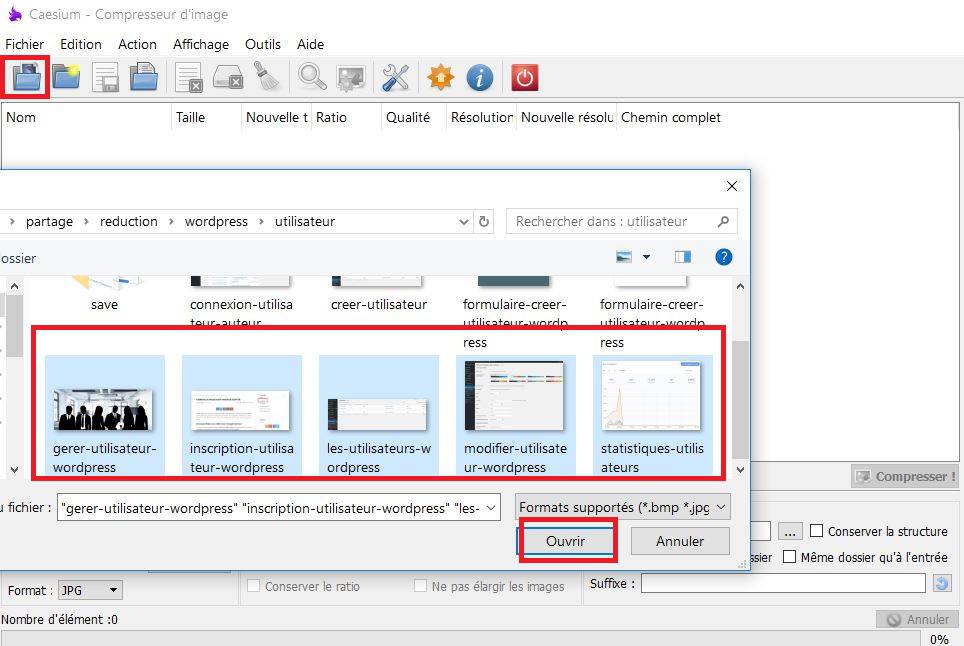
Une fois l’image importée, on obtient plusieurs renseignements sur cette dernière et notamment sa taille et la résolution.
3 – Paramètres de la compression
Vous allez pouvoir commencer la compression de votre image, pour cela vous devez renseigner les champs en bas du logiciel. Sur la capture ci-dessous j’ai divisé la zone en trois parties.
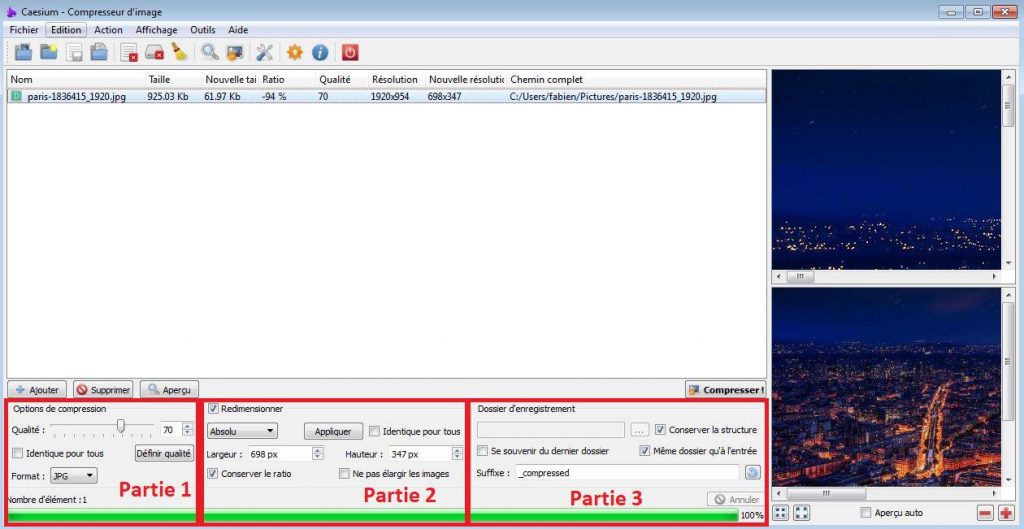
1 – La première partie permet de choisir le niveau de compression de votre image. Plus vous baissez, plus la qualité de votre image en sera réduite, mais sa taille sera également fortement réduite. Il faut donc trouver un bon compromis entre qualité de l’image et réduction de taille. Généralement, cela varie entre 70 % et 80 % pour obtenir de très bon résultat. Vous pouvez essayer de descendre en dessous pour voir ce que cela va donner.
2 – La deuxième partie vous permet de redimensionner votre image automatiquement. En effet, il n’est pas toujours nécessaire d’avoir une dimension importante. Dans le cas présent sa largeur est de 1920 px.
Si la largeur de mes articles sur mon site internet de 700 px, il est donc intéressant de redimensionner la taille de mon image à 700px, cela aura pour conséquence de réduire sa taille, ajouté à cela la compression, nous aurons un excellent résultat. Pour cela, je dois entrer la valeur de la largeur ou de la hauteur, je coche sur conserver le ratio pour que l’image s’adapte automatiquement à la bonne taille (par exemple si je modifie la largeur, la hauteur sera proportionnellement modifiée). Une fois que j’ai, choisi la taille je dois valider avec « appliquer ».
3 – La troisième partie va vous permettre de choisir où l’image compressée va s’enregistrer. Vous pouvez choisir de l’enregistrer dans le dossier de votre choix, pour cela vous devez cliquer sur le petit bouton sur lequel il y a trois petits points. Pour le laisser dans le dossier d’origine, vous devez cocher simplement « Conserver la structure » et « Même dossier qu’à l’entrée ». En choisissant le même dossier, un suffixe apparaît « _compressed », vous pouvez le modifier. Il sera ajouté au nom de l’image compressée. Cela permet de conserver l’image d’origine et d’avoir la nouvelle image. Si vous souhaitez écraser l’image d’origine, il vous suffit de mettre un champ vide et celle-ci sera remplacée par la compressé.
4 – Compresser une image
Un gros avantage du logiciel est que vous pouvez cliquer sur « Aperçu » pour découvrir le résultat que vous aurez si vous validez la compression. Cet aperçu apparaîtra dans la fenêtre de droite. Deux images apparaîtront, celle du haut est l’originale et celle du bas est un aperçu du résultat. Vous pouvez ainsi varier le pourcentage de qualité et tester les aperçus pour trouver celui qui vous convient.
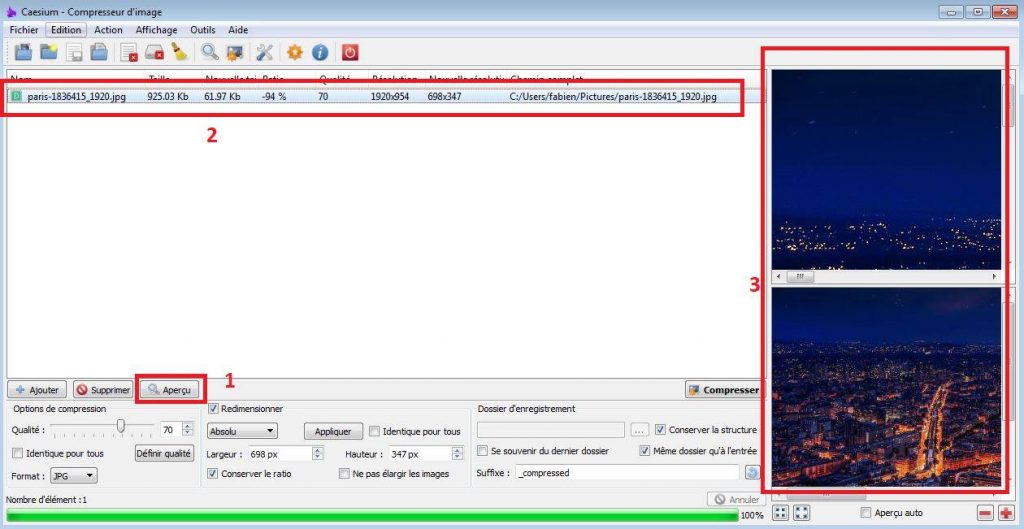
Comme vous pouvez le voir sur la capture ci-dessus, en redimensionnant la taille de mon image aux bonnes dimensions pour mon article et en compressant la qualité de l’image à 70 %, je vais pouvoir obtenir une compression de la taille de l’image de 94 %. Celle-ci aura une taille de 61,97 Kb contre 925,03 Kb auparavant. Vous comprenez maintenant la puissance et l’importance de Caesium un logiciel gratuit de compression des images (JPG et PNG). Quand vous êtes prêt, cliquer sur le bouton « Compresser » qui se trouve en bas à droite au dessus des paramètres. Ci-dessous vous pouvez regarder le résultat de la compression, à gauche on trouve l’image avant et à droite l’image après qu’elle est perdue 94% de sa taille.
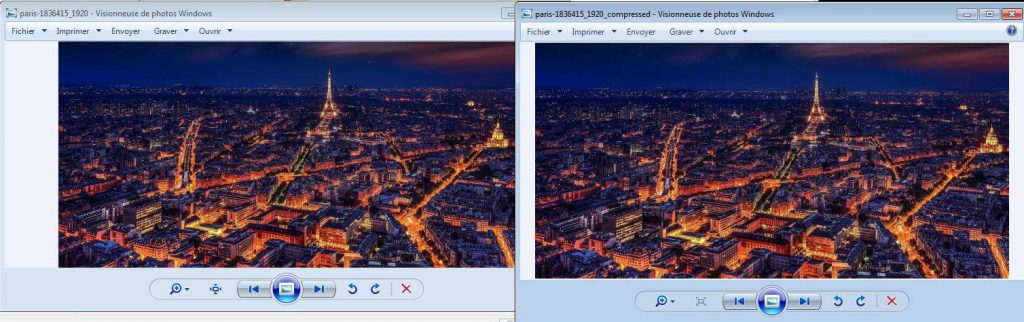
5 – Compresser des images par lot
Maintenant que vous savez comment compresser une image, il peut être très intéressant de compresser des images par lot. Si votre article comporte plusieurs images, vous pourrez les faire en une seule tentative, vous gagnerez ainsi du temps.
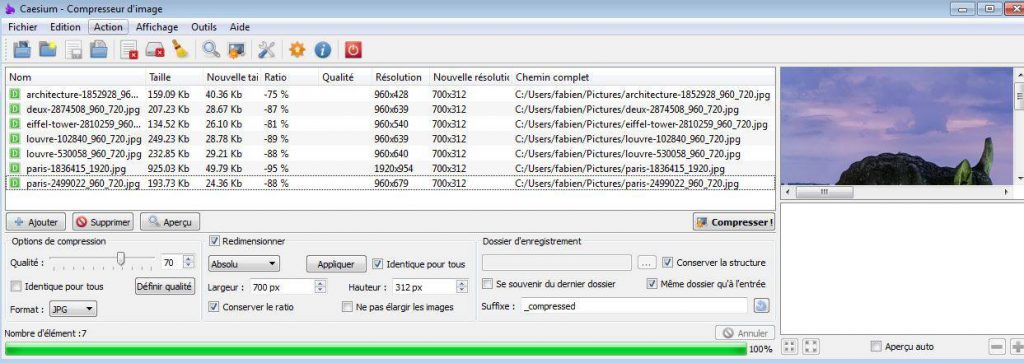
Pensons également à un autre cas, si vous avez votre site internet depuis quelque temps et que vous n’avez jamais utilisé la compression, vous pouvez très bien importer le dossier de vos images (avec Filezila par exemple) pour le traiter par lot. Dans ce cas, utilisez uniquement le taux de compression et pas le redimensionnement, car peut-être que sur l’ensemble de votre site certaines images ne doivent pas être redimensionnées ou certaines ont une position verticale. Vous obtiendrez déjà de très bons résultats, quand l’opération est finie, il suffit de renvoyer les images sur le serveur.
Pour la compression, la procédure est la même, vous devez simplement choisir l’ensemble des images à compresser. Le redimensionnement est un peu plus complexe dans ce cas, en effet vous aurez sûrement des images de tailles différentes, d’orientation différentes… vous n’êtes pas obligé de l’utiliser, le taux de compression aura déjà des bons résultats. Si vous souhaitez l’utiliser, vous devez cocher la case « Identique pour tous » avant d’appliquer ou sélectionner les images une par une pour faire le redimensionnement souhaité avant de lancer la compression..
