Canva – Application de graphisme gratuite et simple
Vous souhaitez trouver une application de graphisme gratuite et complète ? Ne cherchez pas plus loin, vous avez trouvé votre bonheur avec Canva.

Dans cet article je vais vous présenter le logiciel Canva. Il s’agit d’une application en ligne qui vous permettra de créer des design magnifiques. Vous allez peut-être me répondre, mais je n’y connais rien en graphisme et infographie. Cela tombe bien, moi aussi, il s’agit clairement d’un de mes points faibles. Mais avec Canva, j’ai réussi à combler ce problème et je sais que je peux créer des visuels très facilement.
Il fait partie de mes outils indispensables. Mais pourquoi suis-je aussi enthousiaste pour vous parler de ce logiciel de graphisme. Simplement, car je ne pensais jamais trouver un tel outil pour ce prix. En effet, il est gratuit. En plus, je ne suis même pas sponsorisé pour écrire l’article. C’est un vrai coup de cœur. On peut dire en quelques sortes que cet article est pour les remercier de me faciliter la vie pour mes créations graphiques.
1. Qu’est-ce que Canva ?
Il s’agit d’une application en ligne qui vous permet de créer des éléments graphiques et visuels sans connaissance particulière. Elle propose de nombreuses fonctionnalités et son utilisation est très simple. Tout le monde peut laisser libre court à son imagination pour réaliser des superbes rendues.
Que vous soyez une entreprise ou un particulier, l’utilisation de l’application est gratuite. Vous pourrez choisir parmi des millions d’éléments graphiques pour les assembler et les exporter. Vous trouverez néanmoins des éléments premiums sur l’application, ils sont payants. Mais au vu du nombre d’éléments gratuits, il est peu probable que vous en ayez besoin. De même, vous pourrez importer vos propres éléments graphiques pour les combiner avec ceux de l’application.
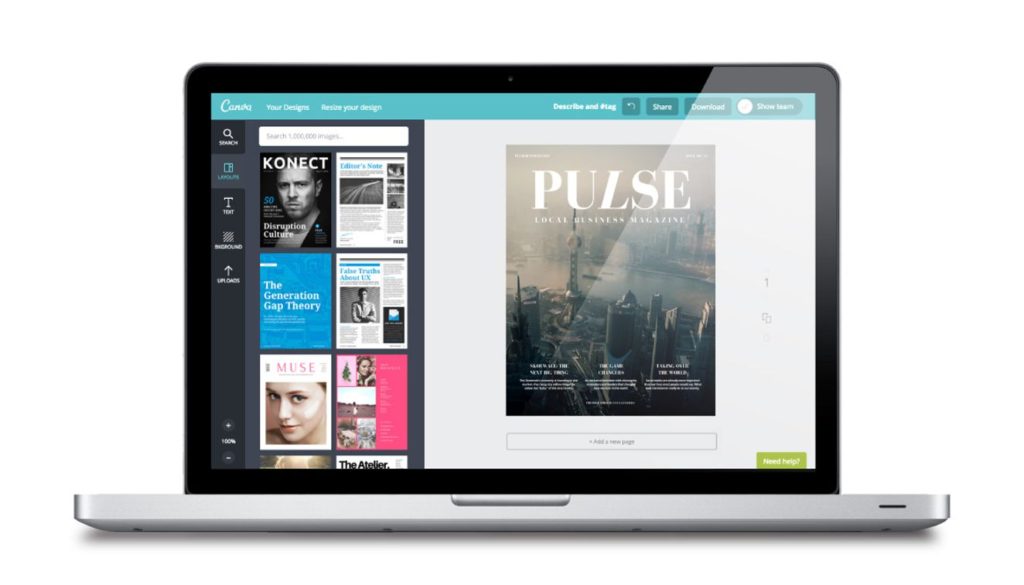
L’application fonctionne sur le principe du Drag-and-Drop. En français cela signifie le « glisser-déplacer ». Autrement dit, vous sélectionnez un élément graphique et vous le glissez dans votre fenêtre de création. Ensuite vous pouvez manipuler cet élément pour l’adapter.
2. Que peut-on faire avec Canva ?
Un des grands avantages de Canva, c’est que vous allez trouver des formats prédéfinis. Vous souhaitez créer une bannière pour votre page Facebook ou votre compte Twitter ? Il vous suffit de cliquer sur « Créer un design » puis le format d’une bannière Facebook. Cela va créer un élément graphique à la bonne taille.
Ensuite, vous pouvez choisir parmi toutes les images libres de droits ou les milliers de polices d’écritures pour créer votre bannière. Nous allons voir dans la suite comment créer un visuel avec Canva. Mais avant, voyons tous les éléments prédéfinis que vous allez trouver dans le logiciel. La première partie va porter sur les différents types de documents que l’on peut créer.
[one_half]
- Cartes
- Logo
- Posters
- CV
- Cartes postales
- Papier à lettre à en-tête
- Pochette de CD
- Diaporamas
- Invitations électronique
- Couvertures de magazine
- Couverture Facebook
[/one_half][one_half_last]
- Bannières Twitter
- E-cartes
- Flyers
- Bannières publicitaires
- Brochures
- Infographies
- Couvertures de livre
- Montages photo
- Carte de visite
- Bons cadeaux
[/one_half_last]
Vous vous dites ? Mon format n’est pas présent ? Pas de souci, vous allez pouvoir créer votre format. De plus, une fois que vous aurez réalisé vos premiers projets, vous allez pouvoir faire des copies de ces derniers. C’est très utile si vous souhaitez faire des légères variations sur ces derniers, notamment pour tester des améliorations. Vous ne touchez pas au fichier d’origine qui sera conservé. Vous pourrez réutiliser le format autant de fois que nécessaire.
2.1. Les retouches photo
Non seulement vous pouvez créer des éléments visuels engageants avec Canva. Mais en plus, vous allez pouvoir faire des retouches photo très facilement et rapidement. Inutile d’avoir des logiciels complexes pour réaliser les tâches ci-dessous.
Vous importez vos photos et vous faites directement les modifications. Mais alors, quelles retouches de photos peut-on réaliser avec l’application ?
[one_half]
- Floutage de photo
- Badges gratuits
- Filtres
- Bulles de texte
- Rogner les photos
- Cadre photo
- Images en transparence
[/one_half][one_half_last]
- Icônes gratuites
- Grilles de modèles
- Stickers
- Editeur de photos
- Effets photo
- Outil pour redresser une photo
- Ajouter du texte sur vos photos
[/one_half_last]
3. Comment créer un design avec l’application Canva ?
Pour continuer la présentation de l’application Canva, le mieux est de réaliser une petite présentation de l’utilisation de cette dernière. Je vais donc créer très rapidement une petite bannière. Cela m’a pris moins de 5 minutes. C’est simplement pour vous présenter les fonctions de l’application.
L’objectif est donc de créer une bannière pour inciter les visiteurs à cliquer sur cette dernière. Elle présente un article pour obtenir Microsoft Office pour 10 € (sur mon ancien blog). D’ailleurs, si celui-ci vous intéresse vous pouvez le consulter. Vous verrez étape par étape comment la créer. Je le répète, cette opération m’a pris moins de cinq minutes. Le résultat graphique n’est pas poussé, c’est simplement pour vous présenter le fonctionnement. Vous pourrez affiner selon vos envies.
3.1. Créer un design
Première étape, vous devez créer un compte dans l’application Canva. Elle vous permettra de créer des graphismes gratuitement. Une fois ce dernier créé, vous vous trouverez dans votre tableau de bord. Dans le menu de gauche. Nous allons créer un premier projet graphique.
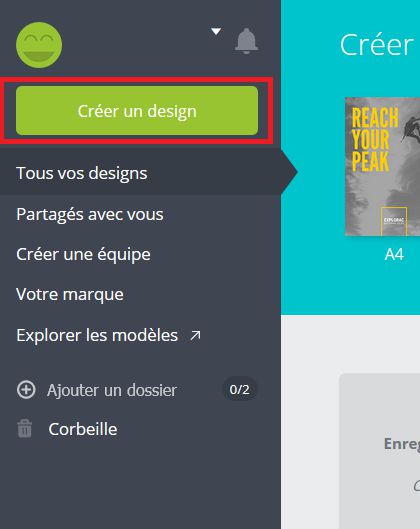
Vous devez cliquer « Créer un Design ». Cela va vous donner accès aux différents formats préconçus par l’application comme nous allons le découvrir dans la prochaine étape.
3.2. Choisir le format
Vous avez une page où de nombreux thèmes apparaissent. Canva est très sympa, car il vous mâche le travail. En effet, vous allez souvent créer des visuels pour les mêmes éléments. Par exemple, une bannière Facebook, Twitter, une publicité…
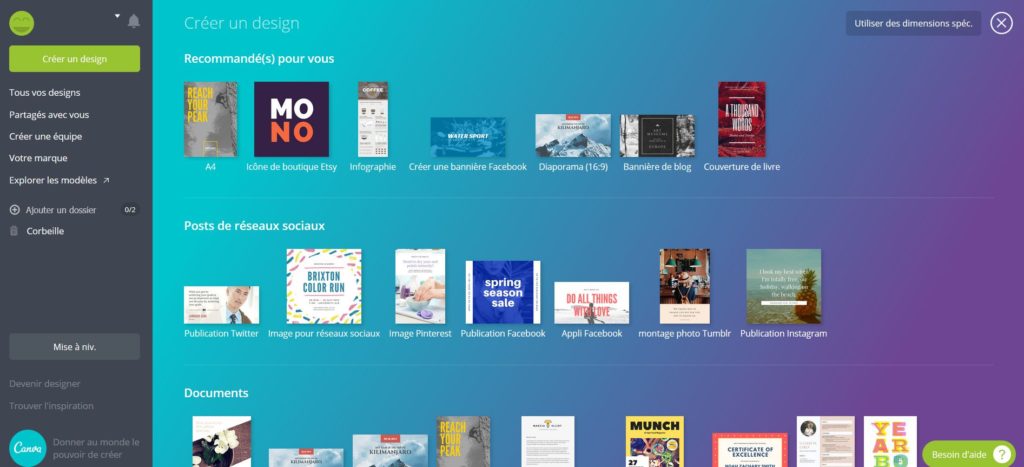
Les formats de ces visuels sont toujours les mêmes. Mais vous n’allez sûrement pas les mémoriser. Par exemple, de tête, vous ne vous souviendrez pas que la taille de la bannière Facebook doit être de « 1200 * 628 px ». Vous allez devoir faire une petite recherche sur internet ou reprendre vos anciennes bannières. Alors qu’ici, le format est déjà créé. Vous n’avez plus qu’à le sélectionner et commencer votre création. C’est donc un gain de productivité.
3.3. Créer son format
Vous allez me dire, mais si le format ne se trouve pas dans ceux proposés par l’application ? Rassurez-vous, vous allez pouvoir créer un format personnalisé. Il s’agit du cas utilisé dans cette démonstration. En effet, j’ai besoin d’une bannière avec une taille de 430 * 110 pixels.
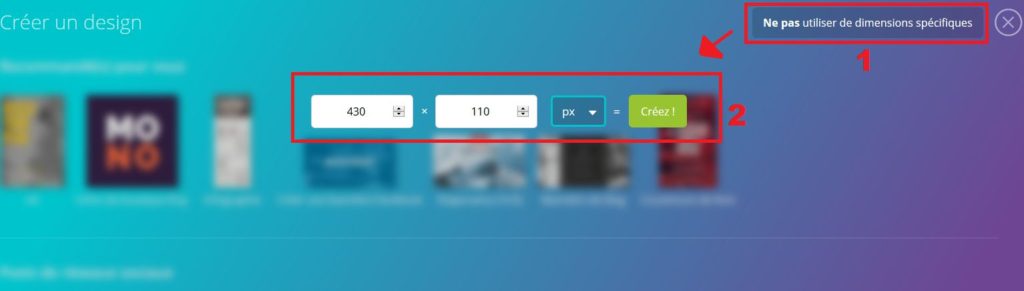
Il me suffit de cliquer sur le bouton se trouvant en haut à droite et qui se nomme « Utiliser des dimensions spéc ». Une fenêtre s’affiche me demandant la taille que je souhaite donner à ma bannière. J’inscris donc 430 * 110 px et je valide. Une fenêtre s’affiche avec ma bannière vierge. On peut désormais commencer la création.
3.4. Choisir un fond
Dans un premier temps, je vais choisir un fond pour ma bannière. Pour cela, dans le menu de gauche, il faut sélectionner « fonds ». Vous avez alors plusieurs possibilités qui s’offrent à vous. On peut choisir parmi des images, un fond uni ou encore des motifs. C’est à vous de choisir ce qui s’adapte le mieux à votre situation.
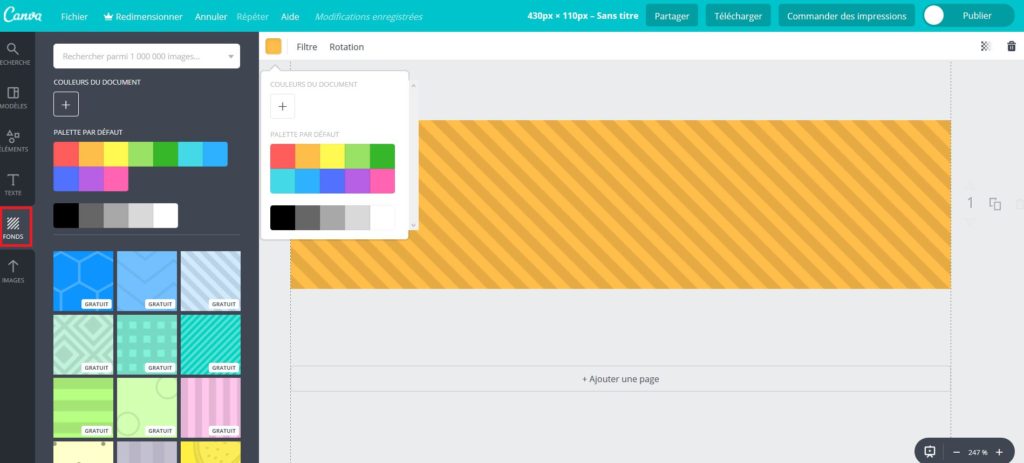
Dans mon cas, je sélectionne, un fond avec des motifs. Je peux modifier la couleur de ce dernier pour l’adapter à mon thème par exemple. Ici, je sélectionne la couleur orange. Vous pouvez choisir la teinte de manière très précise en cliquant sur le symbole « + ». Notre fond est désormais sélectionné.
3.5. Choisir un élément
Maintenant, nous allons pouvoir ajouter un élément visuel. Il peut s’agir d’icônes, images…. Dans mon cas, je souhaite incruster une image dans un rond. Pour cela, je sélectionne un élément en forme de rond qui permet l’insertion d’image.
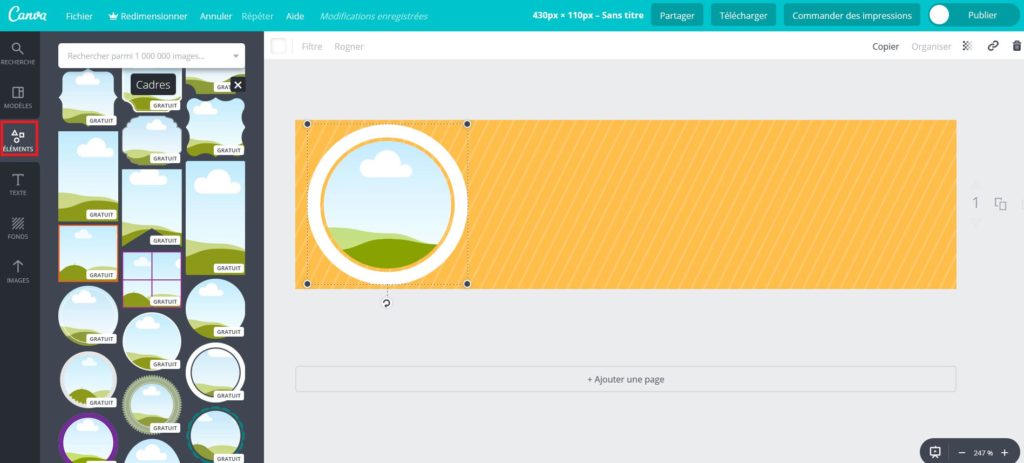
Sur le menu de gauche, on doit donc choisir « éléments ». Dans ce dernier nous avons accès à des images, formes, cadres… Dans mon cas, je vais choisir un cadre. Ces derniers proposent de nombreuses formes qui permettront l’insertion d’une image. Comme indiqué, je choisis un rond que je glisse dans la bannière, dans la partie gauche de celle-ci. Pour le moment elle contient un visuel d’illustration. C’est celui-ci que notre image va remplacer.
3.6. Ajouter une image
Maintenant, que notre élément est en place, il faut insérer une image dans le centre en forme de rond. Deux solutions, vous pouvez utiliser une image se trouvant dans la banque d’images de Canva (dans la partie éléments). La deuxième, vous pouvez importer une image depuis votre ordinateur.
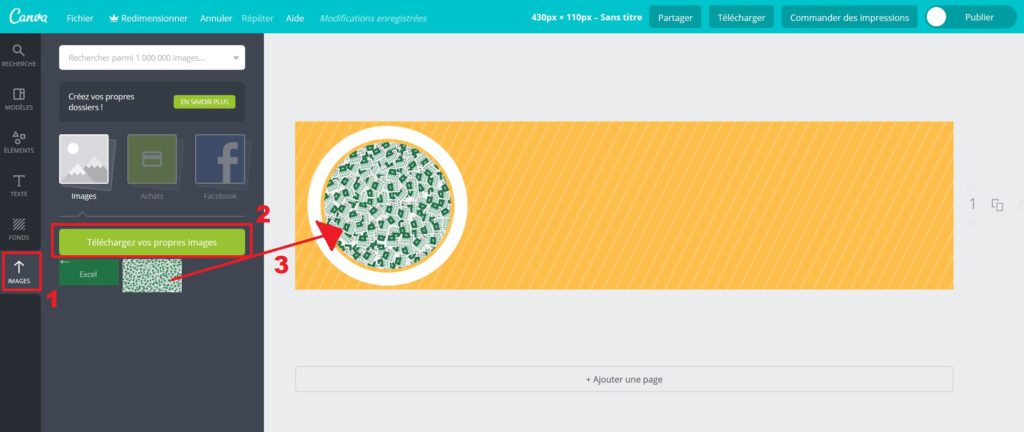
Celle-ci peut-être une image personnelle ou une image que vous auriez récupérée dans une banque d’images libres de droits. Il faut aller dans la partie « Images » puis cliquer sur « Télécharger vos propres images ».
Il suffit de la faire glisser faire le centre de l’élément pour que celle-ci épouse la forme du contour (un rond dans le cas présent). Vous pouvez la déplacer si l’élément qui vous intéresse dans la photo ne se trouve pas au centre.
3.7. Ajouter du texte
Pour terminer la création de ma bannière, je vais ajouter du texte. Pour cela, je me rends dans le menu de gauche sur « Texte ». Vous avez le choix parmi des centaines de polices qui sont ravissantes. Vous allez pouvoir choisir le type de texte à ajouter. Il peut s’agir d’un titre, d’un sous-titre ou encore de lignes dans le corps de texte.
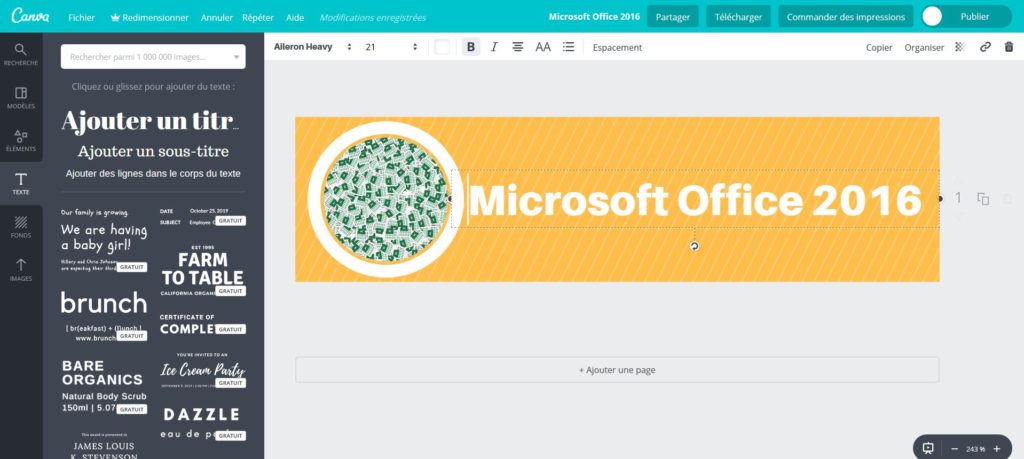
Dans mon cas, c’est un titre que je fais glisser dans ma bannière et dans lequel j’inscris « Obtenir Microsoft Office 2016 ». Pour celui-ci, vous allez pouvoir modifier la police, la taille du texte, la couleur, le positionnement…
3.8. Exporter
La bannière est prête, il me reste à l’exporter. Dans le menu se trouvant en haut de page, on trouve un bouton « Télécharger ». Il vous suffit de cliquer dessus et de choisir le format dans lequel la création sera exportée. Dans mon cas il s’agit du PNG.
[one_third]
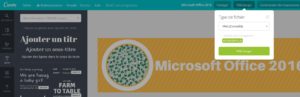
[/one_third][one_third]
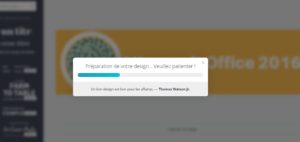
[/one_third][one_third_last]
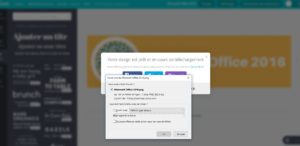
[/one_third_last]
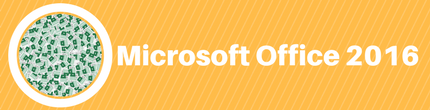
Il faut savoir que durant toute la phase de création, les modifications ont automatiquement été sauvegardées. D’ailleurs, vous retrouverez tous les fichiers que vous venez aurez créés dans l’accueil de votre compte Canva.

1 Commentaire