Utiliser la fonction INDEX dans Excel
Vous souhaitez obtenir une donnée dans un tableau avec la fonction INDEX ? Nous allons découvrir comment utiliser cette dernière dans Excel pour l’afficher. Cette fonction est relativement simple et rapide à utiliser comme vous le verrez dans l’article ci-dessous.
Ainsi, vous trouverez les deux méthodes qui vous permettront d’utiliser cette dernière. Avant tout, découvrons l’utilité de la fonction INDEX. La fonction INDEX permet de récupérer une donnée se trouvant dans un tableau. Il utilise deux modes, le matriciel ou le référentiel.
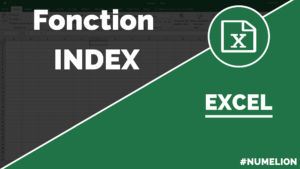
Pour le matriciel, on considère les lignes et les colonnes du tableau sélectionné et on peut ainsi extraire la donnée souhaitez par l’intersection d’une ligne et d’une colonne. Un peu comme dans le jeu de la bataille navale. Votre espace est donc votre tableau et vous devez cibler la cellule pour afficher la donnée.
Concernant le tableau référentiel, cela vous permet de découper un tableau en zone et d’appliquer la fonction sur la zone de votre choix. Nous verrons cette particularité en fin d’article. Dans un premier temps, on va utiliser le mode matriciel.
Pour cela, utilisons le tableau ci-dessous, celui-ci concerne le chiffre d’affaires de cinq clients sur les six premiers mois de l’année. La première colonne présente le numéro d’identifiant de notre client, les six suivantes concernent les premiers mois de l’année et le chiffre d’affaires pour chacun. Enfin, la dernière colonne indique le total de chiffre cumulé de chaque client pour les six premiers mois .
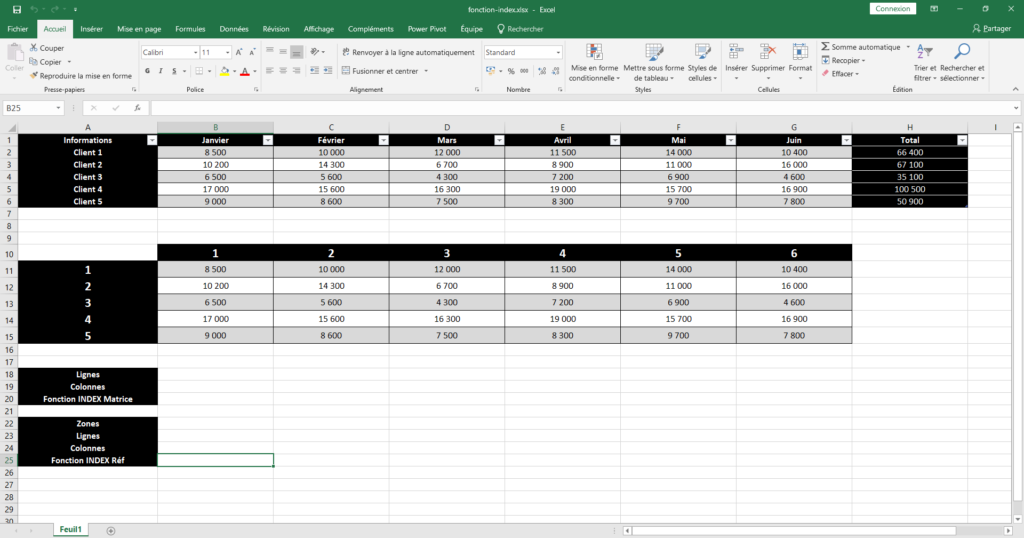
1. Utiliser le bouton « Insérer une fonction »
Dans un premier temps, nous allons présenter l’utilisation de la fonction INDEX avec l’icône « Insérer une fonction ». Cette icône nous permet d’accéder aux différentes fonctions du logiciel depuis une seule fenêtre. Pour l’utiliser, vous devez cliquer sur une cellule dans votre feuille Excel, il s’agit de celle où le résultat sera affiché.
On doit cliquer sur l’icône qui se trouve sous le ruban Excel, un peu à gauche comme sur la capture ci-dessous. En passant votre souris sur cette dernière, l’intitulé « Insérer une fonction » va apparaître. Vous n’avez plus qu’à cliquer sur cette dernière et une nouvelle fenêtre va apparaître. Dans celle-ci, vous devez indiquer « INDEX » dans la partie « recherchez une fonction ».
Dès lors, vous verrez la fonction INDEX s’afficher. Pour l’utiliser, il faut la sélectionner en faisant un double clic dessus. La fenêtre concernant la fonction apparaît avec deux options, la première commence par « matrice » et la seconde « réf ». Sélectionnez la première et valider.
[one_half]
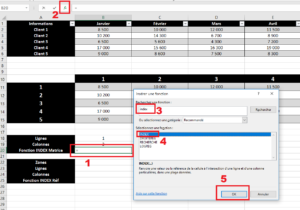
[/one_half][one_half_last]
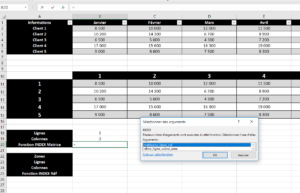
[/one_half_last]
Maintenant, il faut renseigner les arguments de la fonction. Ils sont au nombre de trois. La matrice est le tableau complet sur lequel va s’appliquer la fonction, « No_lig » est le numéro de la ligne qui sera sélectionné et « No_col », le numéro de colonne. Vous allez apercevoir le résultat directement dans la fenêtre. Ce résultat est donc le croisement de la ligne et de la colonne dans le tableau. Une fois que vous avez entré vos données, vous devez valider pour que le résultat s’affiche dans votre cellule.
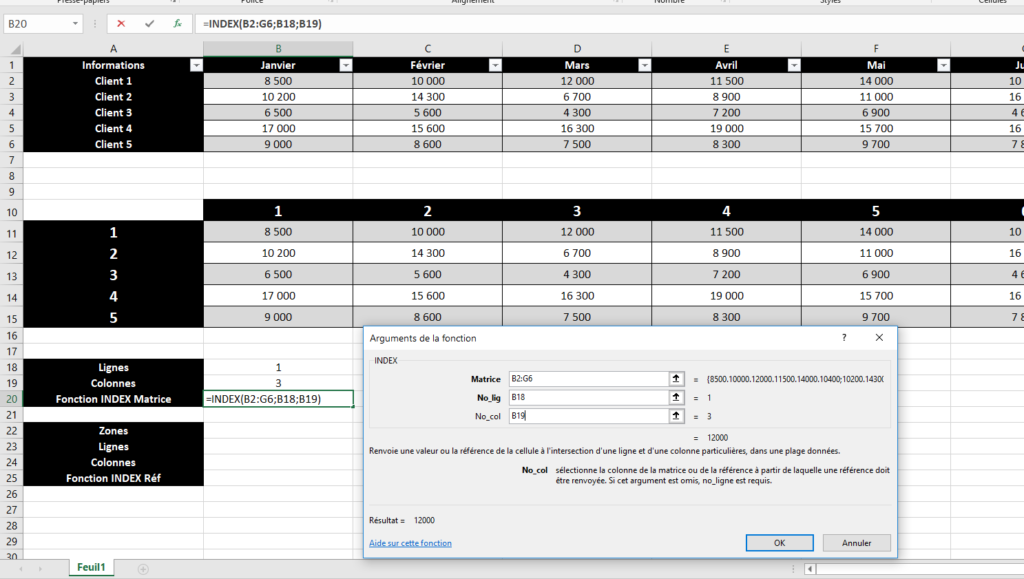
2. Utiliser la fonction INDEX dans une cellule
Dans la partie précédente, nous avons présenté l’utilisation de la fonction à partir de l’icône. Mais généralement, vous utiliserez cette dernière en combinant des formules plus complexes.
De même, dans votre utilisation quotidienne, vous préférez peut-être utiliser les fonctions directement dans les cellules. C’est mon cas par exemple. Voyons tout de suite la formule pour utiliser la fonction INDEX, il s’agit de la matricielle (nous verrons la référentielle dans la prochaine partie).
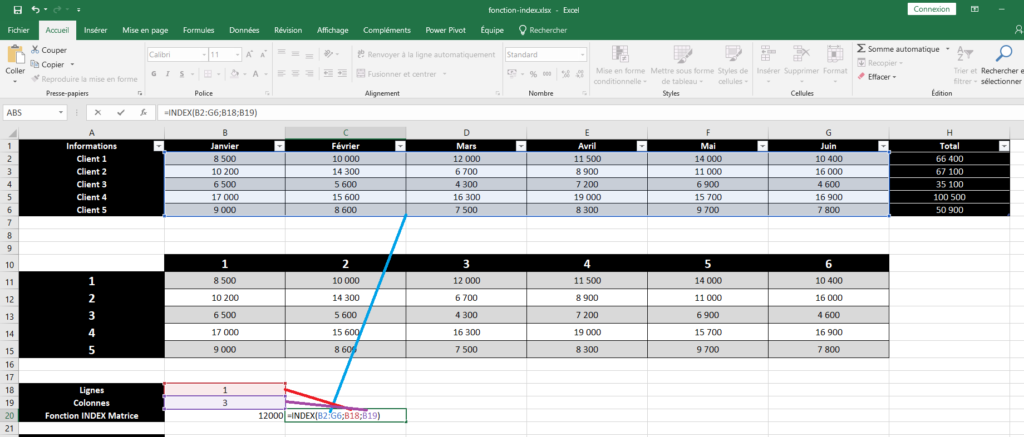
=INDEX(B2:G6;B18;B19)
Comme on peut le constater, elle est très simple d’utilisation. Il nous suffit de renseigner les trois paramètres. Le premier concerne les cellules qui délimitent notre tableau, le second le numéro de la ligne où se trouve la donnée que l’on souhaite afficher et enfin le numéro de la colonne où se trouve la donnée. Affichons le chiffre d’affaires du mois de mars pour le client 1.
Ce dernier se trouve sur la première ligne et la colonne 3 de notre tableau sélectionné. La capture d’écran au dessus présente comment renseigner notre formule et le résultat affiché. Vous remarquerez un tableau où les lignes et colonnes sont composées de chiffres. C’est la représentation du tableau utilisé comme il est interprété par la fonction INDEX. Vous pouvez l’utiliser pour vous repérer plus facilement.
3. Utiliser le mode référentiel de la fonction INDEX
Nous venons de présenter le mode matriciel, voyons maintenant comment fonctionne le mode référentiel. Pour expliquer son fonctionnement, nous allons utiliser notre tableau. Ce dernier va pouvoir être découpé en trois zones de référence.
La première sera la colonne des identifiants clients. La seconde zone concernera les six premiers mois de chiffre d’affaires de nos clients. Et enfin, la troisième zone sera la colonne avec les chiffres d’affaires totaux pour chacun d’eux. C’est donc vous qui déterminez les zones que vous souhaitez créer.
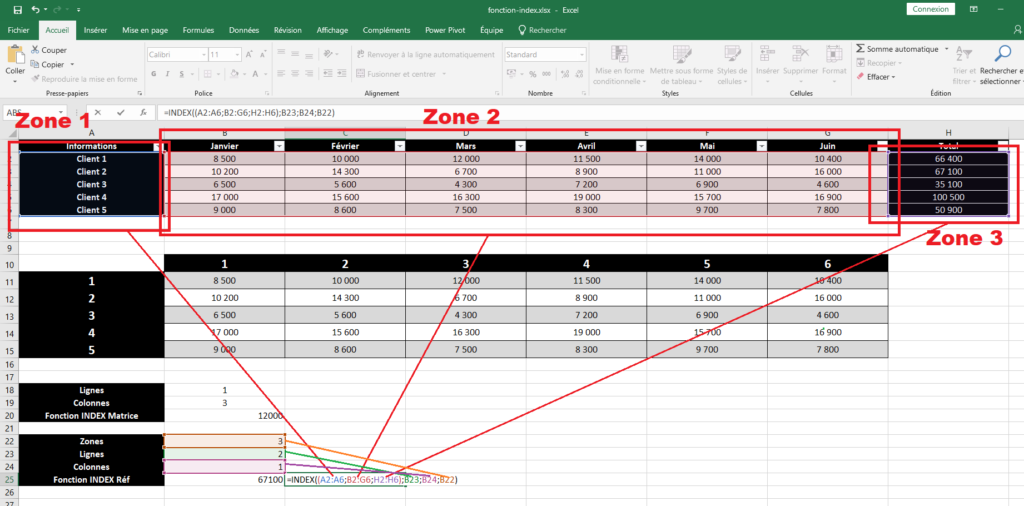
Dans la formule ci-dessous, dans le premier argument (en rouge entre parenthèses), on indique nos trois zones. Ensuite, vous devez réfléchir à la zone que vous allez utiliser dans le dernier argument en fonction de la donnée que vous souhaitez faire ressortir. Disons que nous souhaitons faire ressortir le chiffre d’affaires total du client 2. Nous sommes donc dans la zone 3 à la ligne 2 et la colonne 1 (il n’y a de toute façon qu’une seule colonne dans la zone 3). Notre formule sera donc :
=INDEX((A2:A6;B2:G6;H2:H6);B23;B24;B22)
Elle nous affiche bien le résultat total de notre client 3. Le mode référentiel permet donc de créer des zones de référence sur lequel on peut ensuite faire ressortir des données.
4. Utiliser la fonction EQUIV et INDEX
Vous avez dû le remarquer durant cette présentation, il peut être assez fastidieux de rechercher la colonne et la ligne de notre donnée. Ici, le tableau est très simple, donc on peut rapidement s’y retrouver concernant les lignes et colonnes, mais dans des tableaux plus importants on peut rapidement s’y perdre.
Le plus simple est donc de combiner la fonction EQUIV et INDEX. La fonction EQUIV va nous renvoyer les positions de la donnée recherchée et la fonction INDEX va afficher automatiquement le résultat. Dans cet article, vous trouverez toutes les informations pour utiliser la fonction EQUIV et INDEX dans une formule Excel. Vous pouvez aussi vous renseigner sur la fonction RECHERCHEV qui aura un fonctionnement assez similaire.

1 Commentaire
Bonjour
impossible de faire marcher la fonction index en referentiel
j’ai un message #ref!
avez-vous une idee?