Importer Cours de Bourse dans Excel
Comment importer un cours de bourse dans Excel et actualiser de manière automatique les données ? Dans ce tutoriel, je vous présente deux solutions simples à utiliser pour réaliser cette manipulation.
Dans un premier temps, nous verrons comment procéder en allant rechercher les données sur des pages web spécialisées qui permettent d’obtenir en temps réel les cours de bourse. Puis, dans un second temps, nous verrons comment utiliser Google Sheets et la fonction Google Finance pour récupérer des données personnalisées en choisissant nous-même les actions que l’on souhaite récupérer.
Les deux solutions sont très simples à mettre en place. Une fois mise en place, je vous montre comment actualiser automatiquement les cours de bourse dans Excel et donc avoir des données récentes pour les manipuler par la suite. Pour vous aider, vous trouverez des vidéos détaillant les manipulations.

Sommaire :
- 1. Solution 1 – Importer les données depuis une page web
- 1.1. Récupération des données boursières dans Excel
- 2. Solution 2 – Importer les cours de bourse avec Google Sheets
- 2.1. Utiliser la fonction Google Finance pour importer des cours de bourse dans Excel
- 2.2. Récupérer le code Google de l’action
- 2.3. Récupérer les cours de bourse avec la fonction Google Finance et Google Sheets
- 2.4. Publier les données
- 2.5. Importer les données boursières dans Excel
- 3. Manipuler et utiliser les données Boursières
- 3.1. Rechercher une valeur dans le tableau des prix des actions
- 4. Actualiser automatiquement les cours de bourse dans Excel
1. Solution 1 – Importer les données depuis une page web
Commençons par la première solution, il s’agit de récupérer des données depuis une page web. En l’occurrence ici, cette page va contenir les cours de bourse qui nous intéresse. Dans un premier temps, voici la vidéo qui vous présente comment procéder et vous retrouverez sous cette dernière la procédure complète pour récupérer les cours avec cette méthode.
Maintenant, voyons en détail comment procéder importer des données boursières dans Excel.
1 – La première étape est bien entendu d’ouvrir une feuille Excel vierge (pour la démonstration.
2 – La seconde étape est de trouver la page qui contient les informations boursières à télécharger. Dans l’exemple, je vais donc récupérer les cours de bourse actualisés sur le CAC40 (le principal indice boursier français). Je vais aller sur le site boursier.com dans la page qui correspond à l’indice CAC40 et je sélectionne « Composition » pour avoir l’ensemble des valeurs qui composent l’indice.
Voici le lien : https://www.boursier.com/indices/composition/cac-40-FR0003500008,FR.html
1.1. Récupération des données boursières dans Excel
On passe à la pratique, on va récupérer les cours de bourse dans Excel.
1 – On va aller dans l’onglet « Données » qui se trouve dans le menu Excel, puis on sélection « obtenir des données » puis « A partir du Web ».
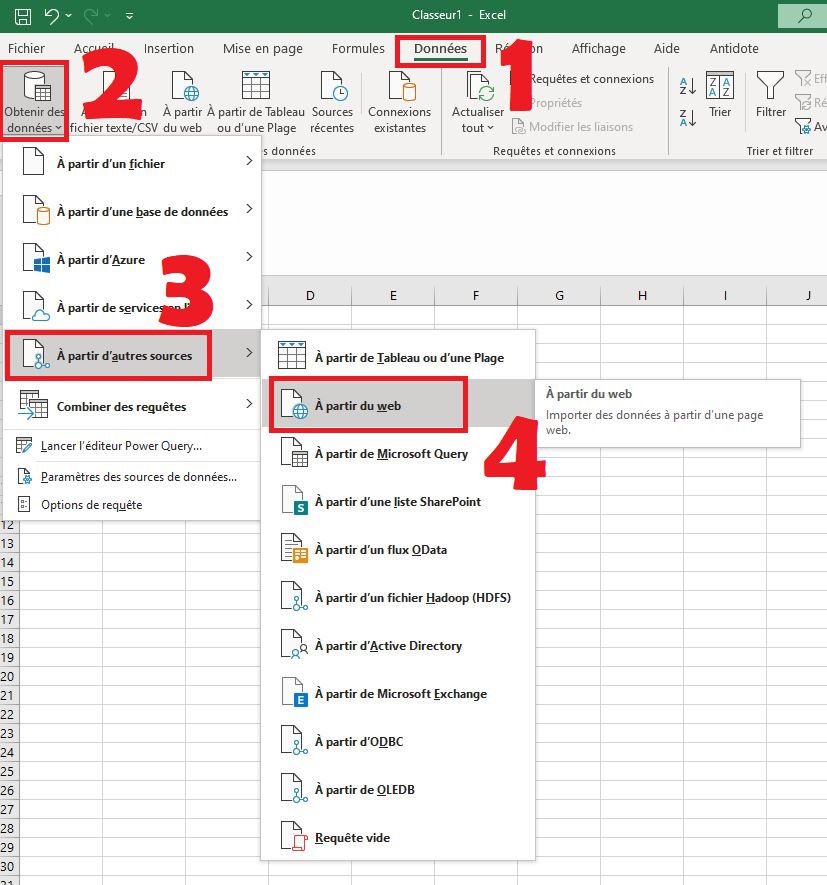
2 – Désormais, on doit coller l’URL qui correspond à la page que l’on souhaite importer. On va en réalité importer le tableau qui se trouve dans la page et qui contient les cours de bourse.
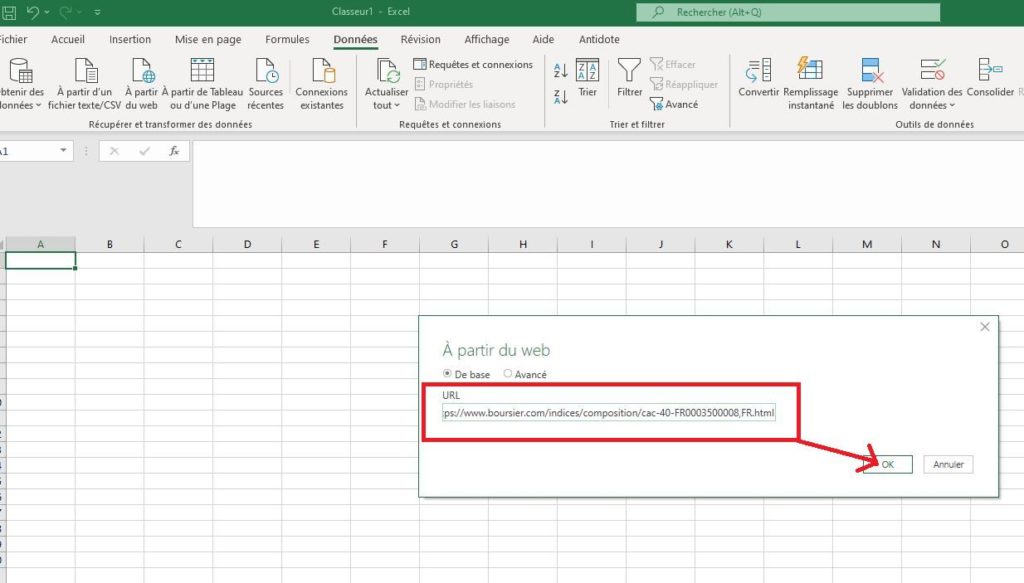
3 – Désormais, il faut établir la connexion avec la page Web dans Excel. Je vais choisir l’URL complète et valider en cliquant sur « Se connecter ».
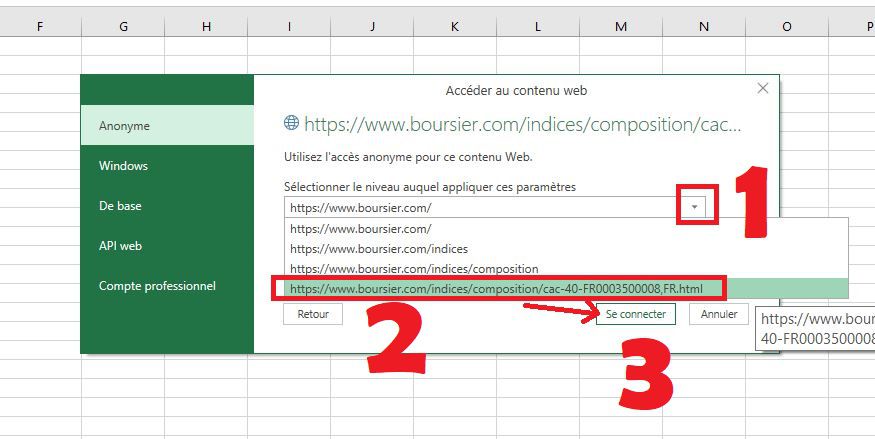
4 – Désormais, il faut choisir cliquer sur les données contenues dans la page pour les sélectionner. Excel fait le travail pour nous. Il repère qu’un tableau existe. Il nous suffit de sélectionner et on voit apparaître l’ensemble des données boursières du CAC40 qui sont sur la page. Il arrive qu’il y ait plusieurs tableaux sur une page, il faut donc rechercher celui qui vous intéresse.
Une fois que l’on a trouvé le tableau, il faut le charger dans sa feuille Excel. On clique en bas sur « Charger ». Vous avez aussi la possibilité de transformer les données ou de cliquer sur la flèche à côté de « Charger » pour réaliser une importation plus personnalisée.
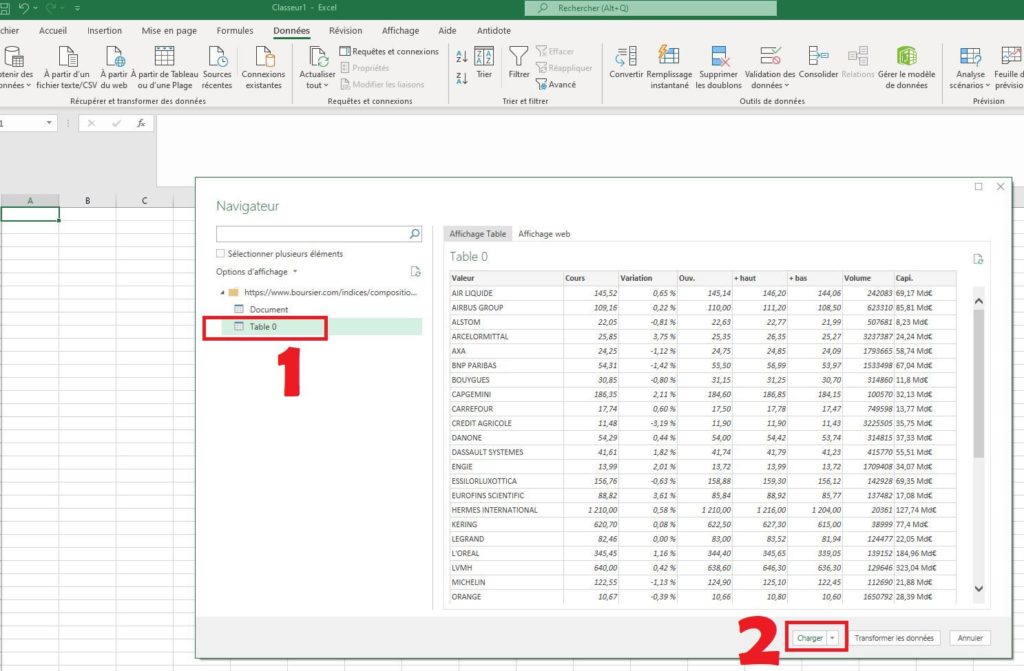
5 – Les données boursières ont été importées dans la feuille Excel. Désormais, on peut les utiliser. On peut aussi les actualiser manuellement. Pour cela, il suffit de cliquer sur les flèches à côté de la requête correspond (voir la capture ci-dessous. Pour accéder aux requêtes, rendez-vous dans « Données » et cliquez sur « Requêtes et connexions ». Nous allons par la suite comment automatiser l’importation des cours de bourse.
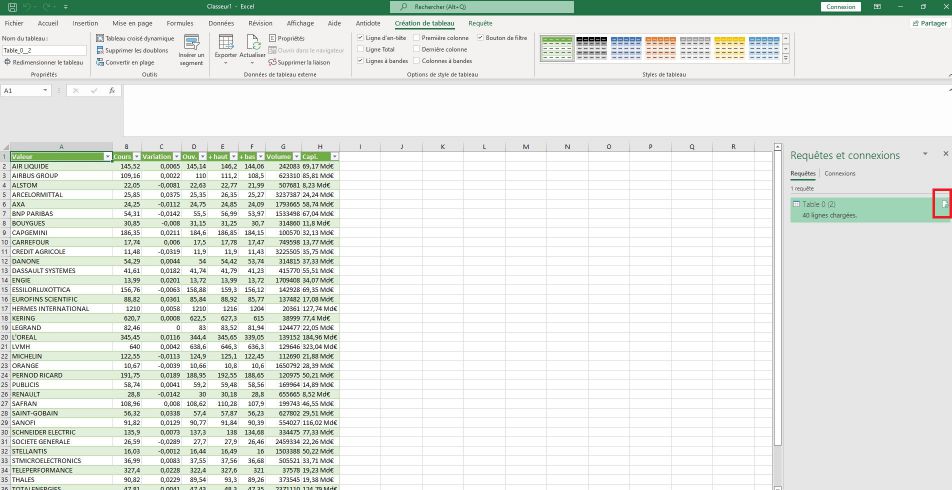
2. Solution 2 – Importer les cours de bourse avec Google Sheets
La seconde solution est celle que j’utilise avec Excel. Pour cela, on peut utiliser une feuille de calcul Google Sheets et la fonction Google Finance. En effet, la fonction Google Finance permet de déterminer de manière très précise les cours de bourse que l’on souhaite récupérer. A la fin de la manipulation, on va importer les données boursières directement dans ma feuille Excel.
Pour l’utiliser, rien de plus simple. Il faut dans un premier temps avoir un compte Google. Il suffit ensuite de se connecter et d’aller dans Google Drive. Dans ce dernier on va créer une feuille Google Sheets. On peut l’appeler comme on souhaite. Voici l’interface sur laquelle on va donc arriver :
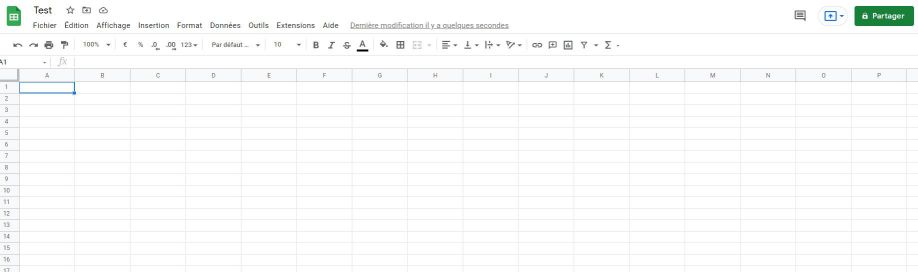
2.1. Utiliser la fonction Google Finance pour importer des cours de bourse dans Excel
Maintenant, utilisons la fonction Google Finance. Cette dernière permet de récupérer des informations sur une action. Voici les principales (extraite de la doc officielle de Google) :
price: cours en temps réel, différé de 20 minutes maximum.priceopen: cours à l’ouverture des marchés.high: cours le plus haut du jour.low: cours le plus bas du jour.volume: volume échangé au cours de la journée.marketcap: capitalisation boursière du titre.tradetime: heure de la dernière transaction.datadelay: différé par rapport aux données en temps réel.volumeavg: volume d’échange moyen quotidien.pe: ratio cours/bénéfice.eps: bénéfice par action.high52: cours le plus haut des 52 dernières semaines.low52: cours le plus bas des 52 dernières semaines.change: variation du cours par rapport à la clôture de la veille.beta: coefficient bêta.changepct: pourcentage de variation du cours par rapport à la clôture de la veille.closeyest: cours de clôture de la veille.shares: nombre d’actions en circulation.currency: devise utilisée pour la valorisation du titre. Il n’est pas nécessaire de respecter des périodes de négociation pour les devises. Par conséquent, les valeursopen,low,highetvolumene sont pas renvoyées pour cet argument.
Comment fonctionne la fonction. Dans une cellule, on va simplement indiquer :
=googlefinance(CodeGoogledeLAction;parametreRecherché)
Le paramètre recherché, c’est celui dans la liste présentée au-dessus. Par exemple, pour rechercher le prix, j’indique entre guillemets « price ». Cela va ressortir le cours de l’action.
2.2. Récupérer le code Google de l’action
Commençons la démonstration, imaginons que je souhaite récupérer le cours de l’action Danone. Il me faut le code Google de l’action. Pour cela, rendez-vous dans Google Finance et indiquez le nom de l’entreprise.
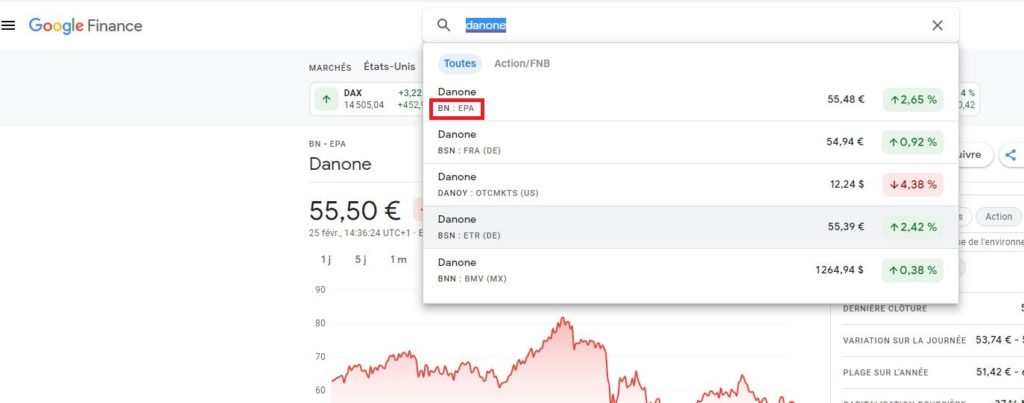
Vous pouvez aussi faire « Danone Bourse » dans Google et vous aurez le cours de bourse de l’action ainsi que son code.
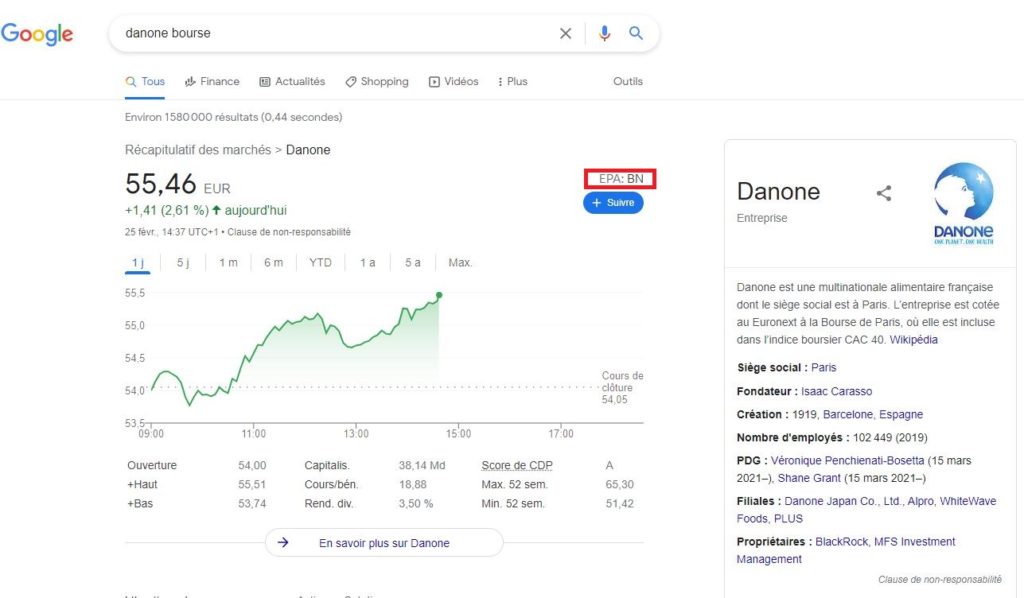
2.3. Récupérer les cours de bourse avec la fonction Google Finance et Google Sheets
Maintenant, voyons comment récupérer le cours de bourse de l’action. Pour cela, j’utilise le code Google de l’entreprise Danone et le paramètre « price ».
=GOOGLEFINANCE("EPA:BN";"price")
Ainsi, le cours de bourse de l’action apparaît dans mon tableur comme on peut le voir ci-dessous :
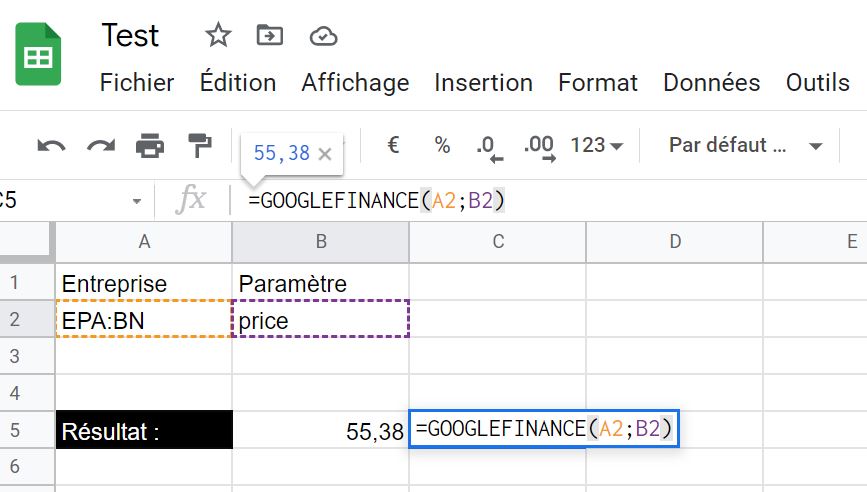
On peut donc créer un mini tableau que l’on va importer dans une feuille Excel. Ainsi, la feuille Google Sheets va se mettre à jour de manière automatique et nous dans notre feuille Excel, nous allons récupérer les données de manière automatique également. Voici un exemple de tableau pour la démonstration.
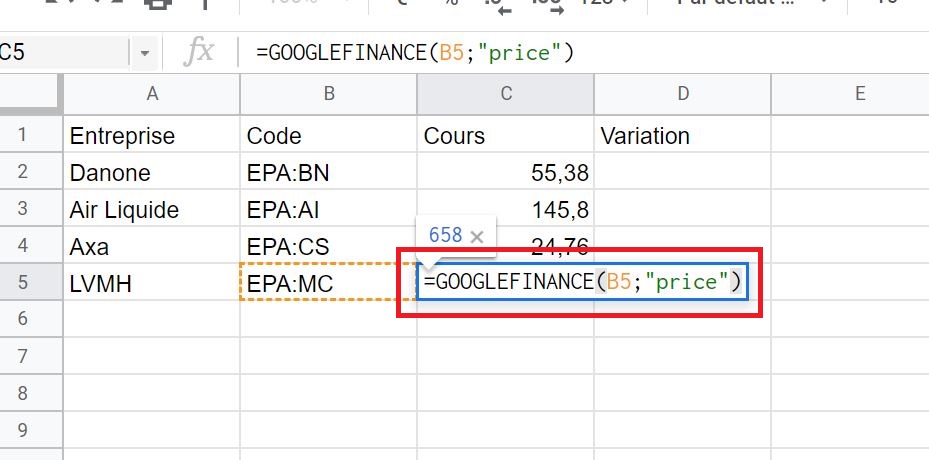
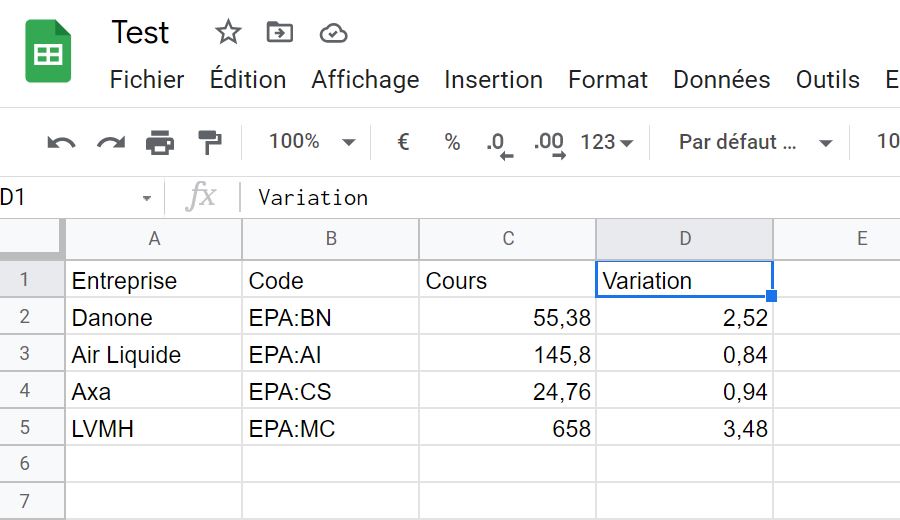
2.4. Publier les données
Pour pouvoir importer les données dans Excel, il faut d’abord les publier sur le web. Pour cela, je vais dans « Fichier », puis « Partager » et enfin « Publier sur le web ».
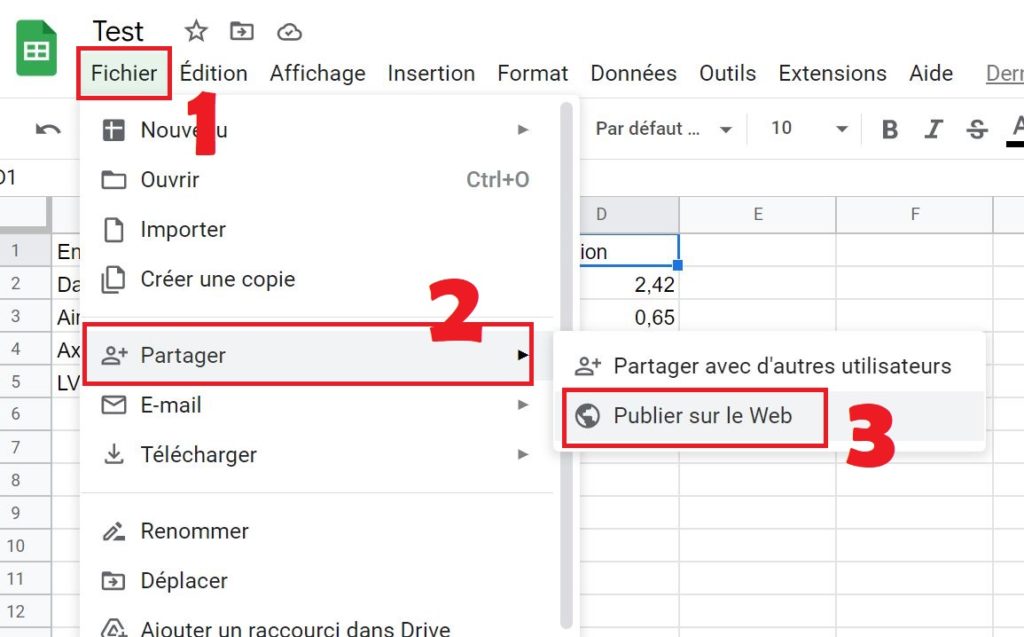
Ensuite, il faut choisir ce qu’on souhaite publier. On peut publier tout le document, ou seulement une feuille de ce dernier. Pour le format de publication, je choisis CSV. Ce sera plus simple pour importer les cours de bourse dans Excel par la suite. Enfin, on clique sur « Publier ».
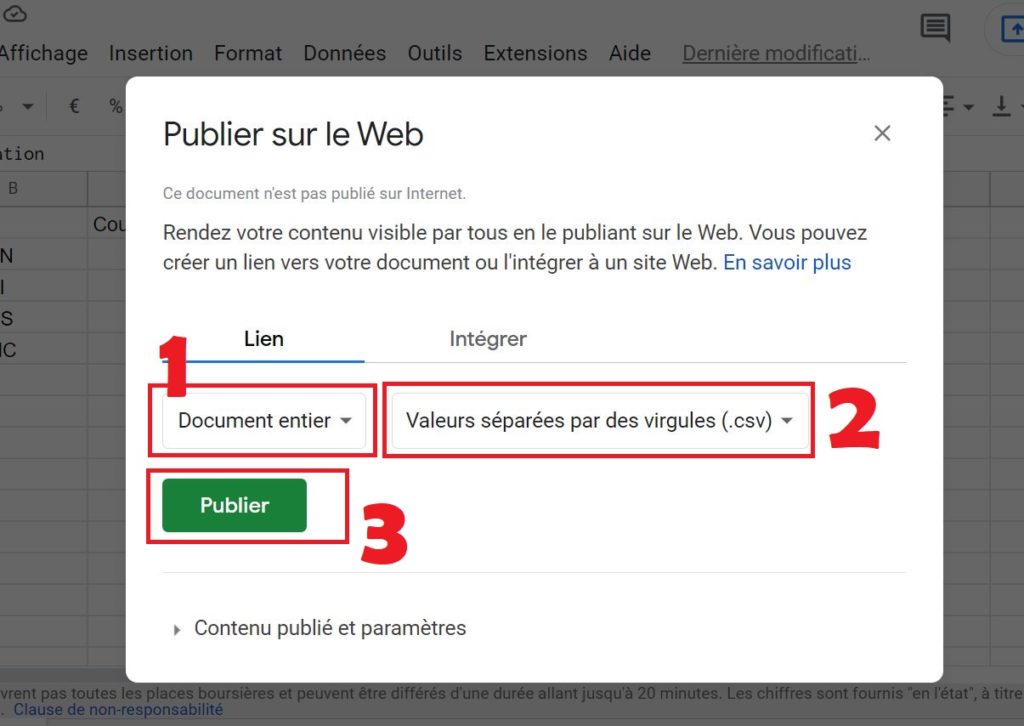
Désormais, on récupère un lien. Ce lien, c’est qui va nous permettre de récupérer les données dans Excel.
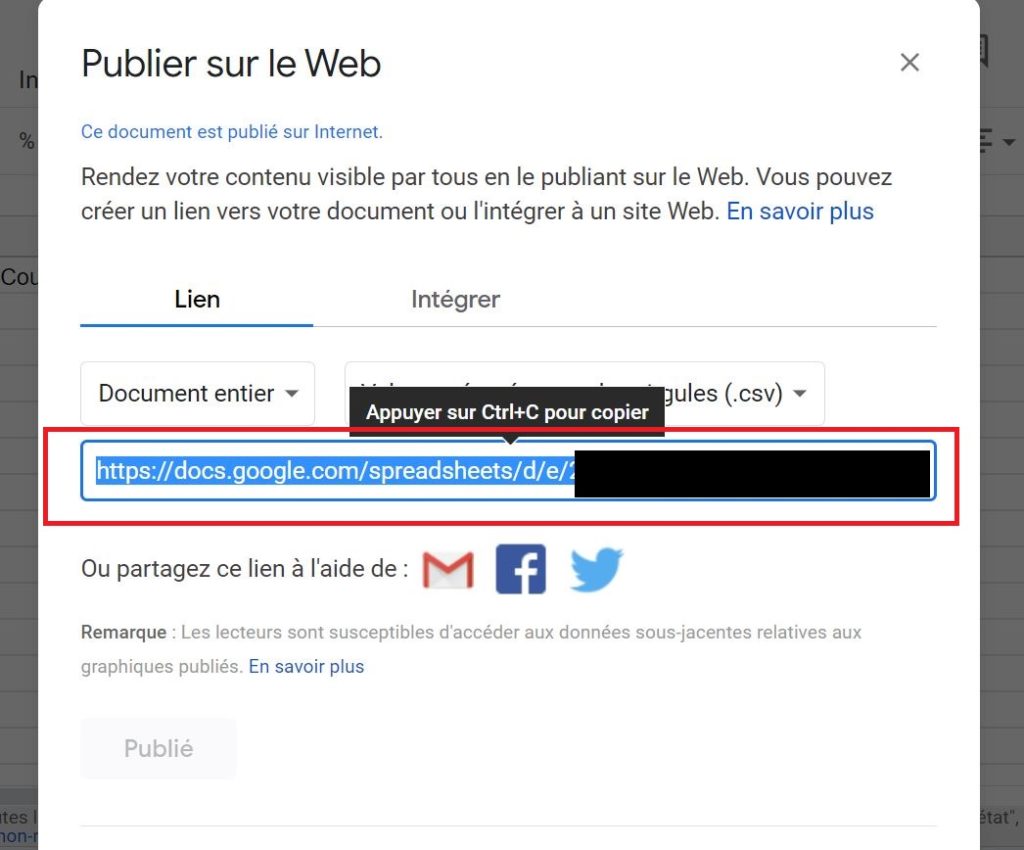
2.5. Importer les données boursières dans Excel
Pour importer les données boursières dans Excel, il faut dans un premier temps ouvrir une feuille. Le principe est désormais le même que pour la première solution. Dans ma feuille Excel, je clique sur « Données » puis « A partir d’autres sources » puis « A partir du Web ».
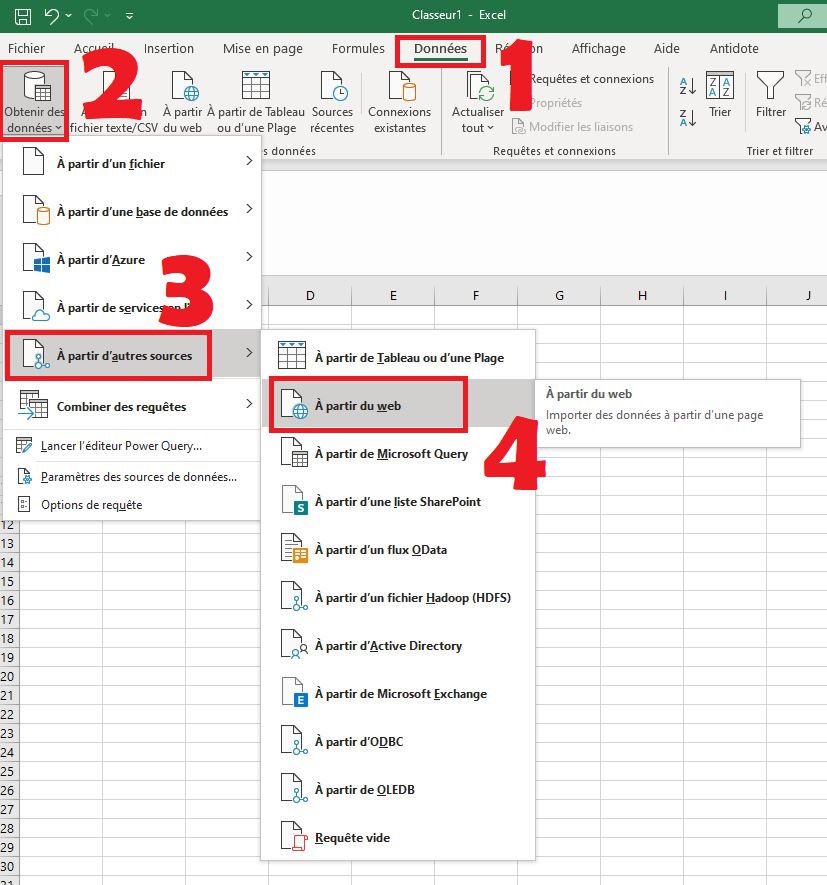
Dans la fenêtre qui s’affiche, on colle le lien que l’on vient de générer en publiant sa feuille Google Sheets au format CSV. Puis dans un second temps, on accède au contenu en utilisant la connexion. Pour cela, je sélectionne le lien le plus long en cliquant sur la flèche à droite qui permet d’avoir le menu déroulant, puis on clique sur « Se connecter ».
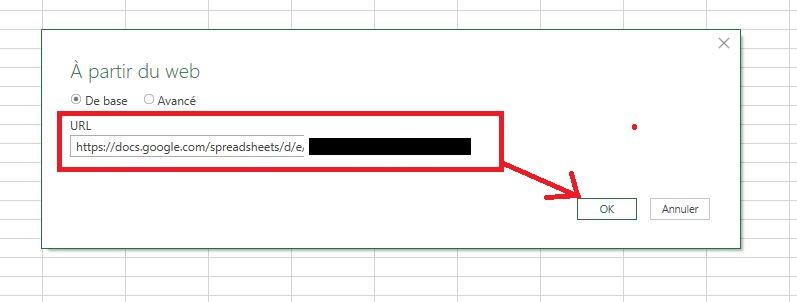
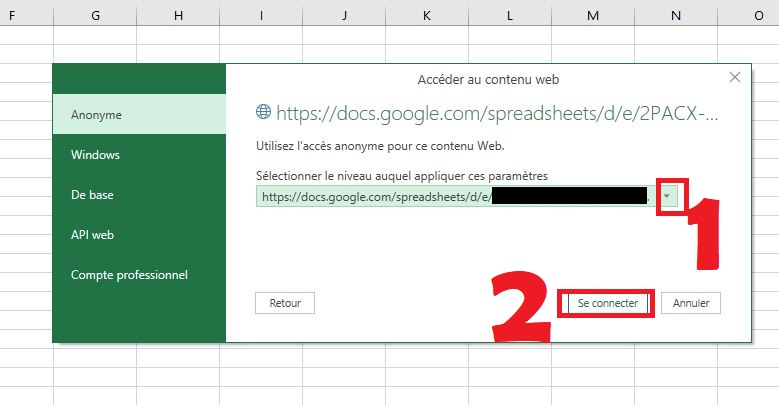
Excel va aller rechercher les données boursières qui se trouvent dans la feuille Google Sheets et les afficher. Comme on est au format CSV, l’importation se passe de la même manière que pour un fichier CSV. On peut changer l’encodage si des erreurs de caractères apparaissent, par exemple pour passer en UTF-8. Ensuite, on peut charger les données pour les récupérer dans sa feuille Excel.
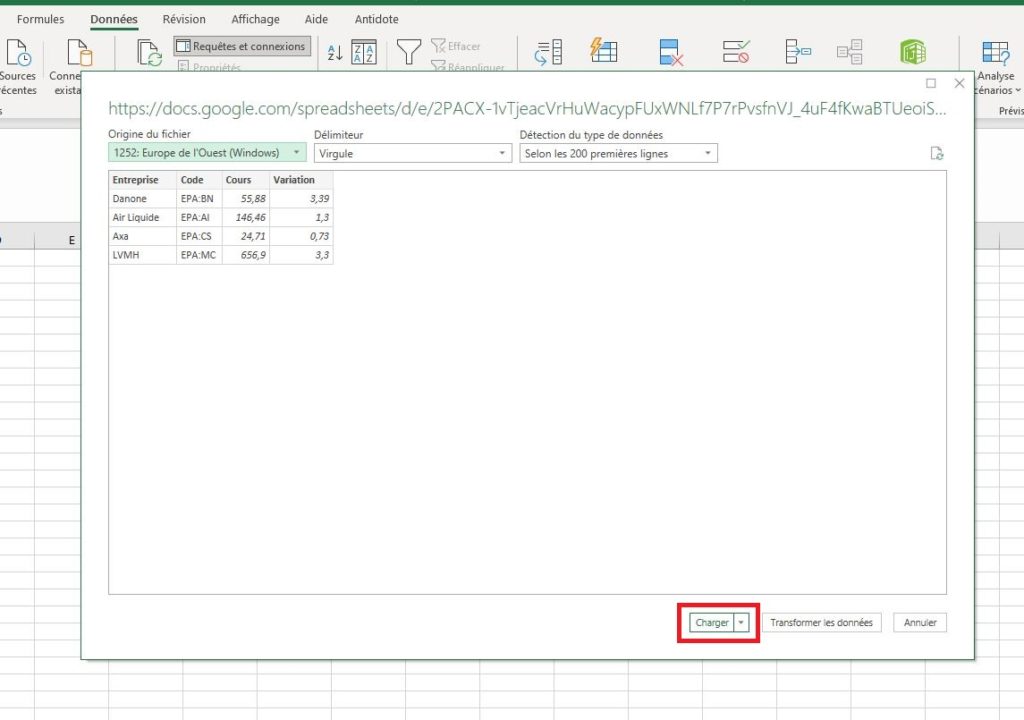
Voilà, ma requête récupère les données boursières. J’ai donc importé les cours de bourse dans Excel depuis ma feuille Google Sheets. Désormais, ma requête se trouve dans la partie dédiée à celles-ci dans ma feuille Excel. Nous verrons à la fin de l’article comment actualiser automatiquement cette requête.
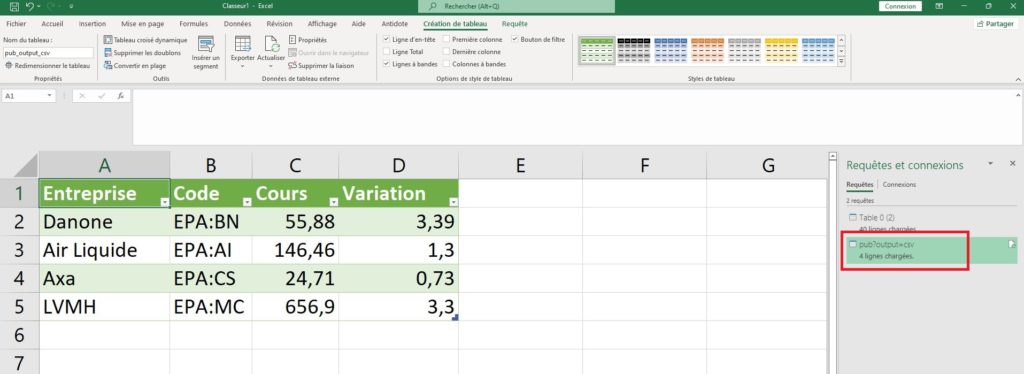
3. Manipuler et utiliser les données Boursières
Une fois que l’on a récupéré les cours de bourse dans Excel, il va être temps de les utiliser. Pour cela, il faut accéder aux données du tableau. Comment procéder, il existe bien entendu plusieurs solutions, mais je vais vous présenter l’une d’entre elles, c’est celle que j’utilise.
Pour cela, je vais utiliser la fonction RECHERCHEV. Comment fonctionne cette dernière :
=RECHERCHEV(valeurRecherchée;PlageDeRecherche;ColonneDeRecherche;FAUX)
Ce qu’il nous faut, c’est donc remplacer les trois premières valeurs de la formule et on laisse « Faux » en valeur pour la fin. Pour la démonstration, on va rechercher le nom de l’entreprise et le cours de bourse. Notre tableau va de la colonne A à la colonne H. Le nom de l’entreprise se trouve dans la première colonne et le cours dans la deuxième colonne.
La valeur recherchée, qui est le premier indicateur se trouve forcément en colonne 1 (ici en l’occurrence c’est la A, mais on peut utiliser une plage de données qui commence en colonne B, par contre la valeur cherchée devra s’y trouver).

3.1. Rechercher une valeur dans le tableau des prix des actions
Je vais donc adapter ma formule. Dans une cellule, j’indique le nom de l’entreprise que je recherche (il doit correspondre exactement au nom se trouvant dans la colonne A). Au niveau de la formule, je récupère le nom de cette entreprise, il se trouve en J2. Ensuite, j’indique la plage du tableau Excel, c’est A:H. Puis, le nombre de colonnes depuis la première colonne pour récupérer l’information. Le cours se trouve en colonne 2.
Voici donc la requête pour récupérer les valeurs dans le tableau :
=RECHERCHEV(J2;A:H;2;FAUX)
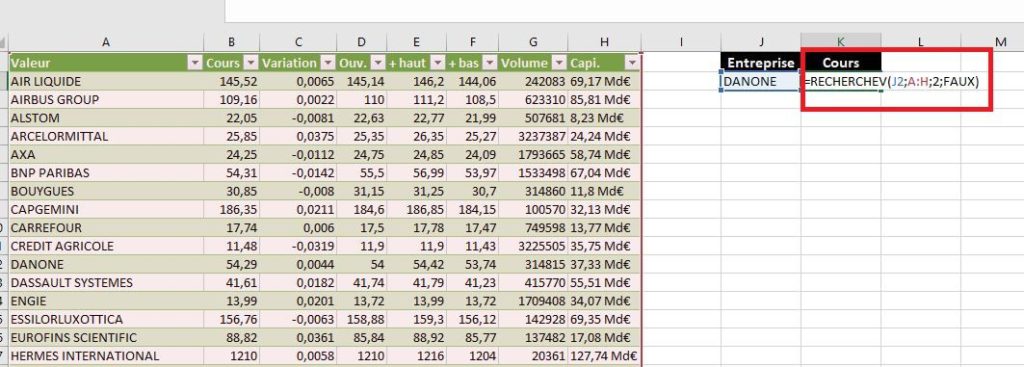
Maintenant, voici le résultat que l’on obtient. Comme prévu, on récupère bien le cours de bourse de l’action. On peut changer le nom de l’entreprise pour récupérer le cours correspondant. Il suffit de changer le numéro de colonne pour récupérer une autre valeur. Par exemple, la variation en colonne 3.
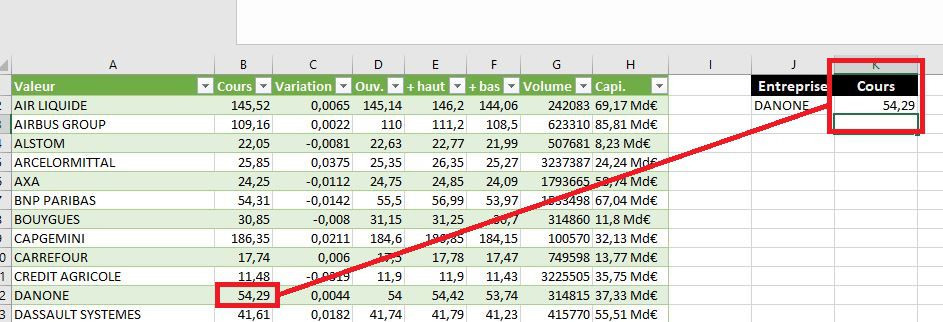
4. Actualiser automatiquement les cours de bourse dans Excel
Vous l’avez compris, pour récupérer les cours de bourse dans Excel, tout est une question de requêtes. On a vu deux grandes solutions pour récupérer les données, maintenant, il peut-être intéressant d’actualiser de manière automatique ces dernières. En effet, on peut actualiser les requêtes manuellement, mais on peut aussi le faire automatiquement. Ainsi, on aura des données boursières régulièrement actualisées.
Pour cela, il faut donc accéder à la requête qui nous intéresse. On va sur « Données » puis « Requêtes et connexions » pour afficher celles contenues dans la feuille Excel.
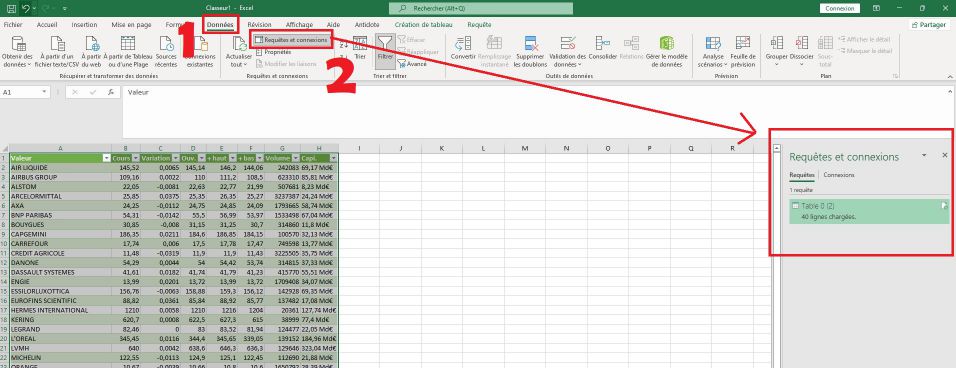
On fait un clic droit sur la requête pour laquelle on veut confirmer l’actualisation et on va sur « Propriétés ».
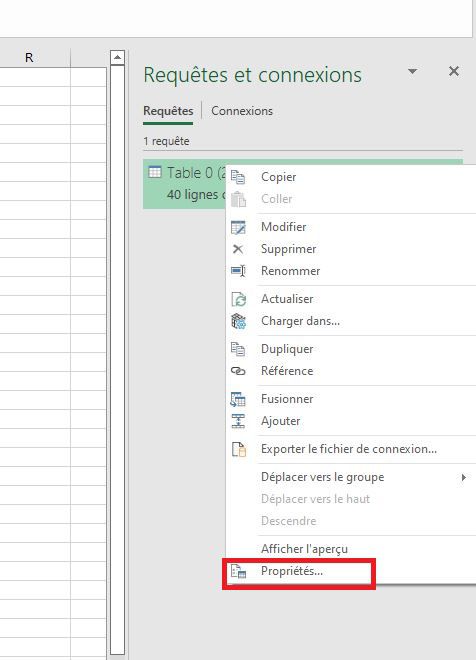
Dans les propriétés, dans l’onglet « utilisation », il suffit de cocher « Actualiser toutes les X minutes » et vous indiquer le nombre de minutes qui vous intéresse. Ensuite, on peut aussi cocher « Actualiser les données lors de l’ouverture du fichier », ainsi lorsqu’on ouvrir sa feuille Excel, l’importation des données boursières et donc des cours des actions se fera immédiatement et automatiquement.
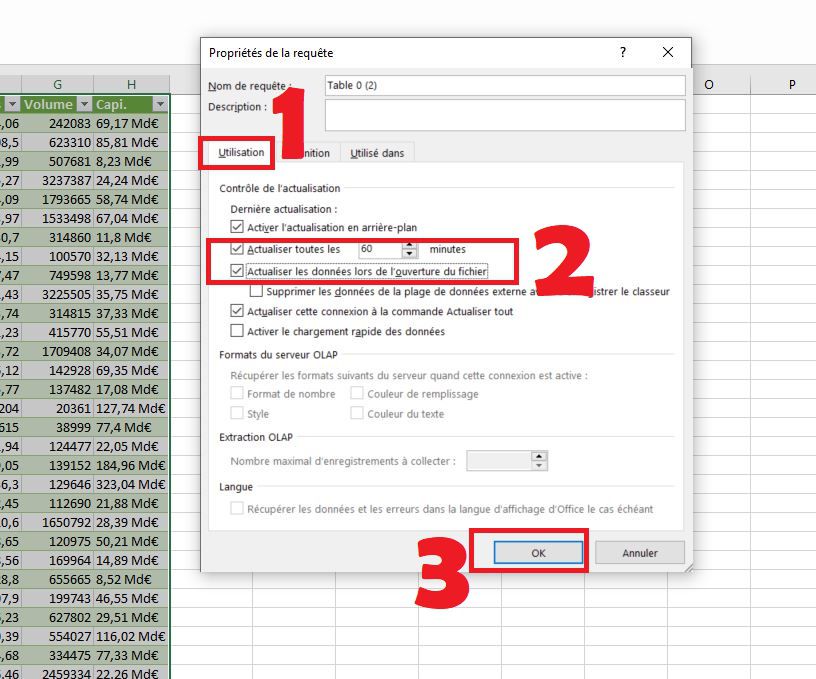

2 Commentaires