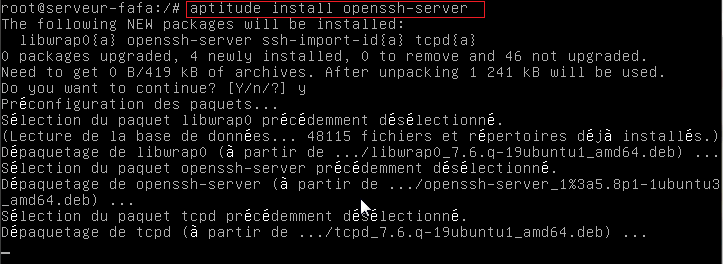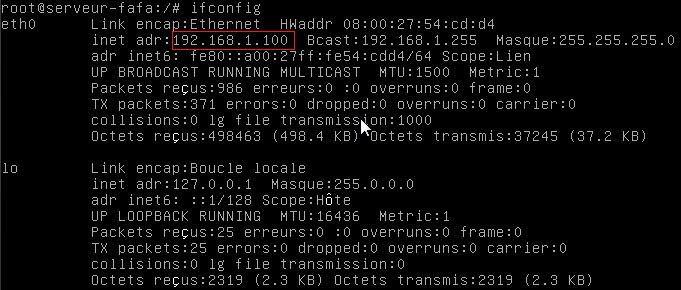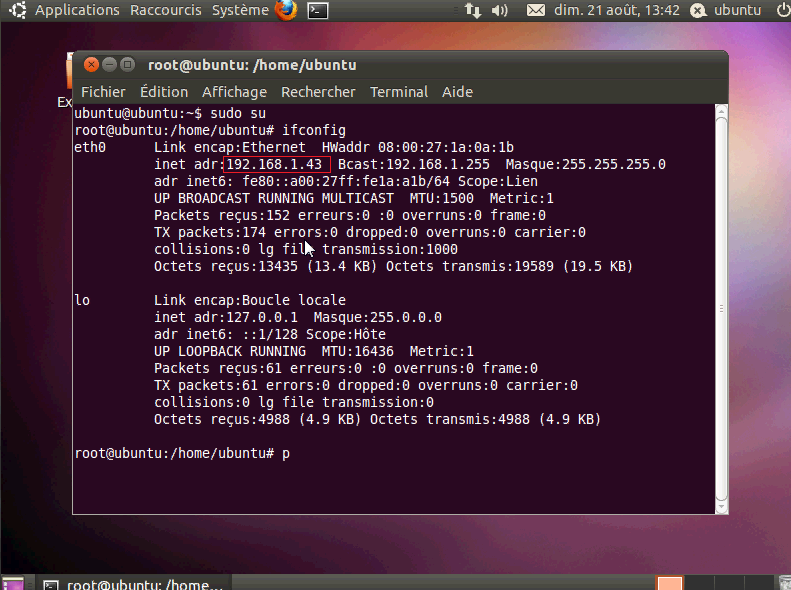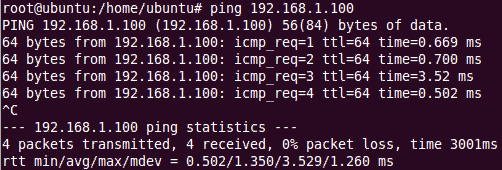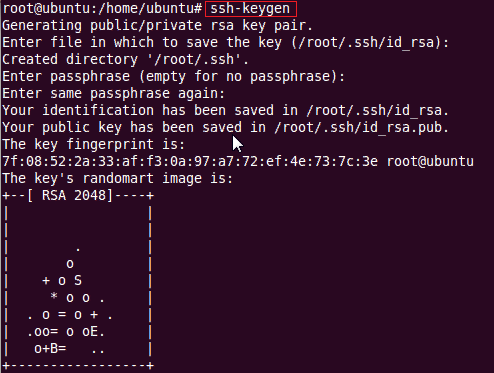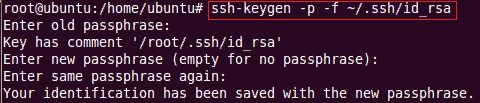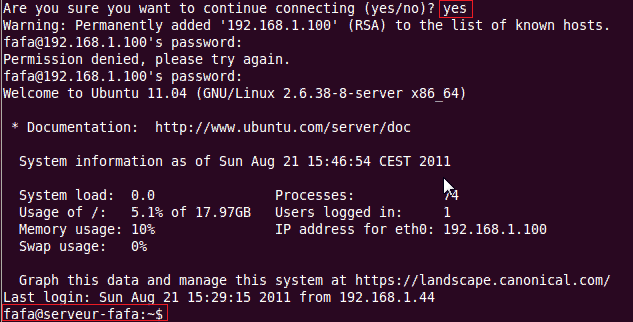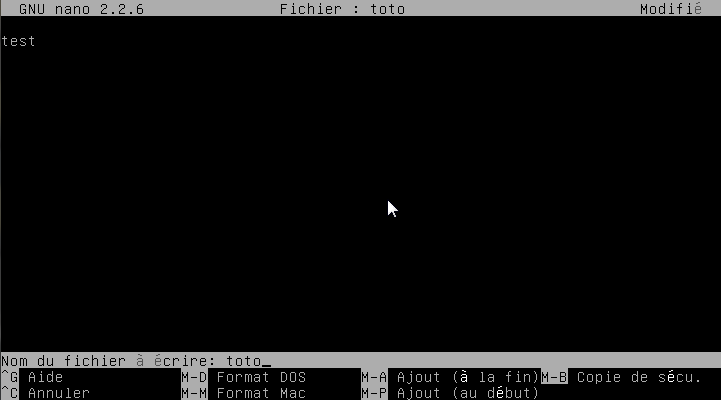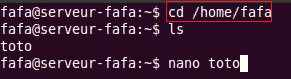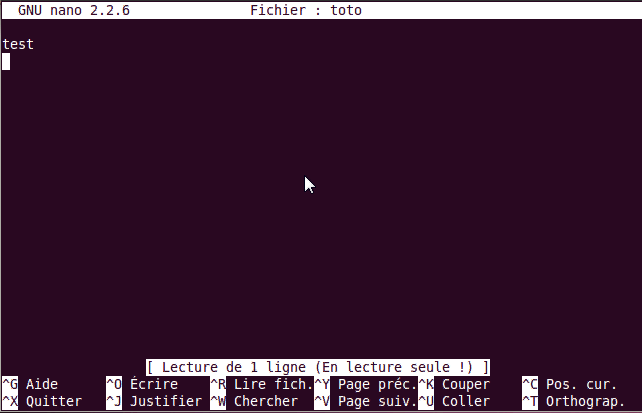Installer et configurer un serveur SSH avec OpenSSH
Vous souhaitez vous connecter à distance de manière sécurisée sur un serveur ? Dans cet article vous allez découvrir comment installer et configurer un serveur SSH avec OpenSSH sur Linux Ubuntu Server.
Cette manipulation sera très utile si vous souhaitez gérer des serveurs hébergés par exemple. Vous pouvez très bien vous connecter sur vos serveurs dédiés qui hébergent vos applications web pour les administrer.

Qu’est qu’un serveur SSH ?
Un serveur SSH permet de se connecter à distance sur celui-ci, comme si nous étions derrière la machine, sauf qu’on peut-être à des milliers de kilomètres par exemple. Vous pouvez donc partir en voyage six mois à l’autre bout du monde, mais toujours accéder à votre machine. Il faut simplement avoir accès à une connexion internet.
L’administration se fera en ligne de commande et de façon sécurisée puisque SSH permet comme Telnet de se connecter à distance à une machine. Mais contrairement à celui-ci la connexion entre les deux machines est cryptée. Ce dernier point est primordial, c’est son principal avantage.
Comment installer et configurer un serveur SSH ?
Dans cette partie, nous allons découvrir comment installer et configurer un serveur SSH. Pour cela, vous trouverez une version vidéo de l’installation et une version écrite. Ci-dessous, je vous propose de découvrir la vidéo. Sous cette dernière vous trouverez le tutoriel écrit présentant étape par étape comment procéder.
Pour installer openSSH, il faut dans un premier temps ouvrir un terminal (si vous n’êtes pas dans une version serveur). Pour procéder à l’installation, nous allons utiliser la commande aptitude. Si vous ne l’avez pas installé, vous devez simplement entrer la commande « apt-get install aptitude » dans votre terminal. Il faut noter que l’installation va se faire en local pour plus de simplicité. Vous devrez donc adapter en fonction de votre réseau (pour les adresses IP).
Maintenant, entrer la commande pour installer OpenSSH qui est « aptitude install openssh-server ». Durant l’installation du serveur, une paire de clés sera créée dans le dossier « /etc/ssh » pour permettre l’utilisation de ce dernier.
Une fois l’installation terminée. Sur notre serveur, vous pouvez utiliser la commande « ifconfig » pour connaître votre IP. Dans l’exemple, cette dernière est 192.168.1.100.
Maintenant, nous pouvons tester la connexion depuis une machine distante. Pour la démonstration, ma machine distante sera sous Linux. Sur cette dernière, l’adresse IP est 192.168.1.43. Si votre machine distante est une Windows, il vous suffit d’ouvrir un terminal et d’entrer la commande « ipconfig » pour connaître cette dernière.
Etablir la connexion entre le serveur et la machine distante
Pour s’assurer que la connexion entre les deux machines fonctionne, on peut utiliser un « ping » depuis notre machine distante vers le serveur SSH comme sur la capture ci-dessous. Elle est opérationnelle. Cette commande fonctionne également sous Windows. Vous devez indiquer la commande « ping » puis l’adresse IP du serveur.
Toujours depuis la machine cliente, vous pouvez créer une paire de clés (pour sécuriser la connexion). Pour cela, vous devez entrer la commande « ssh-keygen » dans votre terminal. Un mot de passe, ou phrase de passe va vous être demandé. Si vous êtes sur Windows, vous pouvez utiliser l’outil Putty pour établir une connexion avec le serveur.
Pour modifier ce mot de passe, vous pouvez utiliser la commande « ssh-keygen –p –f ~/.ssh/id_rsa ». Il vous suffira d’entrer votre nouvelle phrase.
Maintenant, nous allons tenter une connexion depuis la machine cliente sur le serveur. Vous devez utiliser la commande « ssh ». A la suite de cette dernière vous allez devoir entrer deux paramètres.
Le premier est le nom d’utilisateur sur la machine distante. Vous devez placer une arobase. Puis l’IP de votre serveur distant. Donc le résultat pour ma connexion sera « ssh fafa@192.168.1.100 ». Vous devez l’adapter à votre cas. Vous remarquerez durant la connexion que la clé RSA s’affiche (souligné en blanc sur la capture ci-dessous).
Facultatif : Sur le serveur vous pouvez vérifier que la clé est bien la même avec la commande ssh-keygen -l -f /etc/ssh/ssh_host_rsa_key.pub. Comme on peut le constater sur la capture ci-dessous, celle-ci est bien la même. Ce qui est logique.
Sur la machine distante, vous pouvez valider en répondant « yes » à la question permettant d’établir la connexion. Vous allez devoir renseigner le mot de passe de l’utilisateur du serveur. La connexion est maintenant établie. Vous êtes connecté sur le serveur.
Vérifier la connexion SSH
On peut réaliser un petit test. Sur le serveur, on créer un fichier que l’on nomme « toto ».
On peut simplement indiquer le mot test dedans.
Maintenant, retournez sur la machine distante avec laquelle vous êtes toujours connecté par le biais de SSH sur le serveur. Comme vous êtes connecté sur le serveur, vous agissez sur ce dernier comme-ci vous étiez devant l’écran. On peut donc accéder au dossier où le fichier texte a été créé. On constate que ce dernier est bien présent et qu’on peut l’ouvrir.
C’est bien le fichier qui a été créé. Nous sommes bien connectés par le biais d’une connexion SSH sur notre serveur. Nous pouvons commencer les manipulations sur celui-ci. Vous savez désormais installer et configurer un serveur SSH avec OpenSSH
Vous pouvez aussi consulter d’autres articles sur le protocol SSH :
– Découvrir comment créer un profil de connexion pour votre serveur SSH
– Etablir une connexion sécurisée avec Filezilla