Installer WordPress chez OVH
On va maintenant installer WordPress chez OVH. Pour cela on réserver un nom de domaine et l’hébergement. Pour cela, je vais me rendre sur OVH. Alors, je vais choisir OVH pour faire la démonstration, car il fallait choisir un hébergeur, il existe d’autres hébergeurs, vous pouvez bien entendu choisir l’hébergeur que vous souhaitez. Voyons comment réserver un hébergement avec OVH.
Avant de commencer, cet article fait partie de la formation CUSIBAW. Ma formation gratuite et libre d’accès pour créer un site internet / blog. Cet article (qui contient la vidéo explicative) est le 7 / 25.
Les noms des menus seront différents, l’aspect sera légèrement différent, d’ailleurs, il est probable que OVH fasse évoluer l’aspect visuel des étapes de la réservation, l’aspect de ces différents menus.
Je m’abonne à la chaîne YouTube
1 – Le choix de l’hébergeur pour installer WordPress chez OVH
Ici, l’idée ce n’est pas vraiment d’avoir un tutoriel clic par clic, l’idée c’est que vous compreniez la façon générale avec laquelle on va réserver le nom de domaine. Comment le site va être installé automatiquement par l’hébergeur plutôt que par nous, même si on peut le faire nous-mêmes. C’est également une possibilité, mais l’idée de cette vidéo c’est de vous montrer que l’hébergeur le fait automatiquement et qu’on n’a pas besoin d’avoir des grandes connaissances en termes d’installation pour WordPress ou même d’autres outils que vous souhaiteriez utiliser. La vidéo ci-dessous vous montre comment installer WordPress vous-même :
Si vous utilisez un autre hébergeur, les noms seront différents comme je l’ai déjà dit, l’interface sera aussi différente, mais l’esprit reste exactement le même. L’objectif de cette vidéo, ça va être de choisir un nom de domaine, choisir un type d’hébergement et une fois qu’on a ces deux éléments, les réserver pour qu’on puisse commencer l’utilisation et l’exploitation de l’outil que l’on aura choisi et que l’hébergeur aura installé.

Vous verrez que c’est simple comme tout, lorsqu’on ne l’a jamais fait, on pourrait s’imaginer que c’est assez compliqué, en réalité c’est relativement simple, c’est un petit peu comme une réservation d’hôtel. Tout ce qu’on va réserver c’est quoi, c’est un nom de domaine avec un hébergement et qu’on aura à renouveler tous les ans.
2 – Réserver un hébergement avec un nom de domaine chez OVH
Alors, pour réserver, ce qu’il faut, dans un premier temps ici, c’est aller dans « Web Hosting ». Vous avez l’onglet « hébergement web et sites ». On a différentes solutions qui peuvent s’appliquer à nous.
Ce qu’on va faire, c’est que moi, je vais prendre une version « perso » comme hébergement, par contre, ce que je vous conseille c’est d’utiliser pour commencer au minimum une version « pro », voire une « performance ».
Pourquoi ? Ce qui pose problème avec une « Perso », c’est que vous avez une priorisation en fonction de ce que vous avez utilisé comme hébergement, ce qui signifie qu’avec une « Perso », ceux qui ont une « performance » ont la priorité sur les ressources. Si le serveur est extrêmement sollicité, c’est eux qui ont la priorité sur les ressources.
C’est-à-dire que vous, vous passez en dernier en réalité. Donc, vous risquez d’avoir des performances qui sont faibles. C’est souvent ce qu’on lit d’ailleurs. Par exemple, on lit, WordPress, ce n’est pas forcément très rapide, ça arrive qu’on lise ça, pourtant ce n’est pas vrai. Il y a beaucoup de sites WordPress qui sont rapides. Pourquoi ? Parce qu’ils sont sur des serveurs qui sont plus performants et ils ont d’autres systèmes qu’on verra. Par exemple un système de cache qui permet d’accélérer les performances.
Donc si vous êtes sur un hébergement « Perso », vous risquez d’avoir des performances plus faibles. Moi, ce que je vous conseille plutôt, c’est de partir sur un « performance ».
Pour la démonstration, je vais prendre « Perso », mais ce que je vous invite à faire plutôt, partez sur une performance si le prix n’est pas trop important pour vous, pour à peu près une dizaine d’euros par mois en TTC, ça vous fait 12€. Pour le coup, vous aurez vraiment quelque chose de performant pour WordPress.
Moi, pour la démonstration, pour la création du compte, je vais prendre un « Perso » et je vais commencer.
2.1 – Le nom de domaine pour installer WordPress chez OVH
Donc, je fais « commander » et je dois inscrire le nom de domaine, alors moi j’ai choisi « excelaide.com », vous inscrivez le nom que vous avez choisi. On voit qu’il est disponible, et ça tombe bien, il y a une petite promo sur le nom de domaine.
Donc, je vais continuer, avant, ce que je vous invite à faire également, c’est à consulter les différents domaines qui existent. Autrement dit, les différentes extensions qu’on peut avoir à la fin. Ici, vous avez «.ovh », « .fr », « .org », voilà, vous avez tout un tas de noms de domaine.
Ce que vous pouvez faire, c’est en réserver le moins cher, ça peut toujours servir d’en avoir plusieurs. Moi ce que je fais, c’est que je prends un «.ovh » et la « .fr ». Finalement j’ai le « .com », le « .fr » et le « .ovh ». Voilà, vous n’êtes pas obligé de le faire, mais je vous conseille de le faire, ça permet de réserver plusieurs noms de domaine pour son projet et c’est toujours bien.
Donc, je vais prendre le « .com », c’est le générique et ce que je vous invite à faire, c’est avoir, si vous voulez, réserver d’autres noms de domaine.
Donc là, je continue, on voit qu’ici, on a les différentes étapes (dans la barre d’avancement du haut) que l’on va devoir traverser jusqu’au paiement.
2.2 – Les services supplémentaires
Maintenant, pour Installer WordPress chez OVH, on a différents niveaux de service, on peut garder le service « Gold », je vous laisse voir les autres, mais le Gold suffit largement. Ici, vous avez un service DNS.
2.3 – Le serveur DNS Anycast
Alors DNS, c’est quoi ? Je ne vais pas vous faire une présentation technique d’un serveur DNS, si vous voulez comprendre à quoi ça sert. Pour faire simple, cela va améliorer la vitesse d’accès à un site. En l’occurrence, à son site. Pour faire très simple et comprendre à quoi sert un serveur DNS, lorsque vous tapez le nom d’un site internet, par exemple le nom de « google.com », en réalité votre navigateur ne sait pas à quoi correspond « google.com ».
Lui, tout ce qu’il connait, c’est ce qu’on appelle des adresses IP, donc une série de chiffres. Le serveur DNS, c’est la relation entre la série de chiffres qu’il connait et le nom « google.com ». Donc, votre navigateur, qu’est-ce qu’il fait ? Il demande à un serveur DNS, « hey oh, c’est qui google.com, donnez-moi son adresse, donc l’adresse IP ».
Le serveur DNS lui répond et dit « voilà, où est ce que tu dois aller » et ainsi le navigateur sait quelle adresse IP il doit rechercher pour afficher la page de « google.com ».
Ça, c’est totalement transparent pour vous, c’est le navigateur qui s’occupe de tout avec le serveur DNS. Et plus le serveur DNS est rapide et répondu vite, plus il lui donne rapidement l’information, plus l’accès au site web est rapide. C’est dans cet état d’esprit que ce service peut être intéressant, parce que plus la réponse va être rapide et plus le visiteur va avoir un affichage rapide au niveau du site.
Alors, je ne sais pas si c’est relativement clair pour vous, en tout cas, pour faire simple, l’objectif c’est quoi, c’est d’améliorer avec cette petite option, la vitesse d’accès à son site internet. À vous de voir si vous allez le prendre. Moi, généralement, je le prends, mais là je ne vais pas le prendre, puisque c’est pour la formation, il n’y a pas d’intérêt. Car c’est un site qui va être inactif par la suite, mais prenez-le si pour vous 1€ par an, ça peut vous permettre de gagner un petit peu en performance. Ensuite, on a également un service pour protéger nos domaines, prenez-le, il est gratuit, donc si c’est gratuit, prenez-le. Et ensuite, on peut faire continuer.
3 – Continuer à réserver un hébergement et installer WordPress chez OVH
Dans cette partie, on va continuer à installer WordPress chez OVH. Puis, on en profitera pour installer WordPress. On est toujours au stade de la réservation, ici, comme on peut voir, je suis sur un hébergement « Perso », donc je n’ai pas accès au CDN. Si vous utilisez un serveur performance, vous aurez automatiquement un CDN d’inclus. Un CDN c’est quoi ? C’est tout simplement un système de cache à l’international, je ne vais pas entrer dans les détails, mais en gros, ça boost les performances.
C’est pour ça que c’est intéressant d’avoir un hébergement « performance », car vous avez un CDN, en plus vous n’avez rien à faire, à part vérifier qu’il est bien activé. C’est OVH qui gère tout pour vous. Vous avez juste à prendre l’option. Et c’est OVH qui gère tout pour vous. Donc, si vous êtes sur un hébergement « Perso », à vous de voir si vous voulez ajouter ou non l’option, moi je ne vais pas l’ajouter, toujours dans le cadre de la formation.
3.1 – Le certificat SSL
Pour le certificat SSL, vous avez plusieurs possibilités, on prendra un gratuit, prenez un gratuit, il n’y a pas besoin de plus. Moi je vais en utiliser un gratuit, c’est également le cas sur tous mes sites. Ensuite, vous avez la possibilité de prendre des payants. Pourquoi ? C’est pour avoir une autorité, en fait c’est celui de certificats qui sont reconnus, mais partez sur le gratuit, il n’y a pas besoin de plus, le certificat « Let’s Encrypt », c’est parfait.
Un avantage d’installer WordPress chez OVH, c’est qu’on dispose de pas mal d’options. Ensuite, si vous avez besoin d’un service de proximité, vous pouvez ajouter cette option, je n’en ai pas besoin. Je vais rester sans option et sans service de proximité.
3.2 – Installer WordPress chez OVH
On va pouvoir passer à une étape clé pour installer WordPress chez OVH (ou d’autres hébergeurs), on peut dire que c’est maintenant que cela devient intéressant. On va installer WordPress chez OVH. Pour cela, on va pouvoir choisir un module préinstallé. Je n’aurais pas besoin de l’installer, OVH s’occupe de tout pour moi. Et là, je vais choisir WordPress, je clique et ensuite je continue.
3.3 – Les offres complémentaires
Maintenant, faites attention, c’est une offre d’essai et vous devrez la payer par la suite. Ne prenez pas de risque, mettez directement « je souhaite bénéficier d’aucune offre d’essai », ça vous évitera par exemple, si vous l’oubliez, de devoir payer par la suite. Moi, je clique toujours sur « je ne souhaite bénéficier d’aucune offre d’essai », et ensuite je fais continuer.
3.4 – Récapitulatif de la commande
Maintenant, j’arrive au récapitulatif de ma commande. Il faut donc vérifier, cette dernière. J’ai bien mon offre mutualisée en « Perso », valable pour 12 mois. Donc, c’est renouvelable tous les ans. Si vous mettez ne place ce site de paiement par carte bancaire, vous aurez prélevé tous les nans, donc vous n’aurez rien à faire.
Après, vous pourriez le faire manuellement, demander à ce que ce soit fait manuellement et ils vous enverront un mail 60 jours avant, 30 jours avant ou 15 jours avant et quasiment tous les jours, à la dernière semaine pour vous prévenir qu’il va falloir renouveler votre service.
Ensuite, on va pouvoir lancer l’installation d’un module. On a l’installation du module WordPress, c’est parfait et c’est gratuit, c’est très gentil. On a la création du site et la réservation du nom de domaine. Dès lors, On va installer WordPress chez OVH. Ce dernier est à 9€99, à savoir il est gratuit a première année. C’est pour ça qu’ici vous avez moins 9€, donc j’ai la promo sur ma commande. Pendant un an, j’ai mon nom de domaine qui est offert, la deuxième année par contre, il faut le payer. Donc je le paierai l’année prochaine, sur ma facture, 9€99 hors taxe, donc avec la TVA, je vous laisse calculer.
4 – Créer un compte client chez OVH
Après vérification, si cela correspond bien à ce qui était prévu, on peut continuer. Pour installer WordPress chez OVH, il faut indiquer si je suis déjà client ou si je ne suis pas client. Alors, moi je n’ai pas de compte. En réalité, j’ai déjà un compte, mais en l’occurrence, je n’ai pas de compte pour la démonstration, donc je vais en créer un. Si vous n’avez pas de compte, vous faites « créer un compte », vous marquez votre pays. Je pense que vous savez créer un compte, ce n’est pas très compliqué. Le type de compte, à vous de voir si vous êtes un particulier ou une entreprise, une association, à vous de voir.
Moi, je vais mettre particulier. Ensuite, vous marquez votre « prénom », « nom », vous pouvez utiliser un mot de passe, un email, donc c’est le mail créé pour l’occasion que je vais utiliser. Vous pouvez ajouter un second mail, c’est un email de secours. Par exemple, si jamais le premier ne fonctionne plus. Mais, vous pouvez ne le faire également pas la suite. Alors, je vais laisser par défaut, là il faut rentrer votre adresse postale, là où vous êtes. Après avoir rempli tous les champs, on est bon. Je vais créer le compte et comme vous pouvez le voir, cela m’a automatiquement attribué un identifiant OVH. J’ai reçu une activation, ça reprend les différents éléments pour me connecter et les différentes informations que j’ai transmises.
Alors pour me connecter, je vais utiliser le mot de passe que je viens de renseigner et je vais pouvoir me connecter pour procéder au paiement. J’étais à l’étape 3, je vais passer à la 4 après authentification.
4.1 – Les contacts pour OVH
Donc, on reprend là où on était sur le récapitulatif, je fais continuer, ici on a les différents contacts pour OVH. Il y a le propriétaire, l’administrateur et technique. Si vous en avez plusieurs et différents, c’est pour ça que vous pouvez les modifier. Si vous êtes tout seul, c’est vous qui serez à chaque fois le contact. Ensuite, on fait continuer.
4.2 – Valider les contrats
On arrive à la partie contrat, du coup, à vous de lire le contrat, une fois que vous en avez pris connaissance, vous faites « acceptation du contrat », j’ai pris connaissance et j’accepte l’exécution immédiate de ma commande. Et là vous faites continuer.
4.3 – Le paiement pour installer WordPress chez OVH
On arrive à la dernière étape, le paiement, ici vous allez pouvoir ajouter un moyen de paiement. Logique pour installer WordPress chez OVH. Une carte bancaire notamment. C’est ce qui sera utilisé notamment pour faire les renouvellements de paiement tous les ans. Alors moi, je vais ajouter une carte, et ensuite, une fois que c’est ajouté, vous n’avez plus qu’à cliquer sur « valider ».
Donc une fois que c’est validé au niveau du paiement, vous aurez peut-être une demande de notification auprès de votre banque, que vous pouvez valider par un SMS, il faudra juste rentrer les codes.
Alors pourquoi OVH m’a renvoyé au début, là vous voyez qu’on est revenu au début de la procédure, tout simplement, car je n’avais pas enregistré de carte, en réalité de carte de paiement, donc il m’a renvoyé au début de la procédure.
Je vais tout simplement refaire la procédure en reprenant exactement les mêmes options que je vous ai dites initialement option par option et ensuite je vais pouvoir valider, car cette fois j’ai une carte de paiement qui est enregistrée.
Alors, je ne sais pas trop pourquoi cela m’a fait ça, car il aurait pu conserver les informations. Bref, peut-être qu’il voulait conserver les informations une fois que vous avez renseigné.
Alors, dans votre cas, il aura peut-être conservé votre carte de paiement et vous n’aurez pas besoin de refaire les étapes comme moi je vais devoir les refaire. Au final, je vais juste remettre ce que je vous ai dit précédemment en termes d’option. Donc je vais recommencer.
5 – Refaire la procédure pour installer WordPress chez OVH
Je vais reprendre les éléments pour réserver et installer WordPress chez OVH. C’est toujours pareil, toujours aucune offre, je continue, les contacts, c’est toujours moi, j’arrive au paiement, après avoir validé le contrat.
Et là, en fait, comme vous pouvez le voir, il a ajouté la carte avec succès. Donc, je vais pouvoir l’utiliser et comme on peut voir en réalité, il est bien marqué que c’est nécessaire en fait à la fin de votre commande de réaliser un paiement en ligne pour l’exécution de celle-ci.
C’est pour cela que vous aurez un prélèvement de 1€, en gros pour activer votre carte. Au moment où j’ai ajouté ma carte, il m’a prélevé 1 € pour s’assurer que ça fonctionnait bien et il m’a ramené au début de la procédure. J’ai simplement remis les différents éléments comme je vous l’avais indiqué, et maintenant je peux faire continuer.
5.1 – Vérifier la commande et payer
Ici, j’ai le nom de commande qui apparait, du coup vous avez juste à vérifier que ça correspond bien à ce qui était prévu. Ici, on a 43€ TTC, donc c’était bien ce qui était prévu, vous vérifiez les différents éléments. Ensuite, vous pouvez payer votre commande, à noter, normalement votre carte est déjà enregistrée, donc vous n’avez plus qu’à cliquer sur « payer ».
Si vous ne souhaitez pas payer par carte, vous avez la possibilité de payer par PayPal, par chèque, par virement ou mandat cash. Alors du coup, je vais faire « payer », je rentre captcha et je confirme.
Voilà, la transaction a bien été enregistrée, et maintenant, il va falloir patienter un certain temps pour recevoir tous les éléments qui vont être créés par OVH. En réalité, OVH va créer le site / blog avec WordPress, il va installer WordPress et moi je n’aurais rien à faire, j’ai juste à attendre au niveau des emails de réceptionner les informations d’OVH. Donc ça peut prendre quelques minutes. En attendant, il suffit juste de patienter.
La procédure pour installer WordPress chez OVH au format texte
Ci-dessous, vous trouverez mon ancien article pour installer WordPress chez OVH qui était au format texte + image. Ayant repris cette partie au format vidéo pour ma formation CUSIBAW, j’ai préféré maintenir l’article qui correspondra peut-être plus à certains qui sont plus adepte du format texte et image.
Vous souhaitez installer WordPress chez OVH, mais vous n’avez aucune connaissance sur son mode de fonctionnement ? Cela tombe bien, vous verrez qu’il n’y a pas besoin de faire soi-même l’installation.
En effet, les meilleurs hébergeurs francophones ont bien compris qu’il y avait un marché à conquérir. Dès lors, ils ont mis en place des solutions pour installer WordPress sans connaissance et en moins de 5 minutes.
En réalité, vous n’avez absolument rien à faire. L’hébergeur s’occupe de tous et vous envoient les informations par e-mail dès que c’est prêt. C’est certainement la solution la plus simple pour les novices. C’est pour cela que j’ai décidé de créer un article. Pour ceux qui savent déjà installer WordPress chez OVH, cet article ne sera pas utile. De même, si vous savez installer WordPress en local.
Sommaire de l’article :
Comment installer WordPress chez OVH ?
1 – Accéder à OVH
2 – Réserver le nom de domaine
3 – Options sur le nom de domaine
4 – Utiliser un hébergement
5 – Les options de l’hébergement
6 – Offres complémentaires
7 – Récapitulatif de la commande
8 – Votre compte et la suite
9 – Utiliser WordPress
Comment installer WordPress chez OVH ?
Je vais vous montrer comment installer WordPress chez OVH. Pour cela, je vais faire la démonstration par l’intermédiaire de l’hébergeur. Je précise que je n’ai pas de part dans l’entreprise et qu’il n’y pas d’affiliation entre eux et moi. D’ailleurs, je crois qu’ils n’en font même pas.
J’ai choisi OVH, car c’est le principal hébergeur français et un des plus importants dans le monde. C’est donc un gage de sécurité et de stabilité qui est important quand on débute. En effet, lorsqu’on lance son site internet, on souhaite se concentrer sur l’essentiel, il faut donc avoir l’esprit tranquille sur le côté technique.
Ci-dessous les différentes étapes pour installer WordPress chez OVH et sans connaissance particulière.
Étape 1 – Accéder à OVH
La première chose à faire est donc d’accéder au site de l’hébergeur OVH. Dans celui-ci, vous trouverez plusieurs onglets. A l’heure où ces lignes sont écrites, celui qui est intéressant pour réaliser l’installation est « web hosting ». Un menu déroulant apparaît. Dans celui-ci, on trouve le menu « Noms de domaine » qui permet de réserver ce dernier. Je clique dessus pour commencer la réservation.
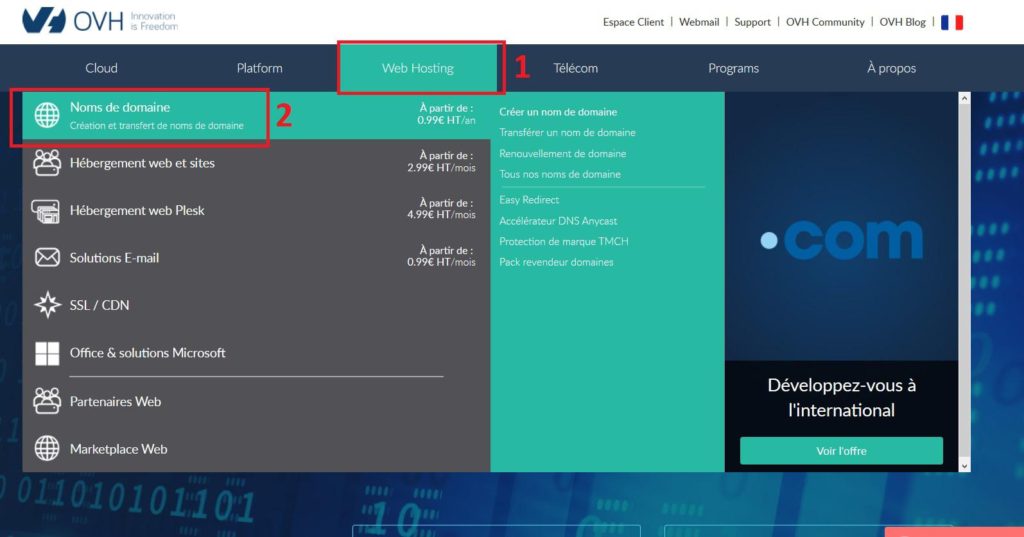
Étape 2 – Réserver le nom de domaine
Maintenant, on accède à la partie où l’on doit renseigner un nom de domaine pour le réserver. Il ne s’agit pas du sujet de l’article, donc je suppose que vous avez déjà ce dernier. Sinon, je vous invite à lire cet article pour trouver un nom à votre site internet.
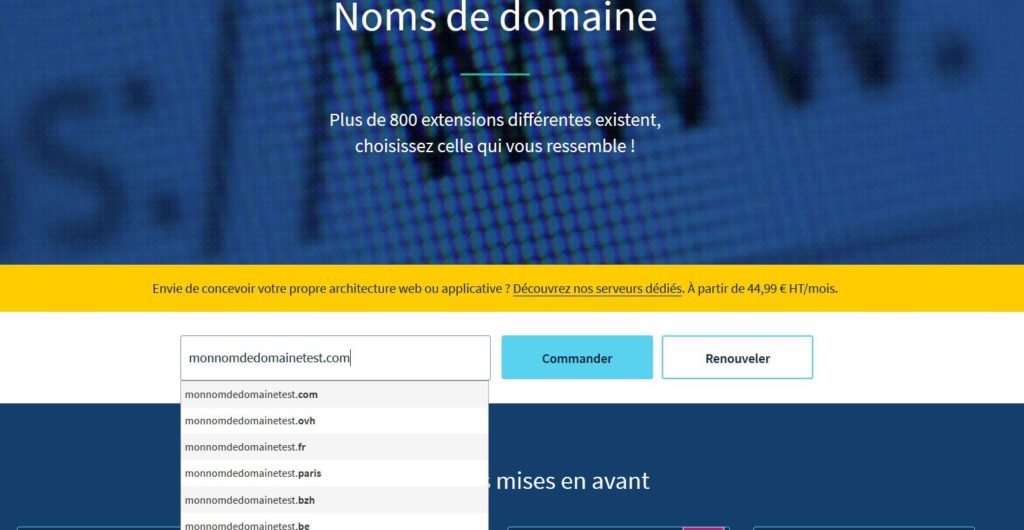
Il suffit de renseigner le nom de domaine avec son extension et de valider en cliquant sur « Commander ». La nouvelle fenêtre confirme que le nom est disponible (ou non). Il faut valider en cliquant sur « Continuer ». A noter, vous pouvez réserver des noms de domaines complémentaires sous la fenêtre. Par exemple, d’autres extensions comme le .fr, .org, .net…
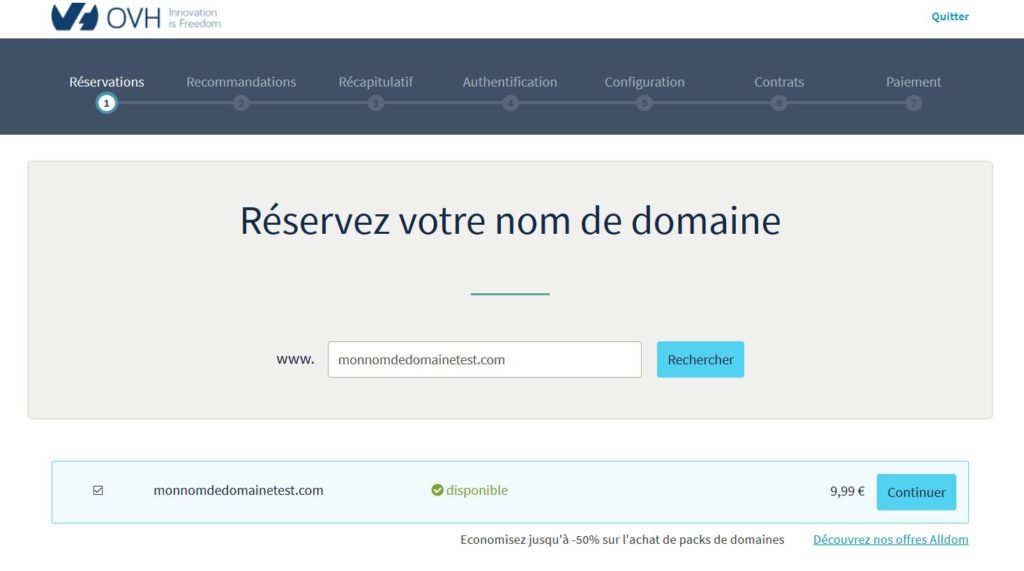
Étape 3 – Options sur le nom de domaine
Maintenant, OVH vous propose différentes options concernant la réservation du nom de domaine. Vous pouvez choisir entre plusieurs services ou laisser par défaut. Ici, c’est les besoins de chacun.
Dès lors, je vous indique ce que je fais à chaque fois, mais cela n’engage que moi. J’utilise généralement uniquement le « Service Gold » qui est inclus dans le prix de base. Vous pouvez consulter les autres options en cliquant sur « En savoir plus ».
Je prends toujours le « DNS Anycast » à 0,99 € HT par an qui permet d’améliorer légèrement la vitesse de résolution du nom de domaine. Et la vitesse est un point important en référencement naturel, donc chaque optimisation est intéressante même si elle reste minime.
Je coche également l’activation du Service « OwO ». Cela permet de masquer les informations sur la personne qui gère le site. Vous pourrez toujours les ajouter dans les mentions légales ou dans les CGV pour un site professionnel. Mais si vous êtes un particulier, cela évite que votre adresse personnelle soit publiée sur l’annuaire WHOIS. Et c’est gratuit.
De même, pour le « DNSSEC », je prends toujours l’option. De plus, elle est gratuite et permet de protéger le nom de domaine du « cache Poisoning ». Je peux passer à la suite en cliquant sur continuer.
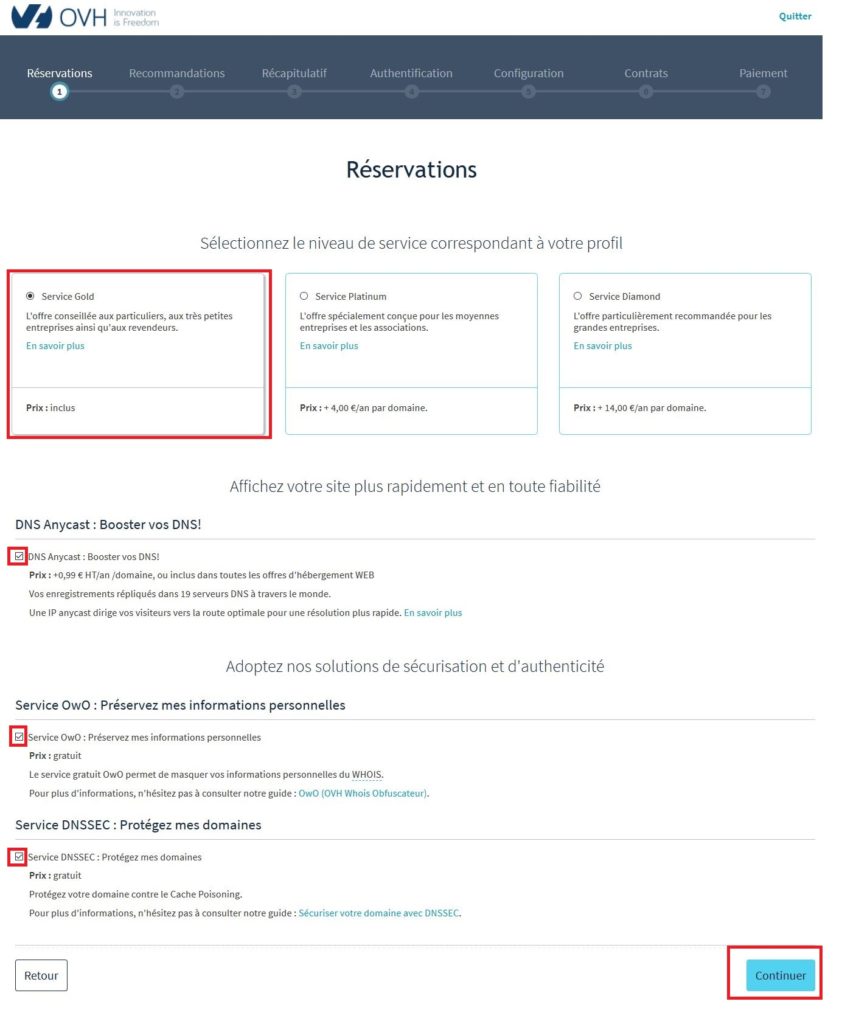
Étape 4 – Utiliser un hébergement
Maintenant, c’est la partie importante. Il faut choisir un hébergement. Par défaut, il n’y en a pas d’associé à mon nom de domaine. Je vais donc en choisir un. Ici, il ne s’agit pas de faire une présentation du choix d’un hébergeur, mais de montrer comment installer WordPress chez OVH sans connaissance.
Je vais donc vous donner mon choix, je pense que le serveur « Performance 1 » est idéal à 9,99 € HT par mois, car il relativement puissant (vous avez une bonne marge de progression de trafic) et il possède des options très intéressantes (CDN, connexion SSH …). Mais si vous trouvez que c’est trop cher, vous pouvez partir sur la version « Pro », vous aurez notamment moins de ressource sur le serveur. Personnellement, je vous déconseille en dessous, car le manque de ressource peut vite se faire ressentir.
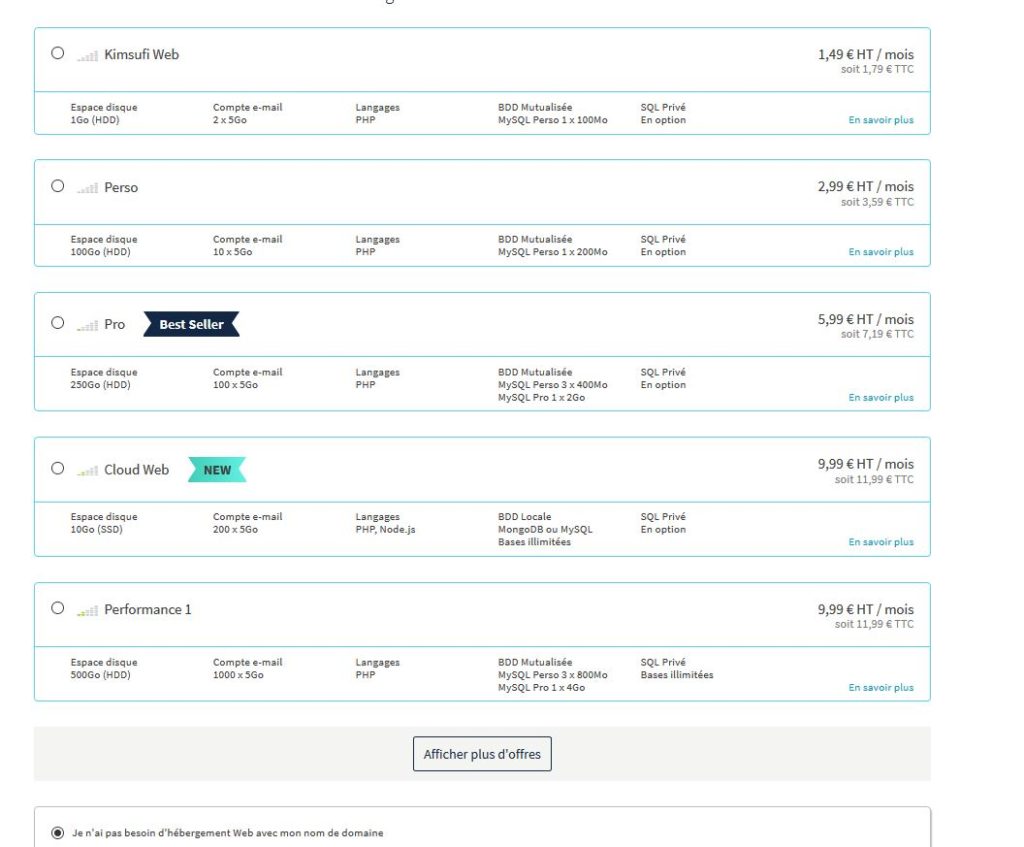
Étape 5 – Les options de l’hébergement
Une fois que vous avez cliqué sur l’hébergement (supposons le « performance »), un bloc s’affiche avec plusieurs options. La première concerne le CDN. Cochez la case pour ajouter l’option. La deuxième partie concerne le certificat SSL. Mettez le en place dès le début. N’attendez pas, sinon, il faudra faire une migration. C’est donc beaucoup plus simple de le faire maintenant.
Par défaut, vous avez le certificat Let’s Encrypt de sélectionné. Cela tombe bien il est gratuit et parfaitement fonctionnel. Pas besoin de plus.
Maintenant, il reste le choix du module qui va être installé directement sur le serveur. Ici, il suffit de cocher « WordPress ». La configuration est prête, je clique sur continuer.
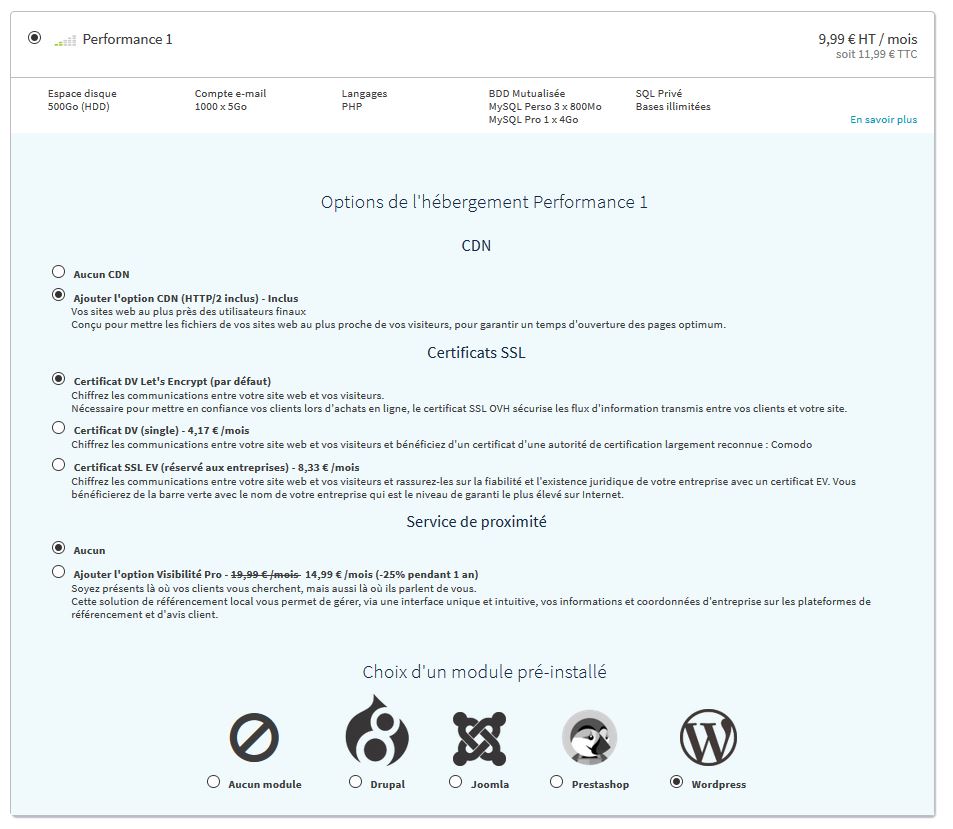
Étape 6 – Offre complémentaire
Maintenant, et avant d’installer WordPress chez OVH, on vous propose des offres complémentaires. Par exemple, une offre d’essai pour Office 365, tester un bureau virtuel… Bref, rien d’intéressant pour la création d’un site. C’est du Cross Selling pour augmenter le panier moyen. Vous pouvez cocher la case « Je ne souhaite bénéficier d’aucune offre d’essai » et valider avec le bouton continuer.
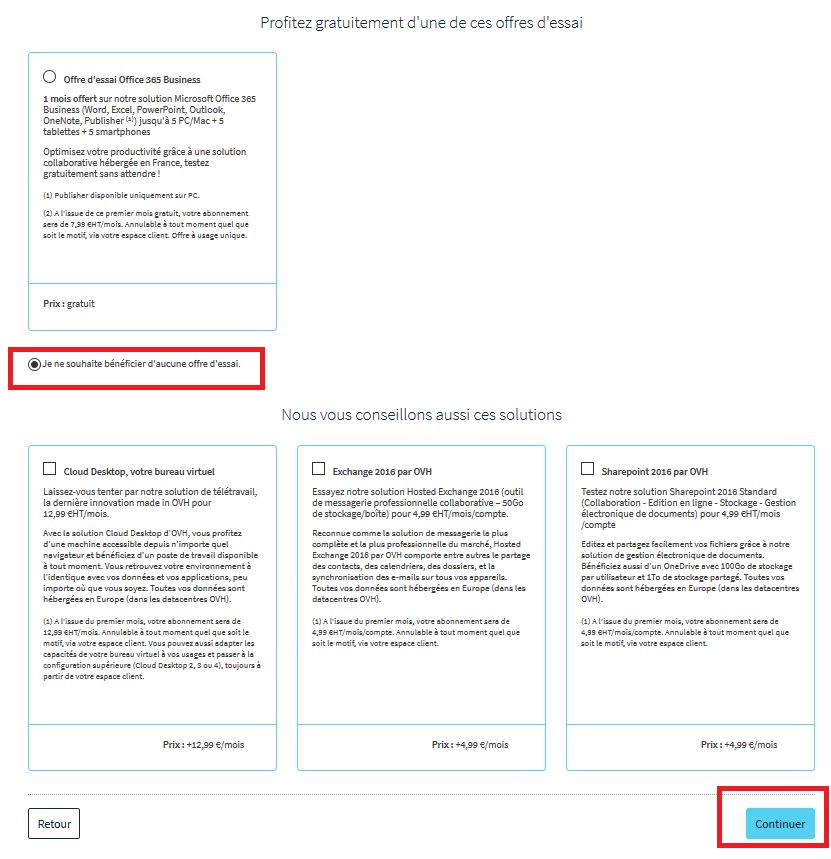
Étape 7 – Récapitulatif de la commande
Parfait, tout est prêt. Une prévisualisation de la commande apparaît en reprenant tous les renseignements. Je vous invite à tout revérifier, on est humain et une erreur peut arriver. Imaginez par exemple qu’il y est une faute d’orthographe dans le nom de domaine.
Après avoir vérifié les éléments de la commande, vérifiez également le prix qui doit être conforme à vos prévisions. Attention, les prix vus précédemment étaient sans TVA. La TVA est ajoutée à cette étape. Quand tout est bon, il faut valider en cliquant sur continuer.
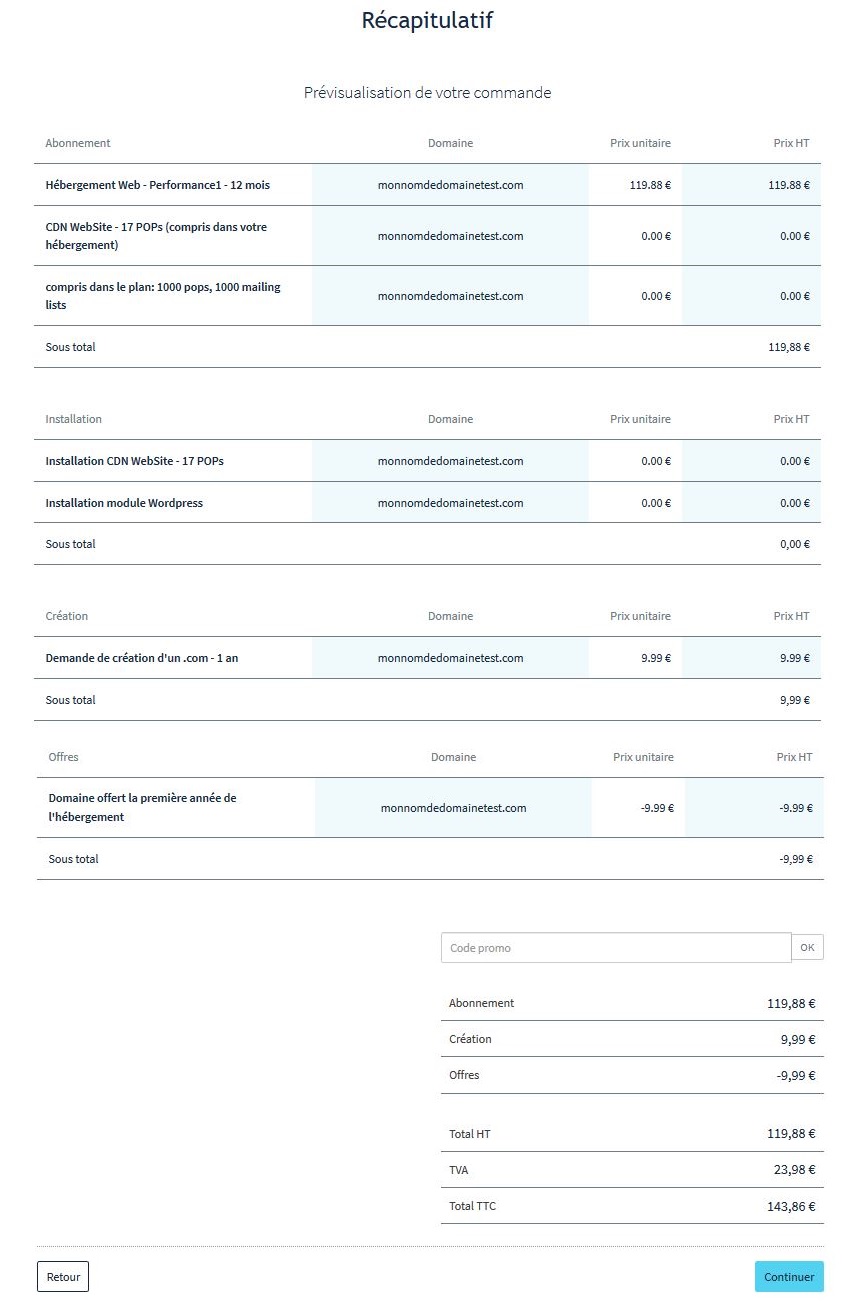
Étape 8 – Votre compte et la suite
C’est là que je vous quitte. Maintenant, c’est à vous de jouer. Vous devez créer votre compte personnel sur OVH comme pour n’importe quelle commande sur un site e-commerce. Il faudra valider les contrats que vous communiquera OVH (c’est une simple case à cocher).
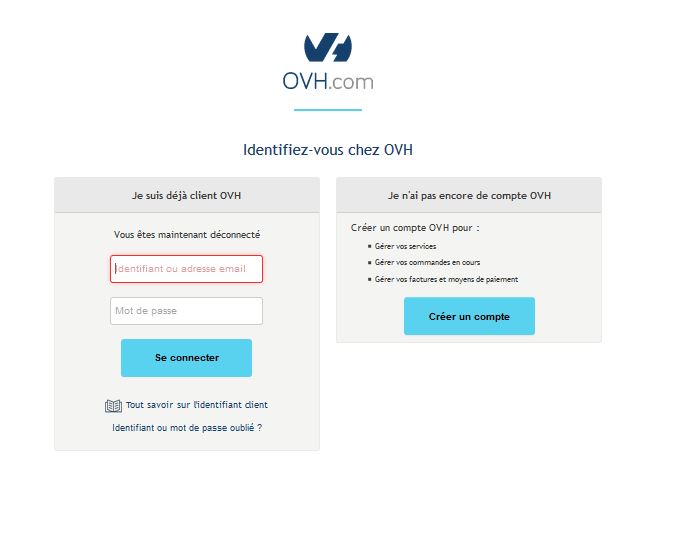
Ensuite, il faudra passer au paiement de la commande, vous avez plusieurs modes de paiement de disponibles. Une fois que c’est fait, vous pouvez aller chercher un café et patienter (ou un thé, ou autre chose).
Maintenant, c’est OVH qui travaille pour vous et qui met en place l’ensemble des éléments dans leur infrastructure. Une fois que c’est fait, il vous envoie un mail qui récapitule tous les éléments créés par OVH. Vous obtenez également le mot de passe pour vous connecter à votre compte OVH.
Mais surtout, vous obtenez le login et le mot de passe pour vous connecter à votre espace administrateur sur votre nouveau site WordPress. Pour cela, rendez-vous à l’adresse url : https://votrenomdedomaine.com/wp-admin. Vous venez d’installer WordPress chez OVH sans connaissance, félicitations.
