Les classes dans Excel avec la fonction Fréquence
Vous souhaitez calculer des classes dans Excel avec la fonction fréquence ? Dans cet article vous découvrirez la méthode pour faire se calcul et quelle est son intérêt.

Lorsque les données sont nombreuses, on peut les diviser en classes pour simplifier leur lecture. Prenons l’exemple d’une base de données que vous avez importé dans Excel. Vous avez récupéré les données des commandes passées sur votre site de commerce en ligne. Le fait de créer des classes va vous permettre de simplifier la lecture de vos commandes.
Par exemple, vous pouvez choisir le nombre de classes à créer. Disons cinq. La première peut-être les commandes allant de 0 à 20 euros, la seconde de 20,01 € à 40 € et ainsi de suite. Vous êtes libre de créer vos propres classes. Une fois générée, vous pourrez obtenir le nombre de commandes se trouvant dans chacune d’elle.
Dans notre exemple, nous saurons combien de commandes se trouvent entre 0 et 20 euros. Cela permet de visualiser très rapidement les données. Vous pouvez également utiliser les classes pour faire des représentations sur des cartes dans le cas de géomarketing.
Comment utiliser la fonction fréquence ?
Cette fonction permet de répartir les valeurs en classes. Autrement dit, notre fichier Excel contient 96 départements, chacun ayant une donnée associée, il s’agit du montant des taxes communales en euros par habitant en 2007. L’objectif est de répartir les départements selon le montant de la taxe payée dans 10 classes. La première étant inférieure à 100 euros, la seconde entre 100 et 200 euros et ainsi de suite jusqu’à 1 000 euros.
Les classes forment un couple représenté de la manière suivante [limite basse; limite haute], dans notre cas cela donnerait donc [100;200]. Comment connaître le nombre de classes à utiliser pour nos données ? Généralement on utilise la règle √N, donc la racine carrée de N où N égal le nombre de valeurs, ici 96 départements. Il ne s’agit que d’un conseil, et non d’une obligation, dans mon cas j’utiliserai 10 classes.
Vous pouvez également consulter la vidéo ci-dessous, il s’agit d’une présentation sur l’utilisation de la fonction FREQUENCE dans le logiciel Excel :
Manipuler la fonction FREQUENCE dans Excel
Dans un premier temps, il faut créer les classes que nous souhaiterons appliquer par la suite. Pour mon exemple, je créer 10 classes pour répartir mes 96 départements.
Maintenant que mes classes sont prêtes, je sélectionne la plage dans laquelle les résultats devront apparaître (rectangle de sélection vert sur la capture ci-dessous)
Désormais, nous allons utiliser la fonction Fréquence d’Excel, qui va nous permettre de créer nos classes. Je clique sur l’icône insérer une fonction (rectangle rouge sur la capture ci-dessous), dans « Recherchez une fonction » (premier rectangle noir), j’indique le nom de ma fonction donc Fréquence, celle-ci apparaît en dessous (deuxième rectangle noir). Je sélectionne ma fonction fréquence.
Dans la fenêtre qui apparaît, j’ai deux paramètres à renseigner. Dans le premier, Tableau_données, il faut que j’indique la plage de données sur laquelle je souhaite effectuer la répartition sous forme de classes en cliquant sur l’icône à droite (dans le rectangle rouge sur la capture ci-dessous). Puisque je souhaite réaliser cette opération sur les données de mes 96 départements, je sélectionne l’ensemble des données correspondantes. Celles-ci se trouvent entre B5 et B100 donc je note B5:B100.
Dans le second champ, Matrices_intervalles, il faut sélectionner la limite des classes que j’ai créée au début,utilisez l’icône comme auparavant. Donc de la case 100 à la case 1000, cela donne comme plage de données : D6:D15.
Les résultats apparaissent sous les champs sélectionnés, pour les afficher dans ma sélection du début je dois utiliser une combinaison de touche : CTRL + MAJ (celle avec une flèche, pas le cadenas) + ENTREE. Comme on peut le constater, les résultats s’affichent en fonction des classes. Par exemple, nous avons 40 départements ayant entre 500 et 600 euros de taxes par habitant.

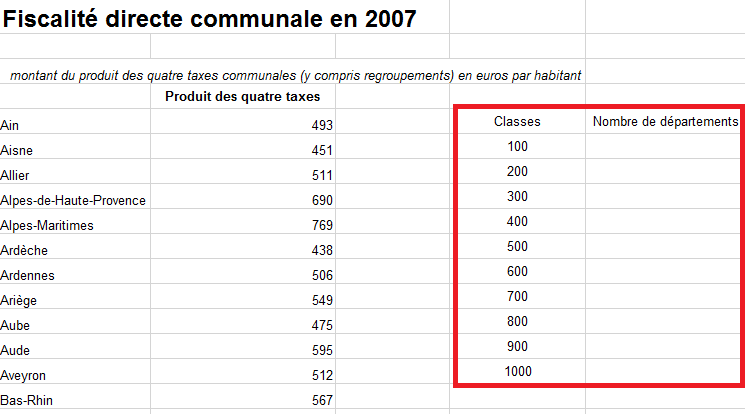
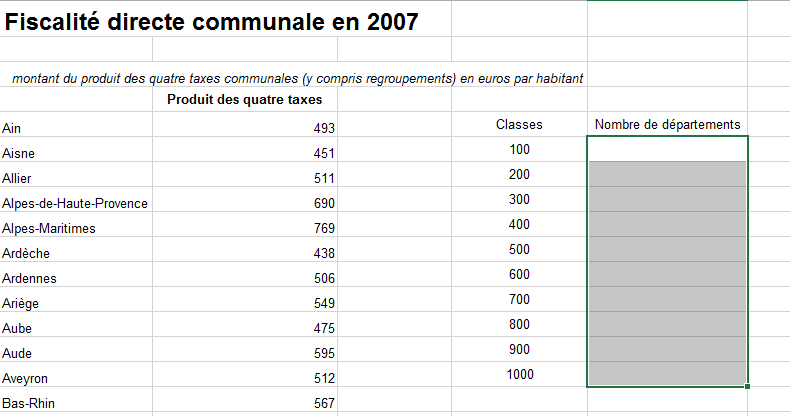
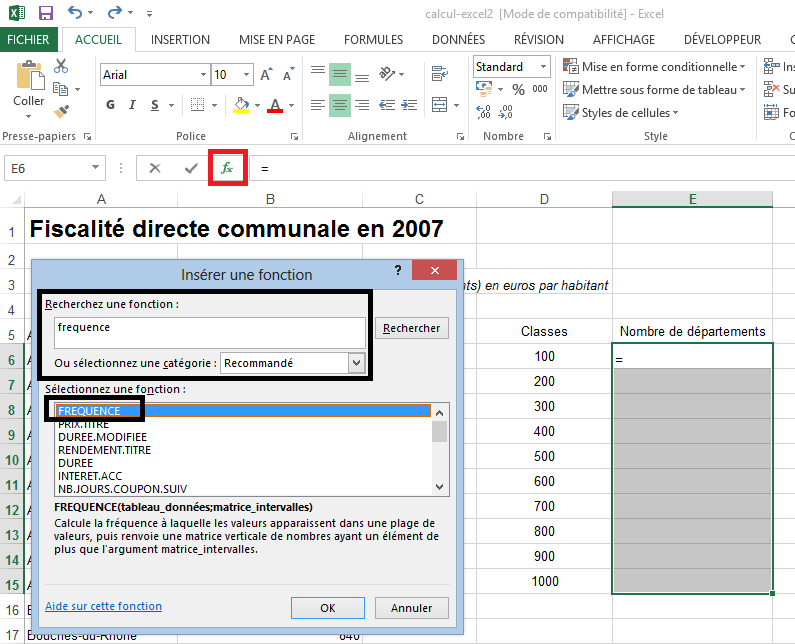
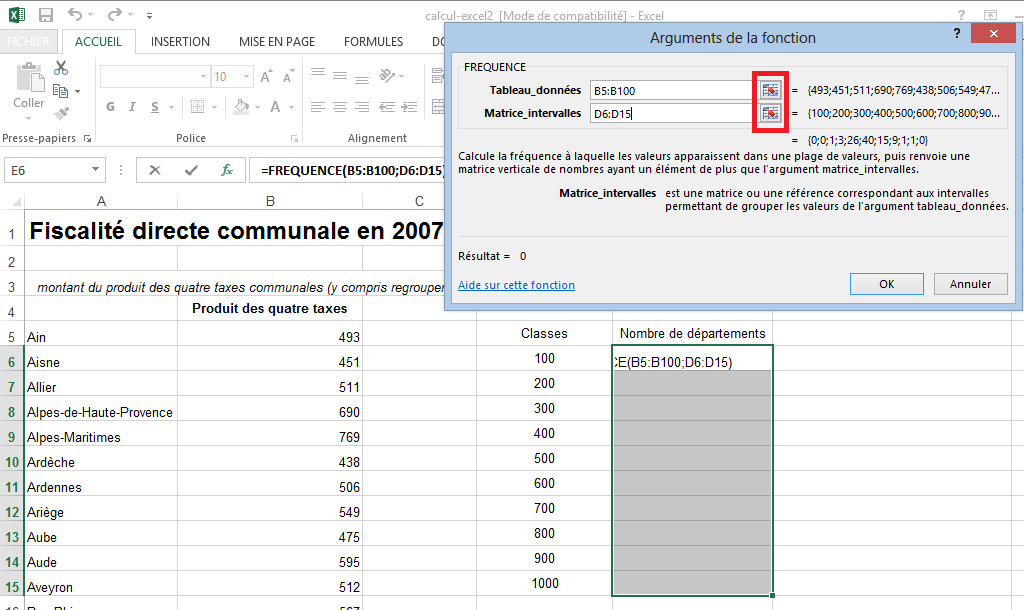
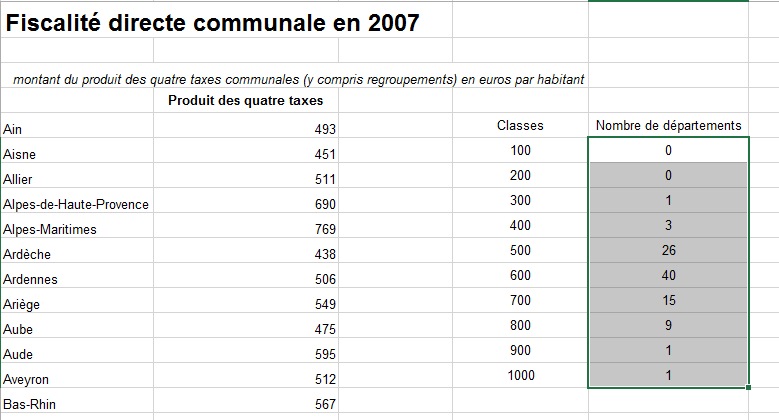
2 Commentaires
Bonjour,
J’ai trouvé votre tutoriel très simple et très utile, merci ! Par contre, est-ce que ça peut marcher sur des données non numériques?
Merci, je n’ai jamais essayé mais je ne pense pas car il faut manipuler des valeurs,