Ajouter une chaîne YouTube dans Google Analytics
Cet article vous présente la méthode pour ajouter une chaîne YouTube dans Google Analytics. Vous l’avez sûrement remarqué, YouTube possède un outil d’analyse intégré (qui se nomme YouTube Analytics) avec de nombreuses données disponibles.
Mais vous pouvez avoir besoin d’obtenir les données complémentaires dans Google Analytics, vous pourrez ainsi les observer, faire un croisement de données…

Il se peut également que vous préfériez simplement l’interface de Google Analytics ou encore qu’il soit plus simple pour vous de tout gérer (les données statistiques) depuis une seule et même interface. Cela évite la navigation entre plusieurs fenêtres et permet donc un gain de productivité.
Dans ce cas, ajouter une chaîne YouTube dans Google Analytics reste la meilleure solution. Ci-dessous, vous allez donc découvrir comment faire la manipulation qui reste simple (il suffit simplement de savoir où aller).
Comment ajouter une chaîne YouTube dans Google Analytics ?
Dans cette partie, vous allez découvrir étape par étape la méthode pour ajouter une chaîne YouTube dans Google Analytics. Pour cela, vous allez avoir besoin de créer un compte avec l’outil Google Analytics, si vous n’en avez pas, sinon vous devez vous connecter pour créer une nouvelle propriété comme vous allez le voir.
En effet, l’objectif est d’obtenir un ID de suivi pour l’insérer dans votre chaîne YouTube. Vous pouvez également utiliser un ID que vous avez déjà créé et affecté à un site internet (ou autre). Il faut avoir conscience que cela ajoutera les données de votre chaîne YouTube à celle de votre site, donc il faudra faire la distinction entre les deux, ceci n’est pas très pratique. Le plus simple est de créer une nouvelle propriété spécifique à votre chaîne YouTube.
Création du code de suivi
Vous devez donc être connecté sur votre compte Google Analytics, rendez-vous dans le menu latéral, vous devez cliquer sur « Administration », dans la deuxième colonne qui se nomme « propriété », vous allez devoir en ajouter une. Cliquer avec votre souris sur le menu déroulant qui contient le nom des propriétés déjà existantes. Vous devez sélectionner « Créer une propriété ».
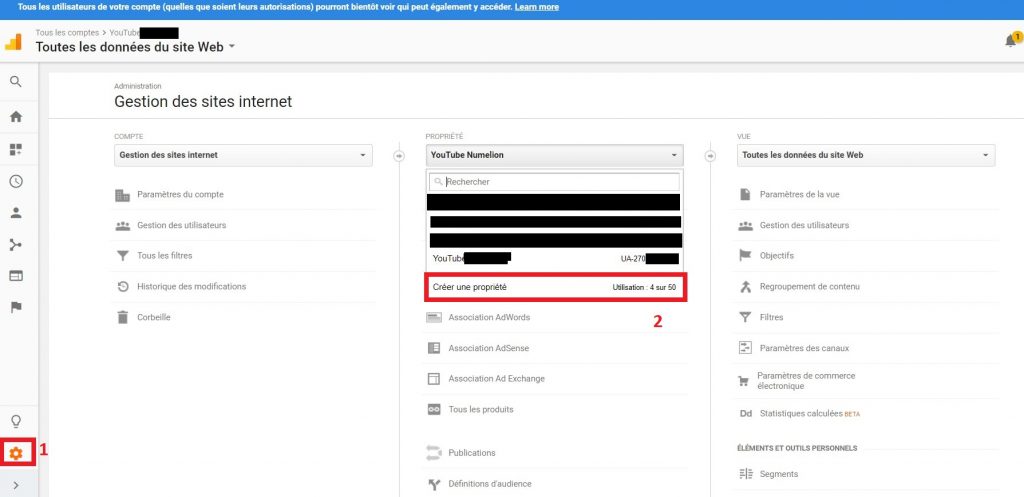
Vous devez donc créer votre propriété en indiquant le nom que vous allez lui donner, par exemple « Chaîne YouTube ». Vous allez devoir entrer l’URL de votre site web, donc de votre chaîne YouTube.
Astuce : vous pouvez utiliser l’URL actuelle de votre chaîne. Mais, vous pouvez aussi créer une URL personnalisée dans YouTube en allant sur votre compte YouTube, puis « Creator Studio », puis « Chaîne ». Vous devrez aller dans « Etat et fonctionnalités ». Vous trouverez une partie intitulée « URL personnalisée ». Si vous ne l’avez pas activée, il vous suffit de le faire et d’indiquer une URL personnalisée.
Une fois que ceci est fait, vous pouvez insérer la nouvelle URL de votre chaîne dans la propriété Google Analytics que vous êtes en train de créer. Attention toutefois, cette nouvelle URL remplacera la précédente, il faudra l’enregistrer à la place de l’ancienne partout où cette dernière était enregistrée (site internet, forum, réseaux sociaux…).
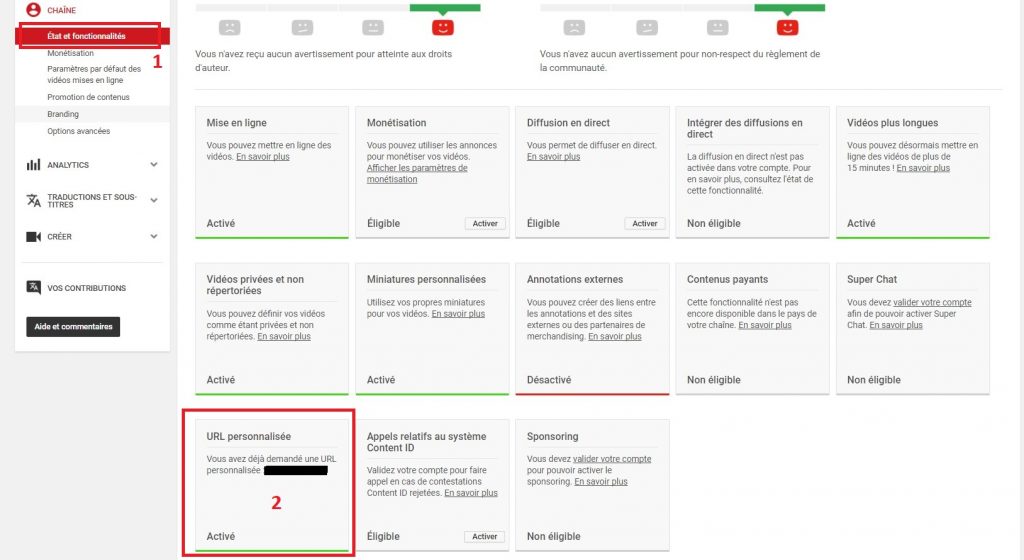
Vous pouvez maintenant choisir la catégorie de votre chaîne YouTube et votre fuseau horaire. Il ne vous reste plus qu’à cliquer sur « Obtenir un ID de suivi ».
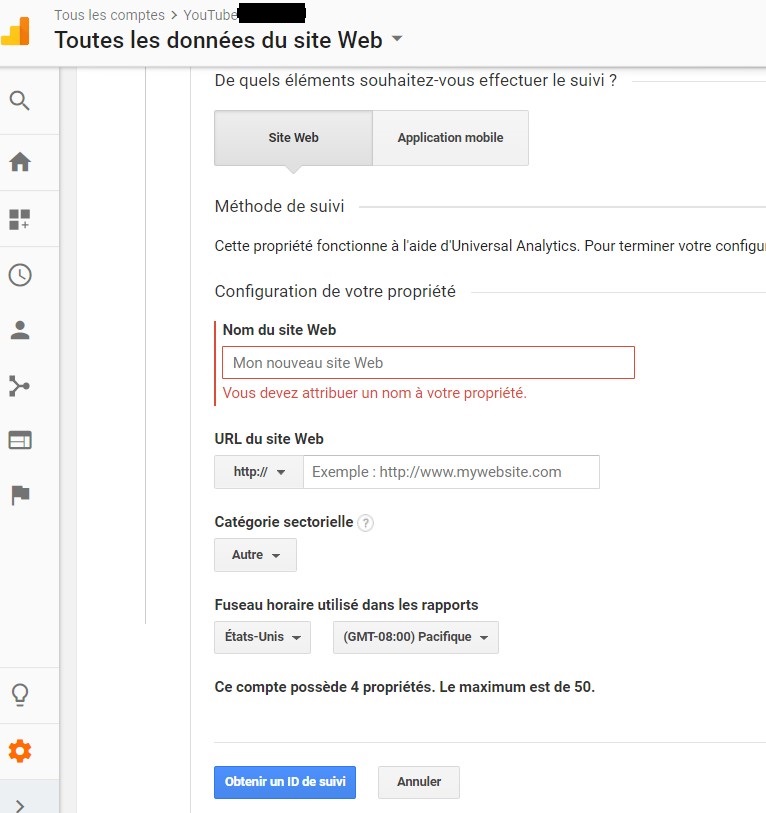
Insérer l’identifiant dans YouTube
Dans la page qui s’affiche, vous obtenez deux informations essentielles, il s’agit de l’identifiant de votre propriété pour le suivi dans Google Analytics et le code de suivi complet (qui contient d’ailleurs l’ID de suivi généré).
Si vous avez été trop vite et que vous avez quitté la page contenant l’identifiant. Vous pouvez le retrouver en allant dans « Administration » => « Propriété » => « Informations de suivi » => « Code de suivi ». Vous retrouverez les mêmes informations.
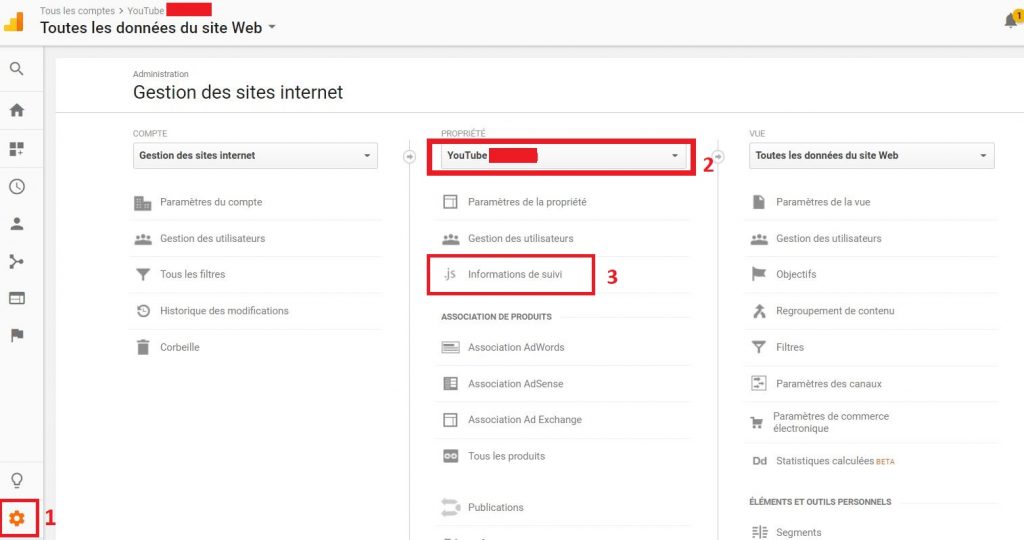
Vous devez copier l’ID de suivi et vous rendre sur votre chaîne YouTube, puis accéder au « Creator studio » de cette dernière. Dans l’onglet « Chaîne » qui se trouve dans le menu de gauche, vous devez cliquer sur « Options avancées ». Rendez-vous tout en bas de la page pour trouver un champ qui se nomme « ID de suivi de propriété Google Analytics ». Dedans, vous devez copier votre ID de suivi Google Analytics.
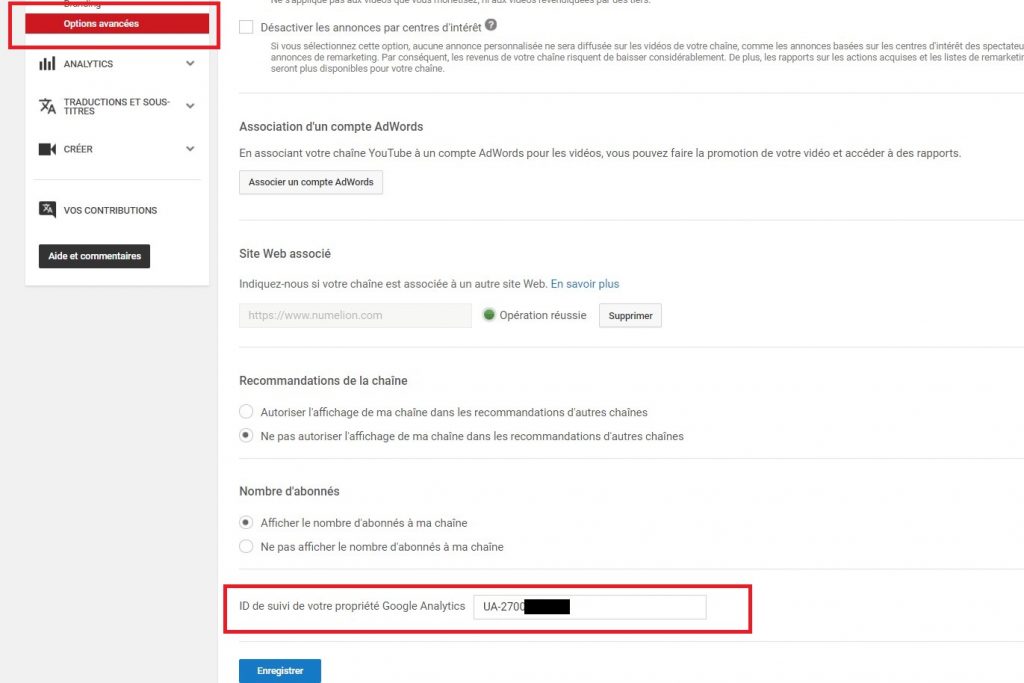
Désormais, vous obtiendrez dans votre compte Google Analytics les informations qui proviennent de votre chaîne YouTube.
Autres articles pouvant vous intéresser :
