Créer une liste déroulante dans Excel
Voici une question qui revient souvent : comment créer une liste déroulante dans Excel ? Dans cet article, j’ai décidé de m’attaquer à cette question que je trouve intéressante. Vous pensez que c’est compliqué de créer une liste déroulante dans Excel ?

Qu’on va avoir besoin d’utiliser du code VBA ou des macros ? Et bien pas du tout, en réalité c’est très simple et il n’y a pas besoin de connaissances poussées.
Pour simplifier davantage ce tutoriel, j’ai réalisé une vidéo où je vous montre comment créer une liste déroulante dans Excel. Je vous montre comment procéder étape par étape. Elle est relativement courte. Si vous êtes intéressé, sachez que vous pouvez vous abonner à la chaîne YouTube pour découvrir les prochaines vidéos (petite séance d’autopromotion ;)). Voici la vidéo.
Les étapes pour créer une liste déroulante dans Excel
Maintenant, certains préféreront une explication texte à une explication vidéo. Donc, voyons les étapes pour la création d’une liste qui sera déroulante avec Excel. Je vais utiliser un tableau qui contient des notes et des prénoms. Mais pour la liste déroulante, ce qui va m’intéresser dans le tableau, vous vous en doutez, ce sont les prénoms.
L’objectif, ça va être de créer une liste déroulante dans Excel à partir de la colonne contenant les noms dans le tableau de notes. Pour créer une liste déroulante dans Excel, il faut trois choses. La première c’est de créer une liste des éléments qui vont constituer la liste. Ensuite, il faut attribuer un nom à la plage de données qui va constituer la liste (donc la liste de prénom) et enfin, il faut créer la liste dans Excel.
Créer la liste de nom
Je vais donc utiliser la liste de nom qui se trouve dans le tableau. Il faut lui attribuer un nom. Pour cela, je sélectionne la liste de nom et dans le champ des noms je lui affecte un la valeur « Prénom ».
Désormais, ma liste de nom peut être utilisée avec le nom « Prénom » qui fait référence à la plage de données sélectionnée dans le tableau.
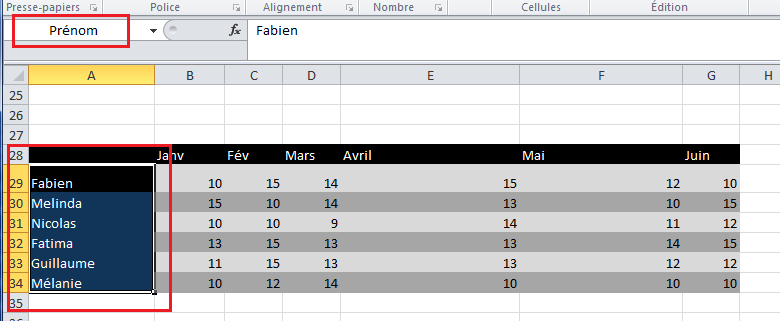
Créer la liste déroulante
Il faut ajouter ma liste déroulante. Ce n’est pas plus compliqué que cela. C’est donc relativement rapide. Mais comment procéder ?
Maintenant, je sélectionne une cellule dans laquelle va s’afficher ma liste déroulante. Après l’avoir sélectionnée, je vais dans l’onglet « Données » puis dans le groupe « Outils de données ». Dans ce dernier, je clique sur « Validation des données ».
Après avoir sélectionné « Validation des données » je me rends dans la partie « Autoriser ». Dans cette dernière, je sélectionne « Liste ». Dans le champ source, j’indique « =Prénom » et je valide.
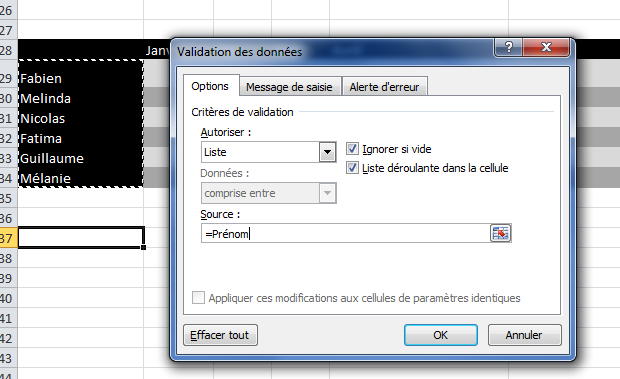
Vous l’avez compris, en procédant de la sorte, on récupère les prénoms contenus dans la plage de données que j’ai au préalable appelés « Prénom ». Maintenant, dans ma cellule, j’ai une liste déroulante basée sur la liste de mes prénoms, voire ci-dessous.
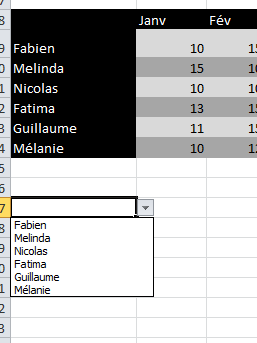
Autres articles Excel
Désormais, vous pouvez créer une liste déroulante dans Excel. Je pense qu’il s’agit d’une bonne astuce pour utiliser ces données et on peut l’utiliser dans un grand nombre de cas. Par exemple, lorsqu’on souhaite limiter le choix des informations possible à insérer dans une cellule.
Créer une liste déroulante dans Excel est simple et cela donne un aspect plus professionnel. Si vous connaissez d’autres astuces de ce genre ou si vous souhaitez que je crée des astuces sur un sujet précis, vous pouvez me laisser un commentaire ou un message. Dès que je pourrais, j’essaierais de créer un petit article.
Comme vous l’avez peut-être remarqué, mon blog est principalement dédié à l’utilisation du logiciel Excel. Ainsi, vous y trouverez de nombreux articles et tutoriels sur le logiciel et son utilisation. Ci-dessous, voici quelques articles qui pourront vous intéresser :

1 Commentaire