Créer un Site Web Gratuit avec Google Sites
Vous souhaitez créer un site web gratuit ? Je vous présente la solution Google Sites. Vous allez me dire combien ça coûte en frais cachés ? Rien. Est-ce que c’est compliqué ? Non. Alors on ne peut pas personnaliser ? Si. Elle est où l’arnaque ? Il n’y en a pas. Vous allez voir à travers cet article que cette solution est intéressante pour quelqu’un souhaitant réaliser un petit site internet tout simple.
Comme je viens de le dire, cette solution est particulièrement intéressante pour créer un site web gratuit tout simple. Par exemple, un petit site vitrine pour une entreprise. Mais pour des sites internet de plus grande taille, il faudra davantage s’orienter vers des solutions comme WordPress (vous pouvez d’ailleurs suivre ma formation 100 % gratuite) ou des solutions de création de sites internet.
J’ai réalisé une vidéo sur la création d’un site web avec Google Sites, vous la trouverez ci-dessous.
IMPORTANT: à la fin de cet article, vous trouverez une seconde vidéo qui est un tutoriel vous présentant comment personnaliser le nom de domaine de votre site web gratuit avec Google Sites.
Sommaire de l’article :
Créer une site internet avec Google Sites de A à Z
Dans la suite de cet article, je vous présente la procédure pour créer un site internet gratuitement avec l’outil en ligne Google Sites. Pour cela, je vais découper en 8 étapes cette création.
1 – Créer (ou avoir) un compte Google
La première étape, c’est d’avoir un compte Google. En effet, pour utiliser Google Sites, il est nécessaire d’avoir créé un compte Google. C’est gratuit et cela ne prend que quelques minutes.
Pourquoi est-ce que c’est nécessaire d’avoir un compte Google ? Car nous allons utiliser Google Drive, c’est dans ce dernier que sera stocké notre site internet. On va donc l’utiliser comme un hébergeur Web, sauf que c’est gratuit et on aura besoin de créer un simple dossier. C’est très différent d’un hébergement classique où il faut gérer le serveur de fichier (FTP), la base de données, le serveur DNS… Ici, rien de tout cela, on va à l’essentiel comme nous allons le voir.
2 – Créer un dossier pour le site internet
La première étape, c’est donc de se connecter sur Google Drive. Dans ce dernier, nous allons créer un dossier spécifiquement pour notre site internet. Si vous devez créer plusieurs sites internet, vous pouvez créer un dossier « Hébergement » puis dans ce dernier un dossier par site internet : « Site 1 », « Site 2″… en utilisant le nom de chaque site web Google.
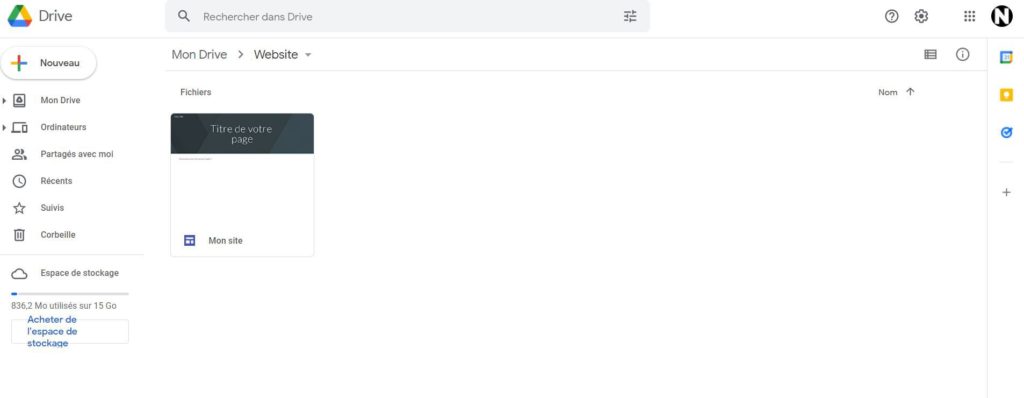
Maintenant que notre architecture est prête, on va pouvoir créer notre première page. Nous verrons cela dans la prochaine étape. A noter, vous pouvez utiliser le reste du stockage de votre Google Drive comme vous le souhaitez. Votre cloud Google n’a pas besoin d’être exclusivement utilisé pour Google Sites.
3 – Créer la première page web avec Google Sites
Tout est prêt, on peut créer la première page de notre site internet avec Google Sites. Pour cela, on se rend dans le dossier que l’on a créé et qui devra contenir les pages. Ensuite, on va effectuer un clic droit puis on va sur « plus » et enfin « Google Sites ». En cliquant dessus, cela va créer la première page web de notre site.
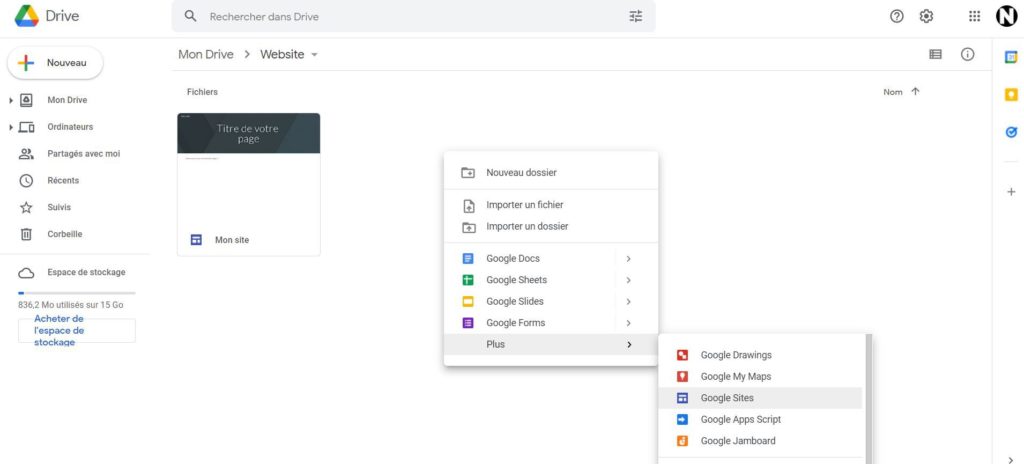
On va donc se retrouver dans l’éditeur de Google Sites avec une page vierge que l’on peut commencer à modifier selon nos besoins. Il est donc important d’avoir déjà une première idée de l’apparence de son site. On va ainsi préparer le texte et les éléments visuels que l’on va ajouter.
4 – Modifier les éléments de la page
Maintenant que notre première page est prête, il est tant d’ajouter des éléments. Nous verrons par la suite les nombreuses options que l’on peut utiliser avec Google Sites. Mais pour débuter, il y a trois points clés, le texte, les images et les blocs.
Les blocs vont permettre de créer la mise en forme de notre page, par exemple en utilisant trois colonnes. On peut ainsi utiliser des blocs les uns à la suite des autres.
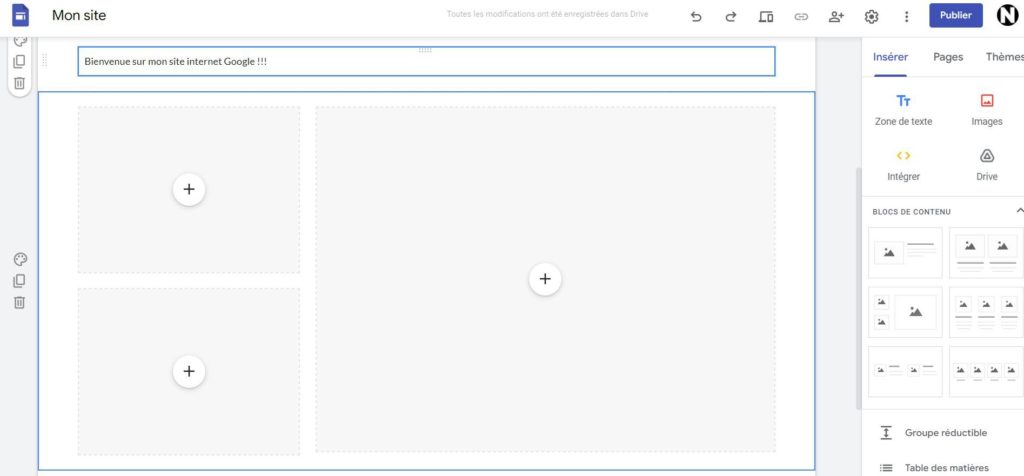
Il faudra ensuite ajouter deux éléments particulièrement utilisés sur internet, il s’agit du texte et des images. Ce sont deux éléments essentiels pour que vos visiteurs apprécient votre site web.
Pour les images, vous pouvez utiliser les différentes banques d’images que j’ai présentées dans cet article.
5 – Créer un architecture avec plusieurs pages
Un autre point clé, c’est de créer une architecture pour notre Google Sites. Bien entendu, si vous ne souhaitez créer qu’une seule page (par exemple une landing page), alors vous pouvez passer à la suite de l’article, mais généralement, on souhaitera créer plusieurs pages.
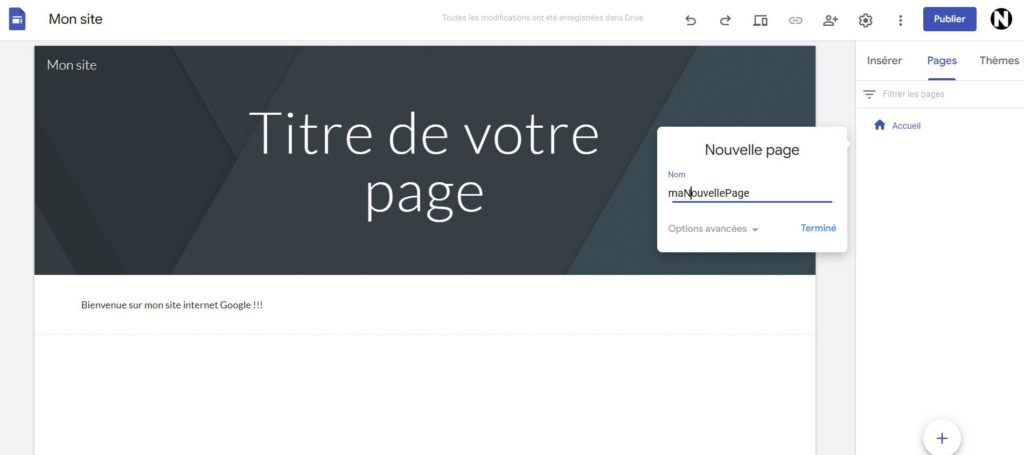
Pour cela, on utilisera l’onglet « Pages » dans lequel on va pouvoir ajouter des nouvelles pages pour notre site. Imaginons une arborescence classique : page accueil, équipe, services de l’entreprise, nos clients, page de contact…
On va pouvoir ajouter comme ceci des pages au fur et à mesure. Si vous avez de nombreuses pages, rassurez-vous il est possible de filtrer les résultats, ainsi vous pourrez rapidement retrouver ces dernières.
6 – Les nombreuses options de Google Sites
Il est difficile de liste l’ensemble des options de Google Sites. Cet outil est relativement complet et peut nous permettre de créer des sites internet vitrines ou même des pages de vente simplement.
En effet, on peut réaliser de nombreuses choses. Par exemple :
- Ajouter une vidéo YouTube
- Ajouter une carte Google Maps
- Ajouter son Agenda
- Ajouter une feuille de calcul
- Ajouter un graphique
- Ajouter un document de traitement de texte
- Ajouter des boutons
- Créer des séparateurs
- Créer des sections
- Ajouter et mettre en forme du texte
- Utiliser les blocs de contenu pour la mise en forme
- Intégrer du code
- Intégrer des images
- …
7 – Sauvegarder son site web
Un des points clés dans la création et la gestion d’un site internet, c’est la sauvegarde. Lorsqu’on utilise un hébergeur « classique », cette sauvegarde va dans la très grande majorité des cas être effectuée par ce dernier.
Avec Google Sites, c’est légèrement différent. Classiquement la sauvegarde porte sur la base de données et les fichiers. Ici, Google Sites se trouve dans Google Drive. Il va donc procéder à la sauvegarde de la même manière que pour les fichiers contenus sur ce dernier avec notamment une historisation des modifications.
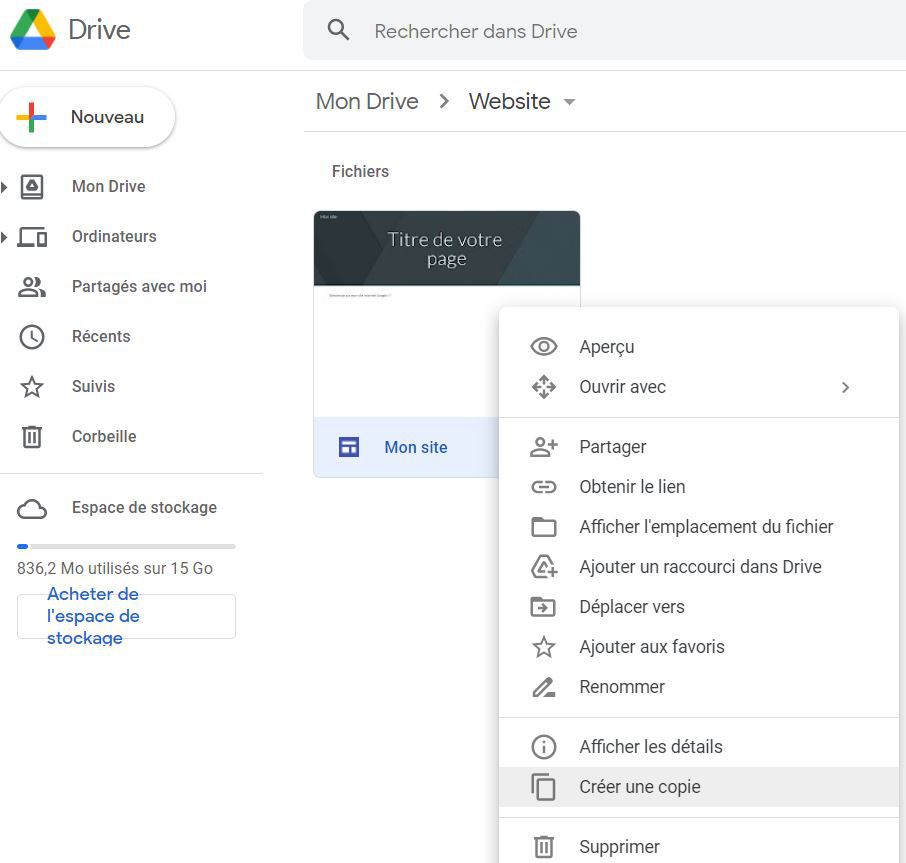
Vous avez ensuite la possibilité de créer une copie de votre site internet. Pour optimiser la sauvegarde, l’idéal est de créer un dossier spécifique pour copier l’ensemble du site que vous avez réalisé avec l’éditeur Google Sites.
8 – Publier son site internet gratuit
Maintenant que notre site internet est prêt, il faut le publier pour le faire connaître. Pour cela, il faut cliquer sur le bouton « Publier » en haut dans le menu.
A ce moment-là, vous allez pouvoir choisir le nom du site. Par exemple, je lui indique le nom Numelion. Cela va créer une structure URL du type : sites.google.com/view/numelion. Attention, il faut que le nom que vous donniez au site web soit libre pour pouvoir l’utiliser, sinon vous devrez trouver un autre nom.
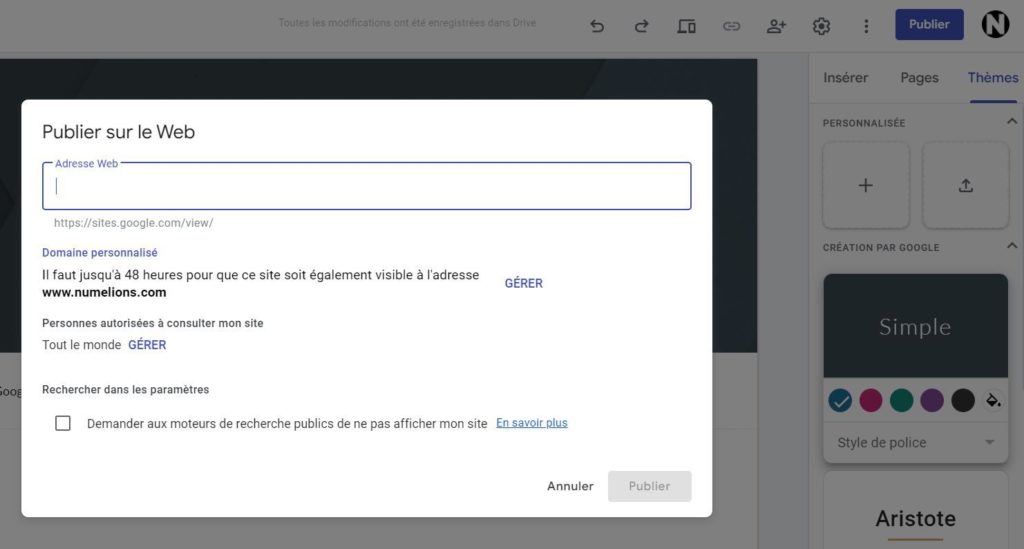
Pour accéder à votre site internet gratuit créé avec Google Sites, il vous suffira de partager cette adresse URL (le nom de domaine). Vous pourrez aussi commencer votre travail de référencement pour faire connaître votre site web aux moteurs de recherche.
Personnaliser le nom (URL) de son Google Sites
Maintenant, c’est bien, vous avez créé un site internet gratuitement avec Google Sites, mais ce dernier ne fait pas encore très pro. Il utilise une URL qui fait amateur et qui montre immédiatement que le service est géré par Google Sites. Alors, si votre objectif est de partager vos photos de voyages avec mamie et papy, aucun soucis, par contre si vous souhaitez montrer un peu de professionnalisme, il va falloir personnaliser votre URL.
Par exemple, imaginons une URL par défaut qui soit « sites.google.com/view/numelion », cela ne fait pas très pro, si mon site devient accessible avec l’adresse URL « numelion.com », là cela devient pro. Et avec Google Sites, on a la possibilité de faire cette migration, cette personnalisation.
Dans la vidéo ci-dessous, je vous montre comment procéder avec l’hébergeur Infomaniak, pour moi, c’est ce qu’il se fait de mieux actuellement. De plus, en terme de protection des données, vous êtes chez un hébergeur Suisse, le top en la matière.
Réserver le nom de domaine au meilleur prix
Réserver le nom de domaine au meilleur prix
Reprenons les étapes vues dans la vidéo pour personnaliser son nom de domaine avec Infomaniak et Google Sites :
- La première chose a faire est de se connecter à son compte Google et accédez à l’application Google Sites.
- Il faut cliquer sur le bouton « Créer » en haut à gauche de l’écran.
- On va sélectionner l’option « Site Web » dans la fenêtre contextuelle qui va s’ouvrir.
- Maintenant, on va créer un site Web gratuit avec Google Sites, puis valider avec le bouton « Créer ».
- Une fois que le site internet est généré, il faudra cliquer sur le bouton « Modifier » en haut à droite de l’écran pour changer l’URL.
- Puis on va choisir « Paramètres du site » dans la barre latérale gauche au niveau de l’écran.
- Dans la partie « Informations générales », on va cliquer sur le bouton « Modifier » à côté de l’URL actuelle.
- Il faut alors entrer le nom de domaine que vous avez choisit dans le formulaire, puis cliquez sur le bouton « Enregistrer ».
- Ensuite, il faut suivre les différentes étapes de configuration DNS dans la vidéo ci-dessous.
Résumé
Pour conclure cet article, j’ai été très agréablement surpris par l’outil proposé par Google. En effet, Google Sites est un éditeur très simple à prendre en main et qui permet de créer de très beau site vitrine ou même des pages de vente.
Prenons l’exemple d’une personne souhaitant ayant une chaîne YouTube et souhaitant simplement créer un petit site de quelques pages ou une page de vente pour un produit numérique. Alors, Google Sites peut-être une solution intéressante à envisager.
J’espère que cet article et la vidéo qui est liée vous donneront envie de découvrir ou au moins de tester cet outil simple à prendre en main et relativement complet.

3 Commentaires
Une fois que le site est publié, une recherche sur un moteur de recherche ne le trouve pas.
Comment procéder ?
Avec google nous allons renir le monde