Comment créer une diagonale dans une cellule Excel ?

Vous souhaitez vous améliorer avec Excel ? Une bonne astuce qui fait toujours son petit effet de style c’est de créer une diagonale dans une cellule Excel. Soyons clairs, c’est plus un effet de style qu’autre chose, mais cela permet de mettre en forme vos données rapidement.
J’ai réalisé une vidéo pour simplifier la démonstration. Vous trouverez ci-dessous une vidéo montrant les étapes pour créer une diagonale dans une cellule Excel. Vous découvrirez comment procéder étape par étape. Si vous êtes intéressé, vous pouvez vous abonner à la chaîne pour découvrir les prochaines vidéos (petite séance d’autopromotion ;)).
Les étapes pour créer une diagonale dans une cellule Excel
Dans cette partie, voyons étape par étape comment créer une diagonale dans une cellule Excel. Je reprends les informations utilisées dans la vidéo que vous pouvez trouver en début d’article. Je vous donne un cas très simple d’utilisation.
Vous avez un tableau qui présente sur les lignes les mois et sur la colonne les prénoms. Le contenu étant des notes. La cellule faisant l’angle entre la ligne et la colonne est vide comme sur la capture ci-dessous. Dans ce premier cas, on pourra donc dire qu’il s’agit d’une utilisation classique du tableau.
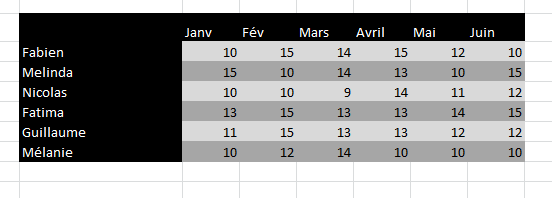
Le problème est le suivant, on ne sait pas à quoi correspond la ligne supérieure et la colonne de gauche. Même si on peut le deviner avec cet exemple, dans de nombreux cas, ça ne sera pas possible de deviner. Comment expliquer à la personne qui regarde le tableau les informations se trouvant dans la ligne et la colonne ? Je vous le donne en mille, on créer une diagonale dans une cellule Excel.
Vous pouvez dès lors l’utiliser pour expliquer le contenu de la ligne et de la colonne en positionnant une diagonale comme ci-dessous. Cela va permettre de scinder en deux la cellule pour en faciliter la compréhension. On peut ensuite ajouter du texte comme vous le voyez ci-dessous.
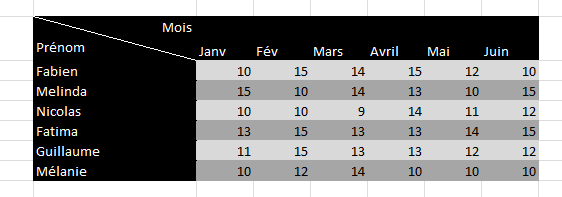
Mais comment procéder pour créer une diagonale dans une cellule Excel ? Dans un premier temps, il faut faire un clic droit sur la cellule où on souhaite insérer la diagonale. Dans le menu déroulant qui apparaît, il faut choisir « Format de cellule ».
Dans la fenêtre qui apparaît, rendez-vous dans l’onglet« Bordure ». Vous n’avez plus qu’à cliquer sur la bordure diagonale en bas à droite et vous pouvez choisir la couleur.
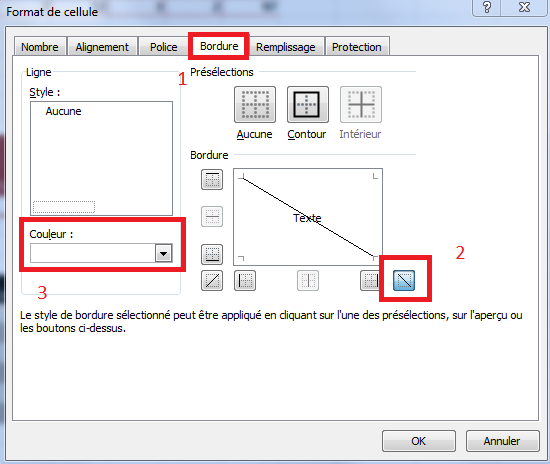
Autre article sur Excel
Désormais, vous pouvez ajouter des diagonales dans vos cellules Excel. Je pense qu’il s’agit d’une bonne astuce pour mettre en forme ces dernières (vos tableaux). On peut le faire très facilement et cela donne un aspect plus professionnel. Si vous connaissez d’autres astuces de ce genre ou si vous souhaitez que je crée des astuces sur un sujet précis, vous pouvez me laisser un commentaire ou un message. Dès que je pourrais, j’essaierais de créer un petit article.
Mon blog est principalement dédié à l’utilisation du logiciel Excel. Vous trouverez de nombreux tutoriels pour découvrir des astuces sur le logiciel et son utilisation. Ci-dessous, voici quelques articles qui pourront vous intéresser :
