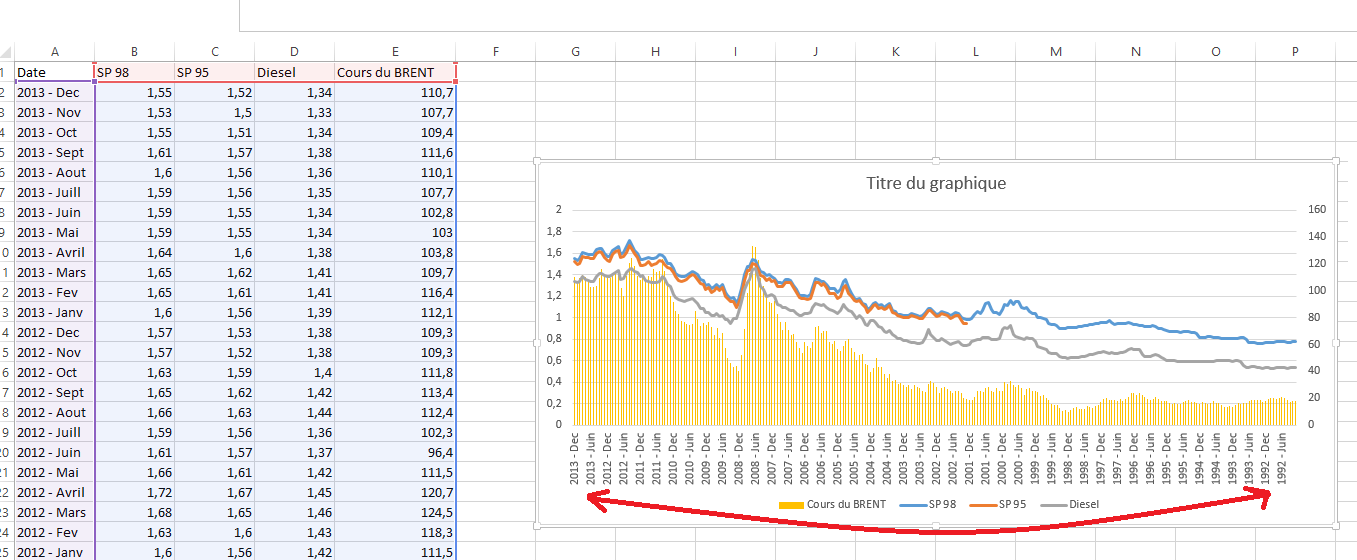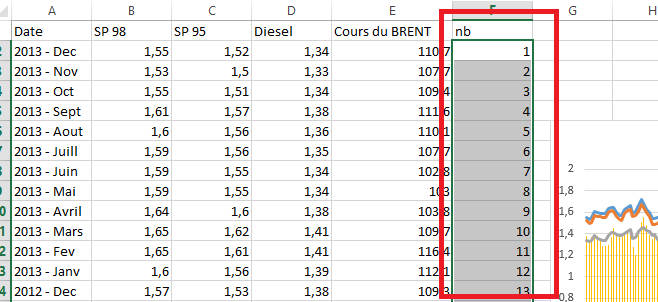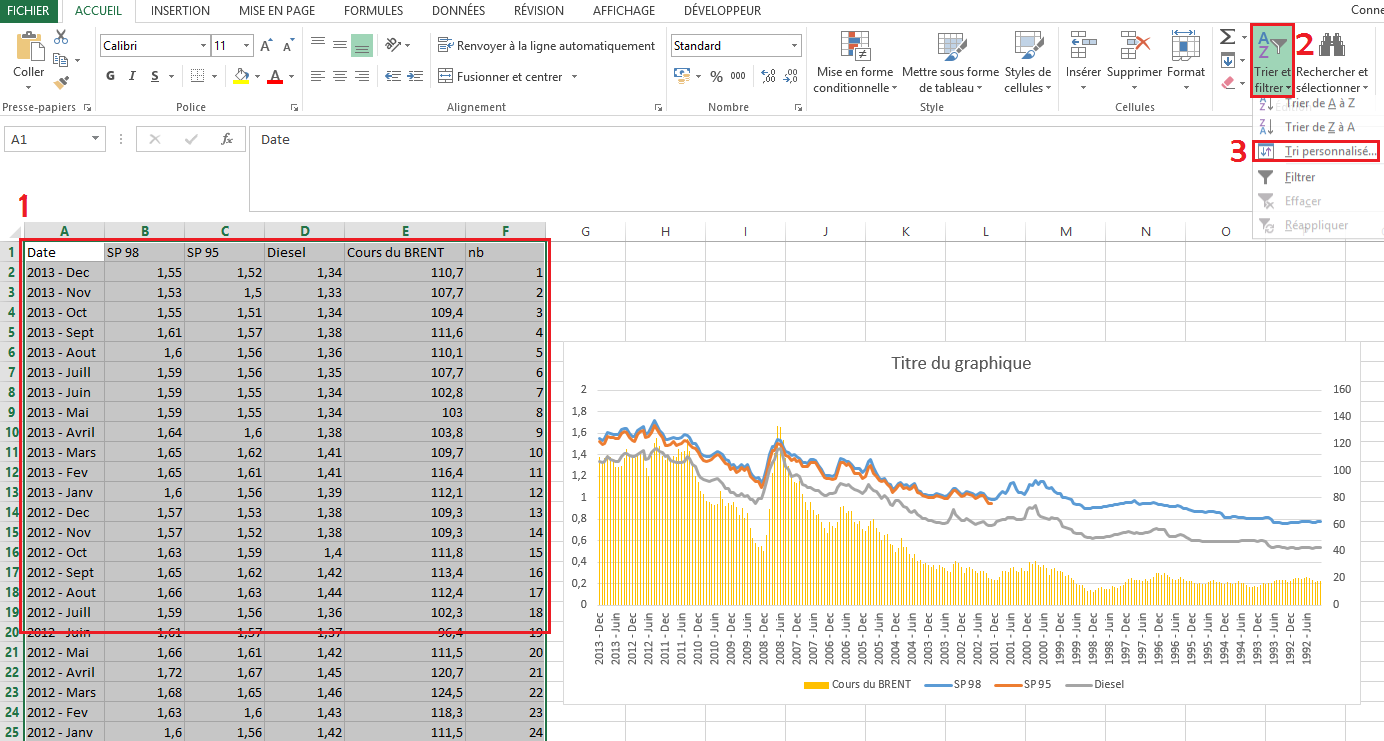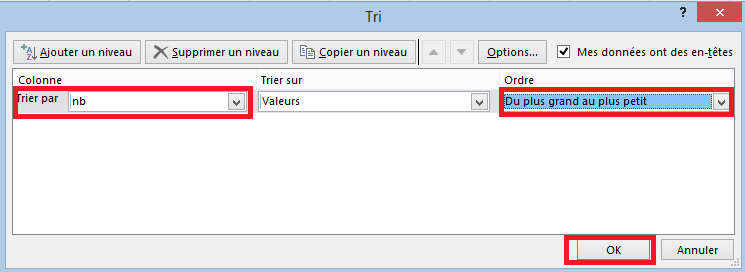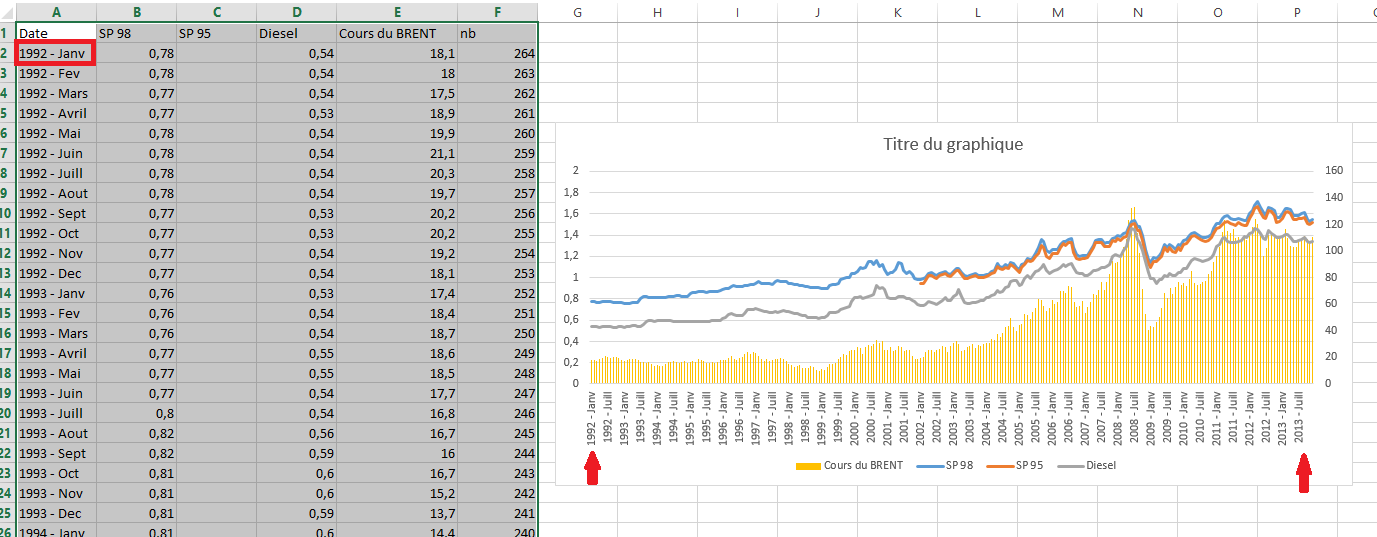Inverser une colonne dans Excel
Dans cet article vous trouverez une astuce pour inverser une colonne dans Excel. Peut-être existe-t-il une fonction pour réaliser cette tâche, mais je ne l’ai pas trouvé et avec cette technique elle serait un peu inutile.

Par contre, si celle-ci existe, vous pouvez me laisser un petit commentaire pour l’expliquer. Comme cela, je pourrais faire un article dessus en complément de celui-ci
Vous pouvez consulter la vidéo qui se trouve ci-dessous, elle reprend l’intégralité de l’astuce pour inverser votre colonne dans le logiciel Excel. A la suite de cette dernière, vous trouverez l’explication écrite.
Le contexte pour faire la manipulation
Pour commencer, vous devez avoir un fichier dans lequel vous souhaitez inverser une colonne. Si ce n’est pas le cas, vous pouvez vous inspirer du tableau ci-dessous ou en créer un.
Pour la démonstration, nous utiliserons un fichier Excel déjà près. Comme vous pouvez le remarquer, il possède un tableau qui est composé de données. Il possède également un graphique qui correspond aux données du tableau.
Comme vous pouvez le voir, celui-ci commence en 2013 et va jusqu’en 1992. Il est donc à l’envers, l’objectif que nous allons rechercher est donc de représenter les données dans le graphique de 1992 à 2013. Pour la démonstration, nous allons inverser une colonne dans Excel (celle contenant les données), ce qui inversera les données du graphique.
Comment inverser une colonne dans Excel ?
Comme indiqué précédemment, nous allons utiliser une astuce. La première chose à faire est d’insérer une colonne supplémentaire. Vous pouvez la nommer comme vous le souhaitez. Dans l’exemple, ce sera « nb ». Dans celle-ci, vous devez incrémenter une série de données qui démarre à 1.
Maintenant, vous pouvez sélectionner toutes les colonnes du tableau ou simplement celles contenant les données que vous souhaitez inverser en prenant soin d’ajouter dans cette sélection la colonne qui vient d’être créée (nb).
Dans le ruban d’Excel (au-dessus des cellules comme le montre la capture ci-dessous), vous devez cliquer sur le bouton « Trier et filtrer ». Dans le menu déroulant qui s’affiche, cliquez sur « tri personnalisé » pour ouvrir la fenêtre correspondante.
Dans cette fenêtre, au niveau de l’option « trier par » vous devez indiquer la colonne « nb ». Dans l’option de gauche qui concerne l’ordre pour le triage de la colonne, vous devez indiquer du plus grand au plus petit. Il ne vous reste plus qu’à valider en cliquant sur OK.
En validant, vous pouvez immédiatement constater que les colonnes sont inversées puisque l’année 1992 se retrouve en haut de la colonne date, les autres colonnes contenant les données sont également inversées.
Avec cette manipulation, mon graphique est donc modifié puisque l’année 1992 est maintenant à gauche du graphique et l’année 2013 à droite. L’objectif est donc atteint.
En résumé, il suffit de créer une colonne qui servira de base pour l’inversion des autres colonnes en insérant une série de chiffres incrémentée. En sélectionnant l’ensemble du tableau, vous pouvez le trier à partie de cette dernière en inversant l’ordre de triage. Donc, en passant du plus petit au plus grand, vers un triage du plus grand au plus petit.
L’effet sera d’inverser votre nouvelle colonne et toutes celles que vous aurez sélectionnées. C’est un principe similaire à une clé primaire dans une base de données pour ceux qui connaissent.
D’autres articles sur le logiciel Excel
Vous pouvez également retrouver de nombreux articles sur le logiciel Excel. Celui-ci permet d’augmenter la productivité de son travail et de créer des tableaux de bord très importants pour piloter son activité. Voici un petit tour d’horizon d’articles (c’est un échantillon) sur le logiciel :
- Faire un calcul de variation dans Excel ?
- Les nombres aléatoires (Random) dans Excel ?
- Faire des classements en pourcentage pour Excel
- Connaissez-vous la fonction fréquence dans Excel ?
- Calculer la loi Poisson et les probabilités dans Excel
- Réussir un test du Khi deux dans Excel
- Découvrir les principales statistiques pour Excel
- Comment réaliser une jointure avec ArcMap et des données Excel ?