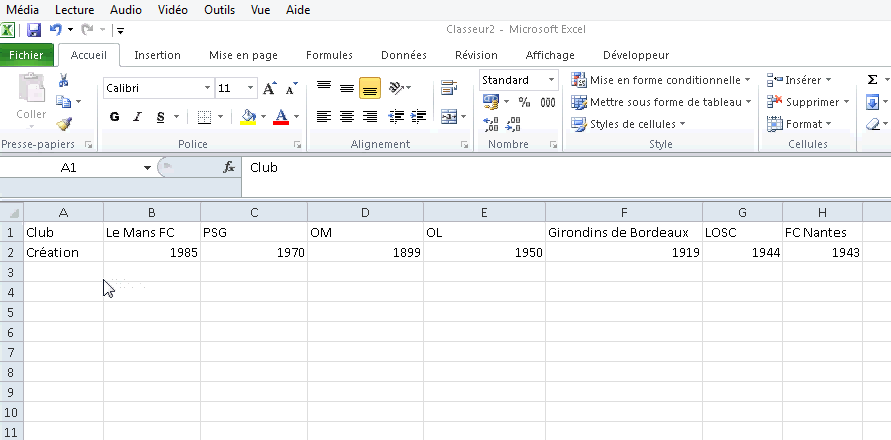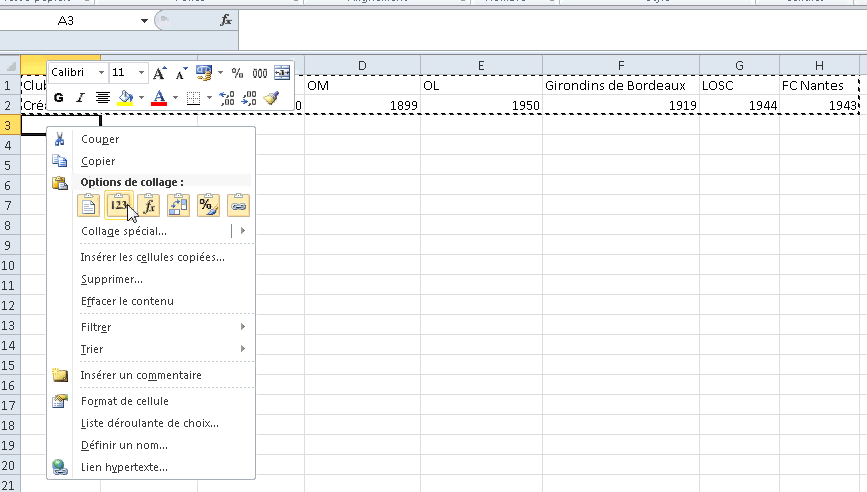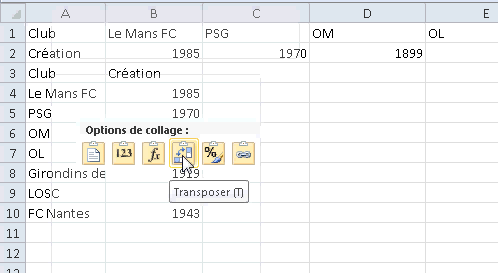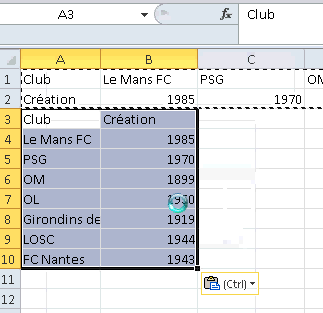Basculer lignes en colonnes dans Excel
Cet article vous présente comment inverser des lignes en colonnes ou inversement dans Excel. C’est une manipulation très simple et rapide à exécuter.

Il vous est sûrement arrivé de devoir faire cette manipulation pour mettre en place un tableau ou des données, par exemple pour les insérer rapidement dans un graphique.
Vous trouverez une vidéo présentant la manipulation pour basculer des lignes en colonnes. Elle se trouve ci-dessous. Vous trouverez la méthodologie utilisée. Après cette dernière se trouve une explication écrite.
Comment inverser des lignes en colonnes dans Excel ?
Pour inverser des lignes en colonnes on utilisera un tableau composé de deux lignes. La première ligne contient les noms de club de football. La seconde, l’année de création de ces clubs. La première case de chaque ligne est le titre.
L’objectif est donc d’inverser les deux lignes ci-dessous pour les basculer en colonnes. Nous aurons donc nos données qui s’afficheront en colonnes. Celle de gauche sera pour le nom des clubs (qui correspondait à la première ligne) et celle de droite pour l’année de création (qui correspondait à la seconde ligne).
Cela peut, par exemple, être utile pour simplifier un traitement des données par la suite. Dans un premier temps, vous devez sélectionner l’ensemble des données que vous souhaitez basculer.
Ci-dessous le tableau utilisé, vous pouvez le recopier ou créer votre propre tableau pour la démonstration.
Dans un premier temps, vous allez devoir sélectionner une case en dehors de votre tableau sélectionné. Cette dernière est celle où vous souhaitez que vos colonnes commencent. Il faut effectuer un clic droit pour afficher les différentes options à votre disposition. Dans les options de collage, vous devez vous déplacer sur la 4ème en partant de la gauche.
Cette quatrième option en partant de la gauche se nomme « Transposer », en passant votre souris dessus, vous allez obtenir un aperçu du résultat. Donc si ce dernier vous convient, vous avez simplement à valider en cliquant sur le bouton de cette option (« Transposer »).
Comme vous pouvez le remarquer, vos lignes sont maintenant affichées en colonne comme le montre la capture ci-dessous. Vous pouvez maintenant supprimer les lignes que vous aviez au début.
Comme vous pouvez le remarquer, la forme du tableau est plus exploitable que dans le premier cas. En réalité, tout est une question de besoin. Mais désormais, vous pouvez passer d’une à l’autre rapidement.
Autres articles pour Excel
Le logiciel Excel est connu pour être un outil très complet pour réaliser des analyses de données ou de statistiques. C’est un logiciel indispensable dans le monde de l’entreprise. Même si des alternatives gratuites de très bonne qualité existent, il reste un référence.
C’est d’ailleurs un outil très utilisé sur ce site internet. On a souvent tendance à dire qu’on peut presque tout faire avec ce dernier, votre seul frein est votre imagination. Vous pourrez retrouver des articles qui lui sont dédiés pour améliorer votre prise en main. D’ailleurs, ci-dessous vous pouvez trouver des articles qui ont été réalisés à l’aide du logiciel (il s’agit d’un échantillon de ce que vous pourrez retrouver) :
- Découvrir la fonction des nombres aléatoires pour Excel ?
- Comment réaliser des classements en pourcentage ?
- Découvrir la fonction fréquence pour Excel
- Calculer des probabilités avec la loi Poisson dans le logiciel Excel
- Découvrir le test du Khi deux dans Excel
- Les principales statistiques dans Excel
- Calculer une SOMME avec la fonction dans le logiciel Excel