Créer un thème enfant dans WordPress
Vous avez installé un thème dans WordPress, vous faites des modifications, votre thème devient le plus beau de tous les thèmes. Une mise à jour de l’éditeur arrive, parfait, vous allez avoir les dernières nouveautés, vous l’installez. Et là, c’est le drame, tout votre travail à disparu, et vous n’aviez pas tout sauvegardé. Il y avait une solution simple pour éviter cela, créer un thème enfant dans WordPress. Mais comment faire ?

Toute ressemblance avec l’histoire précédemment décrite ne serait qu’une pure coïncidence… ou pas. Très souvent, c’est la situation qui conduit à vouloir créer un thème enfant dans WordPress. Mais voyons dans un premier temps en quoi consiste un thème enfant. Restez jusqu’à la fin de l’article, vous trouverez une vidéo présentant la création d’un thème enfant.
Sommaire de l’article :
1. Qu’est-ce qu’un thème enfant dans WordPress ?
2. Pourquoi créer un thème enfant ?
3. Comment créer un thème enfant dans WordPress ?
3.1. Créer un thème enfant manuellement
3.1.1. Le fichier functions.php
3.1.2. Le fichier style.css
3.1.3. Et maintenant ?
3.2. Créer un thème enfant avec un plugin
3.2.1. Lancer la création du thème enfant
3.2.2. Modifier le thème enfant
3.2.3. Supprimer le plugin
4. Conclusion
1. Qu’est-ce qu’un thème enfant dans WordPress ?
Depuis le début de l’article, je vous parle de créer un thème enfant dans WordPress, mais peut-être que pour vous cette notion est vague. Je vous fais une présentation succincte. Un thème enfant est dépendant d’un thème parent. Pour faire simple, vous avez votre thème classique (celui que vous avez choisi, gratuit, payant ou créé par vous-même), dès lors vous créez un second thème qui sera dépendant du premier.
Les modifications que vous allez apporter se feront sur le second thème (le fameux thème enfant). Les éléments que vous allez modifier s’appliqueront et le reste sera chargé du thème parent. Il y a donc une relation de dépendance, les modifications que vous allez appliquer sur votre thème vont se charger et vous aurez toujours l’apparence que vous avez réalisée. Tout le reste du thème se charge avec le thème parent. Ainsi, la mise à jour s’applique automatiquement sur le thème parent, et les fichiers du thème enfant reste avec les modifications appliquées.
Dès lors, vos modifications s’appliquent toujours, puisque le thème enfant WordPress est toujours le même, et le thème charge l’ensemble des éléments du thème parent mis à jour. Tout le monde est content, un thème à jour et des modifications maintenues.
2. Pourquoi créer un thème enfant ?
La principale raison de créer un thème enfant, c’est donc de conserver les modifications que vous allez effectuer pour améliorer votre thème ou l’adapter à votre besoin. Personnellement, c’est la raison pour laquelle j’ai créé le mien. L’autre raison, c’est de continuer à profiter des mises à jour de du thème parent pour éviter les failles de sécurité qui pourrait avoir une grosse incidence (je vous laisse imaginer laquelle). Vous pouvez d’ailleurs consulter l’article pour sécuriser WordPress.
Je vous donne mon exemple, j’utilise un thème qui a un seul développeur derrière, il est parfait et je n’ai même pas besoin de faire de modification, il me correspond en tout point. Le souci, s’il arrive quelque chose au développeur, je fais quoi ? Je me retrouve avec un thème qui n’évoluera plus dans le temps et donc des problèmes de sécurité. C’est pour cela que j’ai déjà anticipé, j’ai acheté un autre thème premium qui est cette fois développé par un studio, donc même si un développeur part, le projet continu.
Mais ce thème ne me correspond pas sur tous les points comme mon thème actuel. Dès lors, j’ai créé un thème enfant dans WordPress pour ce dernier (sur une version locale du CMS). J’ai apporté de nombreuses modifications esthétiques, créé des widgets et des shortcodes pour qu’il se rapproche le plus possible de mon thème actuel et facilité la transition (j’ai par exemple repris le nom des shortcodes de mon thème actuel).
Dès lors, si un jour le développeur de mon thème actuel décidait de tout plaquer pour aller vivre sur une île déserte sans internet, j’aurais immédiatement un thème pour prendre le relais. J’installerais le thème parent et le thème enfant pour utiliser ce dernier.
3. Comment créer un thème enfant dans WordPress ?
Mais revenons à nos moutons, comment créer un thème enfant dans WordPress ? Je vous propose deux solutions, la première est de le créer à la main, cela n’a rien de sorcier.
Mais si vous ne souhaitez absolument pas de cette solution, il existe un plugin qui permet en quelques clics de créer un thème enfant dans WordPress. Je vous présente les deux possibilités.
3.1. Créer un thème enfant manuellement
Commençons par la solution manuelle pour créer un thème enfant dans WordPress. Vous devez vous rendre dans le dossier de vos thèmes WordPress. Ils se trouvent dans « wp-content » => « themes ». Si vous êtes en local (faites le test sur un serveur local, c’est plus prudent) c’est simple, sinon, utilisé un logiciel comme Filezilla pour vous connecter. Vous devez créer un dossier, par exemple « votre-theme-enfant ».
Dans celui-ci, vous devez créer un premier fichier qui se nomme « functions.php » puis un second qui se nomme « style.css ».
3.1.1. Le fichier functions.php
Le fichier functions.php permet de combiner les éléments entre le thème enfant et le thème parent. Dans celui-ci, vous devez ajouter le code ci-dessous :
<?php
add_action( 'wp_enqueue_scripts', 'theme_enqueue_styles' );
function theme_enqueue_styles() {
wp_enqueue_style( 'parent-style', get_template_directory_uri() . '/style.css' );
}
3.1.2. Le fichier style.css
Le fichier « functions.php » permet d’appeler le fichier style.css. Maintenant, il faut créer ce dernier. Vous pouvez dans celui-ci créer le code CSS que vous souhaitez adapter à votre thème. Le code minimum à utiliser est :
/* Theme Name: Mon thème enfant Theme URI: URL pour découvrir le thème Template: twentyseventeen (INDISPENSABLE : juste le nom du dossier du thème parent) Author: Nom de l'auteur Author URI: https://wordpress.org/ Description: Description du thème Tags: vos tages séparés par des virgules Version: 1.0 Updated: 2018-12-01 */
3.1.3. Et maintenant ?
Maintenant, votre thème enfant est fonctionnel, vous pouvez apporter les modifications dans le fichier style.css, elles seront appliquées. Vous pouvez ajouter des shortcodes dans le fichier « functions.php », ils seront appliqués. Attention, le fichier « functions.php » du thème parent sera chargé après celui du thème enfant et il écrasera les fonctions si elles sont identiques. Mais créer un thème enfant dans WordPress va plus loin.
Vous pouvez ajouter une image qui sera celle utilisée dans le gestionnaire de thème (pour faire facilement la différence entre le thème enfant et le parent par exemple). Sa dimension doit-être idéalement de 600 par 450 pixels.
Vous pouvez aussi modifier des fichiers du thème parent comme le « header.php », le « footer.php »… Il suffit de les copier-coller du thème parent vers le thème enfant, dans ce dernier vous pouvez apporter les modifications et vous verrez qu’elles apparaissent, même après la mise a jour du thème parent.
3.2. Créer un thème enfant avec un plugin
La solution de créer un thème enfant à la main n’est pas compliquée en soi. Mais vous ne vous sentez peut-être pas à l’aise avec cette méthode. Il existe une alternative très pratique et complète, c’est utiliser une extension. Pour l’avoir testée, une que je trouve très pratique c’est « Child Theme Configurator ».
Pour l’installer, il n’y a rien de sorcier, rendez-vous dans la partie « Extensions » puis « Ajouter ». Dans le champ de recherche, il faut indiquer « child ». Vous aurez alors le plugin « Child Theme Configurator », il ne vous reste plus qu’à installer l’extension.
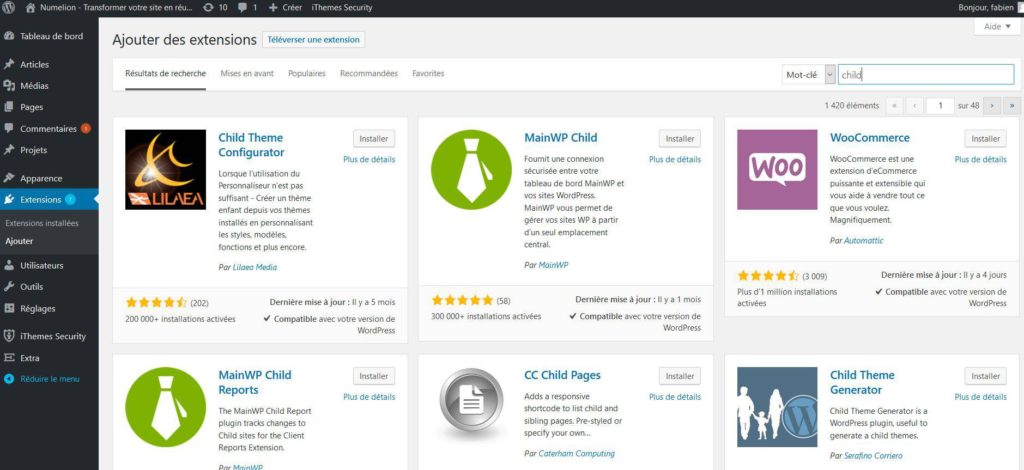
Une fois installé, rendez-vous dans le menu de gauche, dans l’onglet « Réglages » puis « Thèmes enfants ». Vous accédez aux paramètres du plugin. Vous avez un menu déroulant qui reprend les différents thèmes utilisables par votre site WordPress. Il faut sélectionner celui où vous souhaitez créer un thème enfant (généralement, c’est celui en cours d’utilisation). Une fois sélectionné, lancez une analyse et patientez.
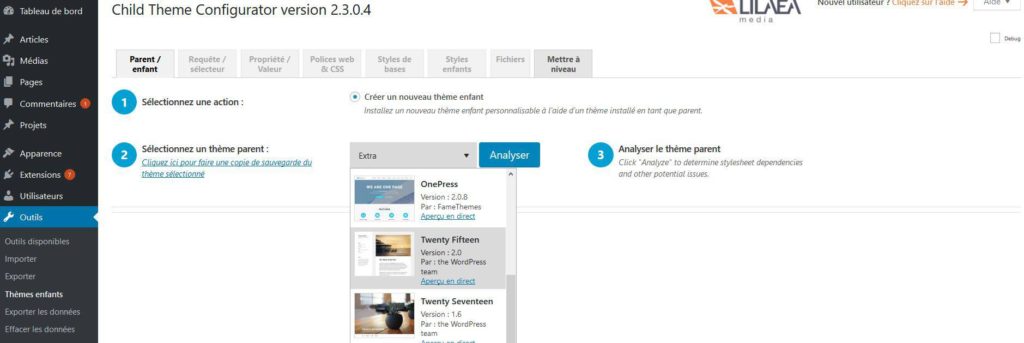
3.2.1. Lancer la création du thème enfant
Une fois l’analyse terminée, vous avez différentes étapes qui apparaissent avec des numéros. Elles vous permettent de modifier les options du thème enfant. Il y a le nom du dossier qui sera créé, les paramètres pour utiliser la feuille de style, les informations (dont le nom) sur le thème ainsi que les fichiers et réglages qui seront copiés depuis le thème parent. Si vous avez un doute, vous pouvez laisser par défaut.
Sinon, modifiez les paramètres selon vos besoins et lancez la création en appuyant sur « Create New Child Theme ».
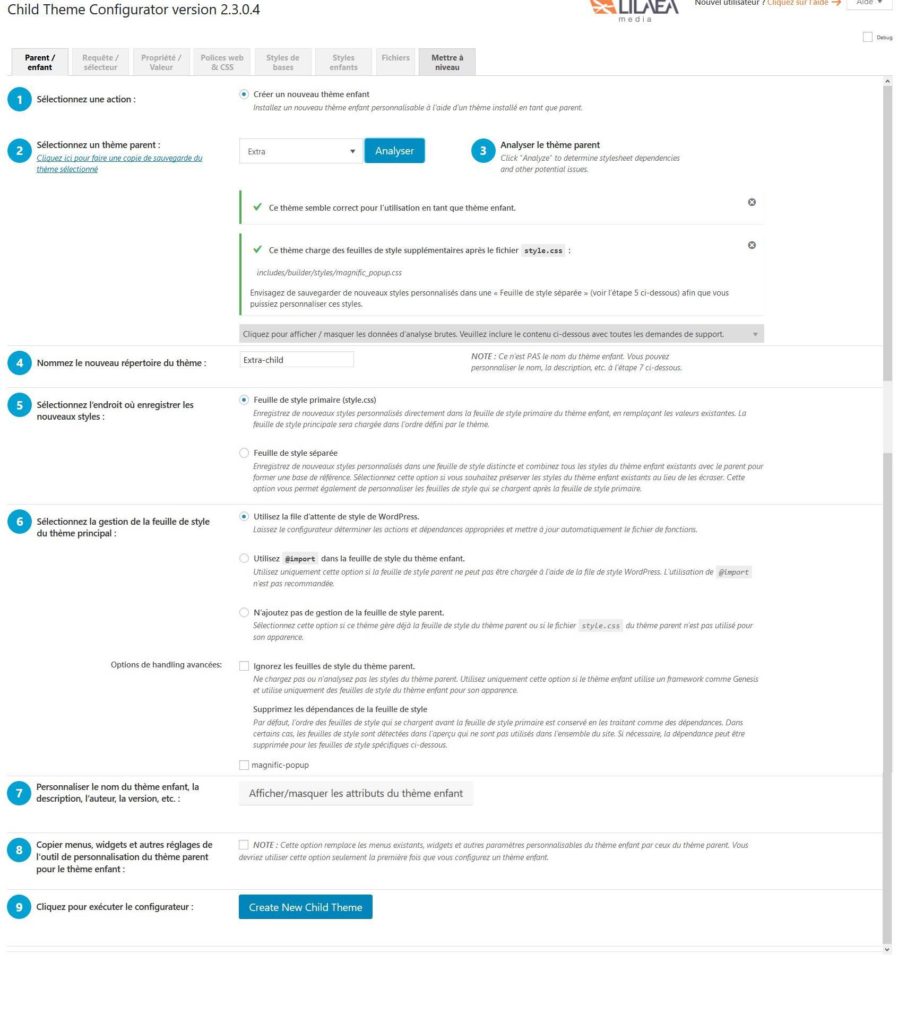
3.2.2. Modifier le thème enfant
Une fois que vous avez créé votre thème avec le plugin, vous remarquerez que les onglets du haut deviennent accessibles. Ils permettent d’apporter des modifications à ce dernier. Il en existe sept que je vous présente succinctement :
- Parent / enfant : l’onglet de base pour créer un thème enfant WordPress
- Requête / sélecteur : permets de modifier votre feuille de style en utilisant les propriétés.
- Propriété / Valeur : rechercher des propriétés CSS
- Polices web & CSS : permets d’ajouter des polices de caractère extérieur
- Styles de bases : visualiser votre feuille de style d’origine
- Styles enfants : visualiser votre feuille de style modifiée
- Fichiers : indique les fichiers modifiables dans le thème parent pour les copier dans l’enfant (vous pouvez notamment importer une image pour représenter le thème).
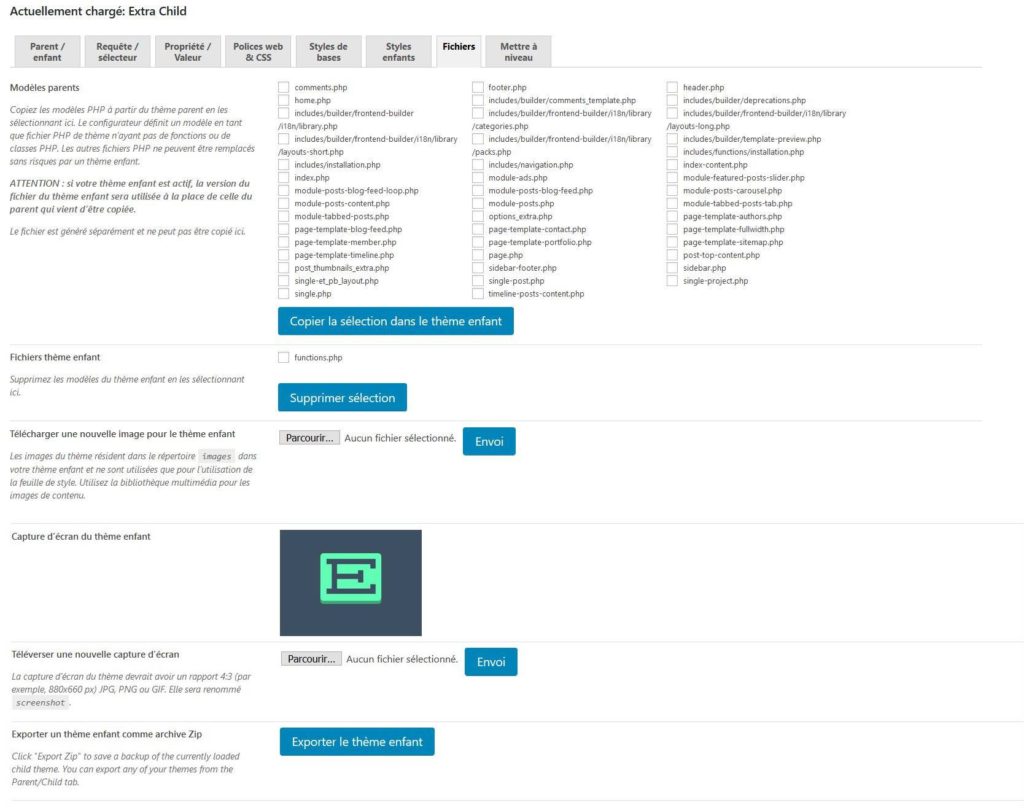
Rendez-vous dans la partie apparence de votre espace administration, vous retrouverez votre thème enfant WordPress (ici « Extra Child »).
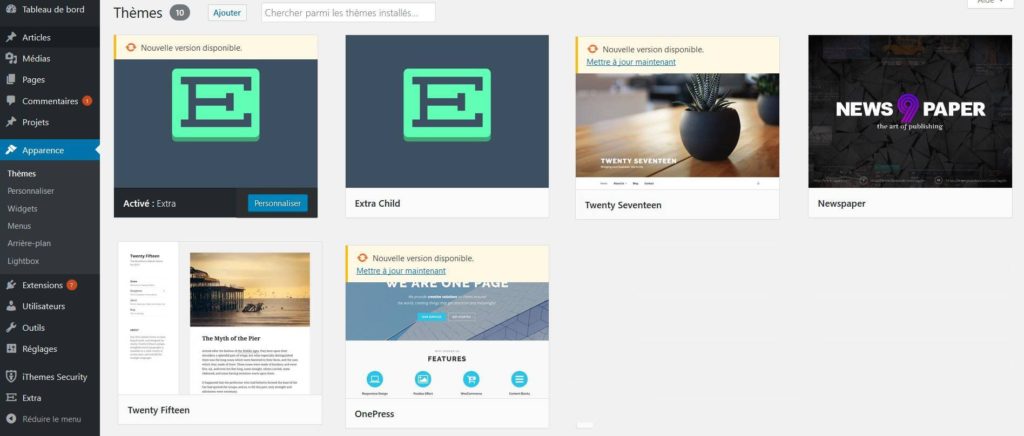
3.2.3. Supprimer le plugin
Personnellement, je le dis toujours, moins j’ai de plugin, mieux je me porte. Dès lors, je vous invite à créer un thème enfant WordPress avec le plugin, puis de supprimer le plugin.
Une autre solution, si vous souhaitez conserver l’extension, c’est de l’installer sur un WordPress en local, de faire les modifications, puis d’exporter le dossier de votre thème enfant vers le serveur FTP qui accueille votre site (utilisez Filezilla en mode sécurisé). Ainsi, le plugin reste actif sur un site local et vous pouvez faire les modifications comme vous avez besoin.
4. Conclusion
Comme vous avez pu le constater à travers cet article, créer un thème enfant WordPress est indispensable lorsqu’on souhaite modifier l’apparence de son thème d’origine. Cela permet de faire les mises à jour du thème parent (pour la sécurité), et de ne pas effacer les modifications que vous avez apportées.
Deux solutions, soit vous allez créer un thème enfant à la main, en faisant tout vous-même, c’est relativement simple, soit vous utilisez une extension qui permet de générer très rapidement ce dernier. Une fois que vous l’avez créé avec le plugin, vous pouvez enlever ce dernier. Une solution c’est de créer le thème enfant en local (pour conserver le plugin), et de faire les modifications lorsque vous aurez besoin.
Vidéo pour créer un thème enfant dans WordPress :
