Installer WordPress
Dans cet article nous allons découvrir comment installer WordPress sur un serveur Web qui est local ou chez un hébergeur. La démonstration est sur un serveur local, mais vous verrez que c’est la même procédure pour l’installer sur le serveur de votre hébergeur.
La seule différence est qu’il faut disposer d’un serveur web local. Je vous invite à consulter l’article sur la création et la mise en place d’un serveur web local. Il s’agissait de l’installation de Xampp, qui regroupe donc le serveur http, le serveur de base de données, un serveur FTP, mail… bref, il est très complet et il est paramétré par défaut, vous n’avez pas de réglages à faire sauf besoin particulier.
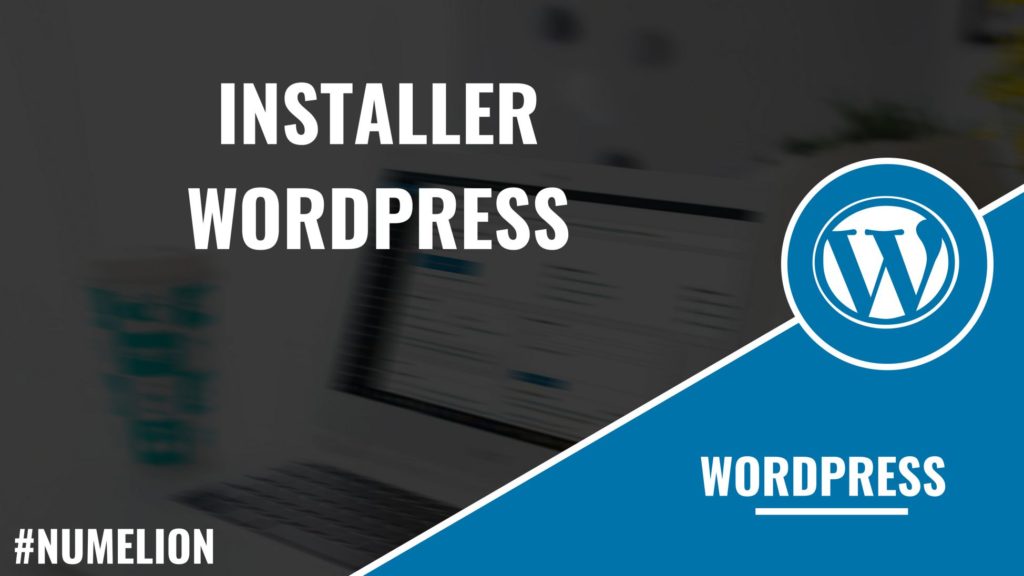
Ci-dessous voici les différentes informations et étapes que vous allez trouver dans l’article :
Pourquoi installer WordPress pour votre site ?
Comment installer WordPress sur un serveur local
Etape 1 : Télécharger WordPress
Etape 2 : Activer notre serveur
Etape 3 : Transfert des fichiers WordPress
Etape 4 : Créer une base de données vierge
Etape 5 : Installation de WordPress
Etape 5.1 : Connexion à la base de données
Etape 5.2 : Informations sur le site
Etape 6 : Fonctionnement
Pourquoi installer WordPress pour votre site ?
Vous pouvez consulter l’article sur les raisons qui devraient vous pousser à utiliser WordPress pour la création de votre site. Pour faire un bref résumé, on peut dire que depuis sa création ce CMS connaît une évolution fulgurante. Près de 25% de l’ensemble des sites que l’on peut trouver sur un internet fonctionne par le biais de WordPress.
Généralement, on l’associe à la création d’un blog, mais il peut faire de nombreuses choses, site entreprise, e-commerce, réservation en ligne… il existe des extensions pour faire à peu près tout ce que vous souhaitez. Son vrai avantage est qu’il est très simple d’utilisation, le second avantage est qu’il dispose d’une grande communauté pour vous aider. Vous êtes convaincu ? Commençons l’installation.
Pour ceux qui n’aiment pas lire, j’ai fait une petite vidéo qui vous montre les différentes étapes pour installer WordPress sur un serveur local (je vous rappelle que vous pouvez l’utiliser également sur le serveur de votre hébergeur) :
Je m’abonne à la chaîne YouTube
Comment installer WordPress sur un serveur local
Dans cette partie nous allons décortiquer en plusieurs étapes l’installation de WordPress sur un serveur local. Mais je préciserais également comment le faire sur un serveur de votre hébergeur web.
Etape 1 : Télécharger WordPress
En toute logique, il faut télécharger WordPress, pour cela il faut se rendre sur le site de WordPress, il faut simplement s’assurer que vous êtes sur la version française, à moins que vous souhaitiez une autre langue bien évidemment. Sélectionnez alors la dernière version et téléchargez là. Le lien sur lequel vous pouvez la télécharger se trouve juste au dessus.
Une archive va se télécharger. Enregistrer où vous le souhaitez, il s’agit généralement de votre dossier de téléchargements par défaut. Désormais, nous avons l’archive, si vous voulez installer WordPress chez votre hébergeur vous pouvez passer l’étape 2 et directement passer à la 3.
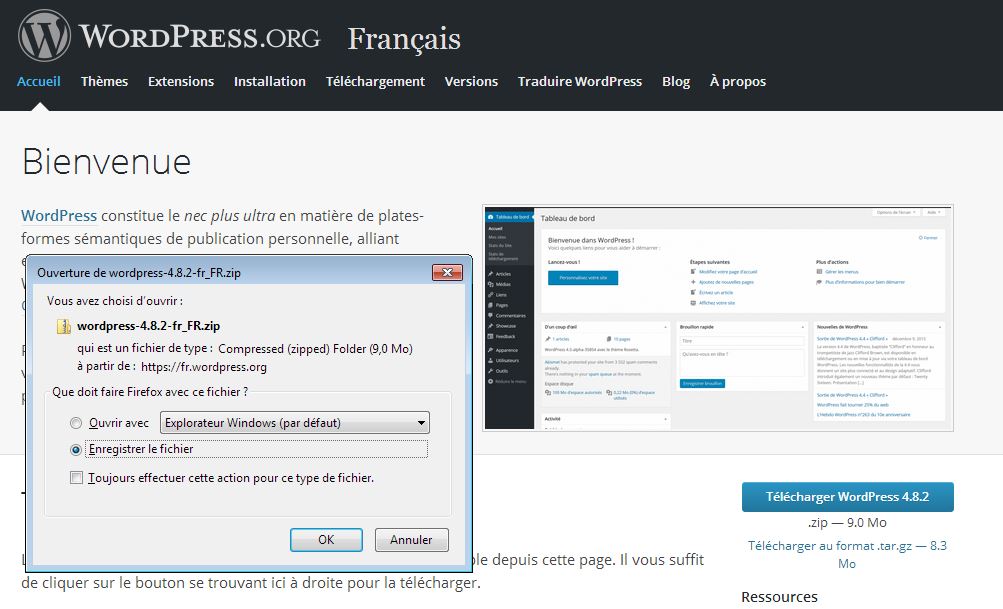
Etape 2 : Activer notre serveur
Maintenant que les présentations sont faites si je puis dire, passons à la pratique, nous allons installer WordPress sur notre serveur local Xampp. Dans un premier temps, il faut lancer ce dernier et activer les deux modules suivant, Apache et MySQL. Il faut cliquer sur start pour les lancer. Une fois que ceux-ci sont en vert, nous allons installer WordPress.
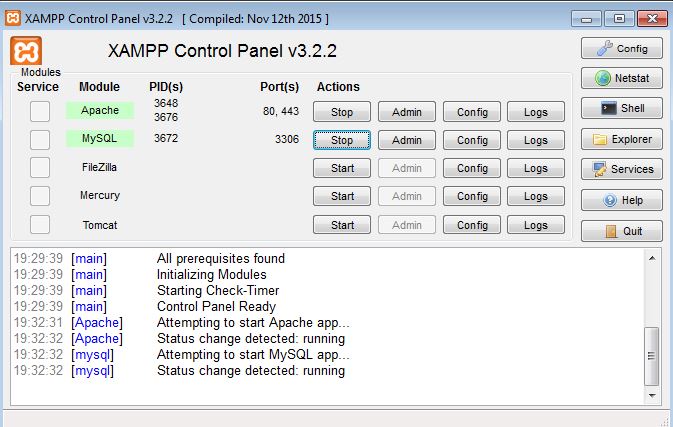
Etape 3 : Transfert des fichiers WordPress
Maintenant que je possède l’archive de WordPress qui contient la dernière version, je dois en extraire les fichiers pour les placer dans le dossier de mon serveur web local (ou hébergeur). Pour se faire, je décompresse l’archive en faisant un clic droit avec la souris et en sélectionnant extraire tout. Windows vous demande où vous souhaitez extraire vos fichiers, vous pouvez le faire dans votre dossier de téléchargement ou directement dans le dossier du serveur (si vous êtes en local).
Je sélectionne le dossier où je suis, j’ai donc un nouveau dossier qui apparaît et qui se nomme WordPress. Il contient l’ensemble des fichiers nécessaire au fonctionnement de ce dernier. Je sélectionne l’ensemble des fichiers et les copie-colle dans le dossier de mon serveur web. Pour Xampp il s’agit de htdocs qui se trouve dans le dossier Xampp, généralement à l’adresse C:\\xampp\htdocs.
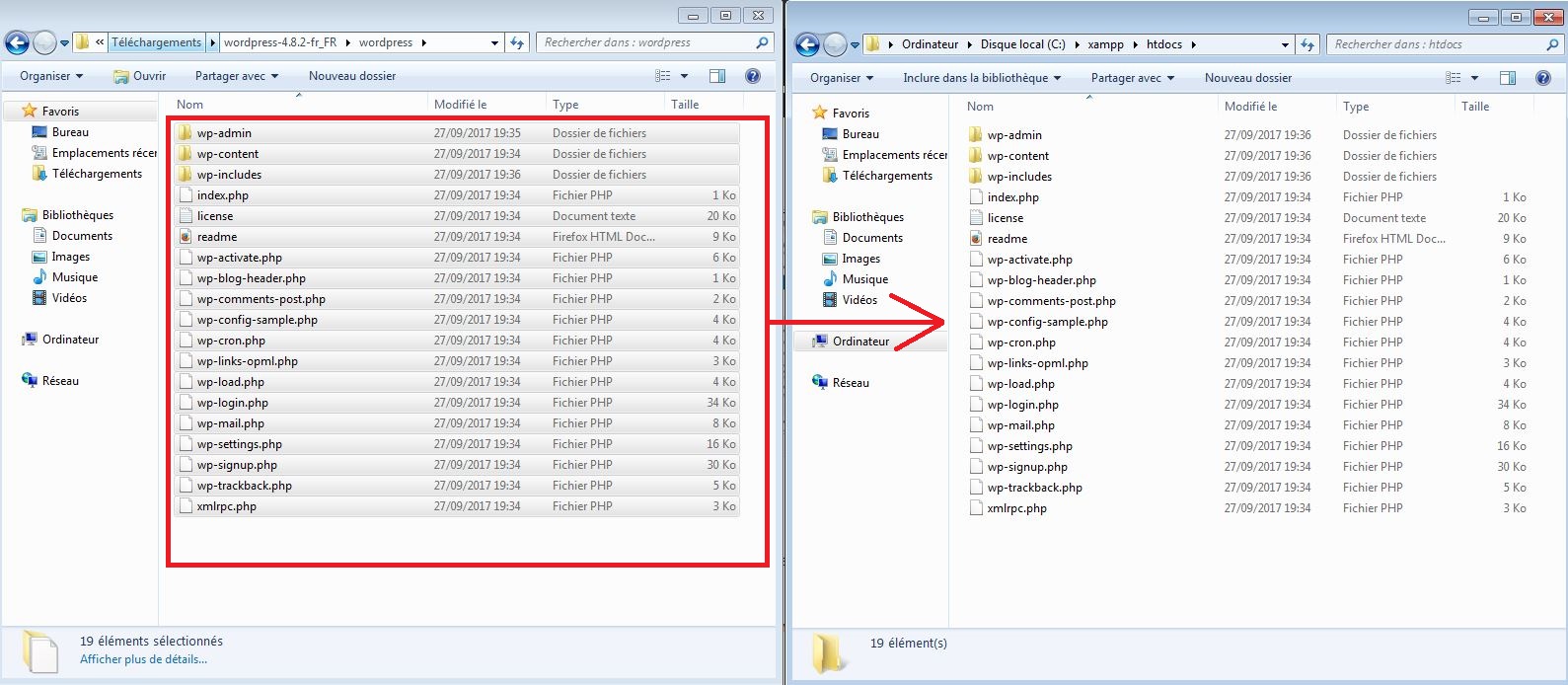
Pour le serveur de votre hébergeur : si vous faites la manipulation pour le serveur de votre hébergeur, il faut transférer les fichiers sélectionnés dans le dossier www du serveur Web par le biais de Filezilla (vous trouverez un tutoriel ici).
Etape 4 : Créer une base de données vierge
Pour faire fonctionner WordPress nous avons besoin d’une base de données (de préférence vierge). Pour cela nous allons nous connecter sur phpmyadmin, ce qui va nous permettre de créer ou gérer des bases de données sur notre serveur local. Il ne faut pas avoir peur de cette partie elle est extrêmement simple et sachez que vous avez juste à en créer une, c’est WordPress qui s’occupe du reste.
Ouvrez un navigateur web (peu importe lequel), vous devez entrer dans la barre d’adresse : http//:127.0.0.1/phpmyadmin. Vous avez une interface qui s’ouvre. Pour information, l’adresse http://127.0.0.1 est celle de votre serveur local. Vous devez vous rendre dans l’onglet base de données en haut de la page. Une fois sélectionné, il vous suffit de rentrer un nom pour votre base de données et de cliquer sur « créer ». Voilà, rien de plus.
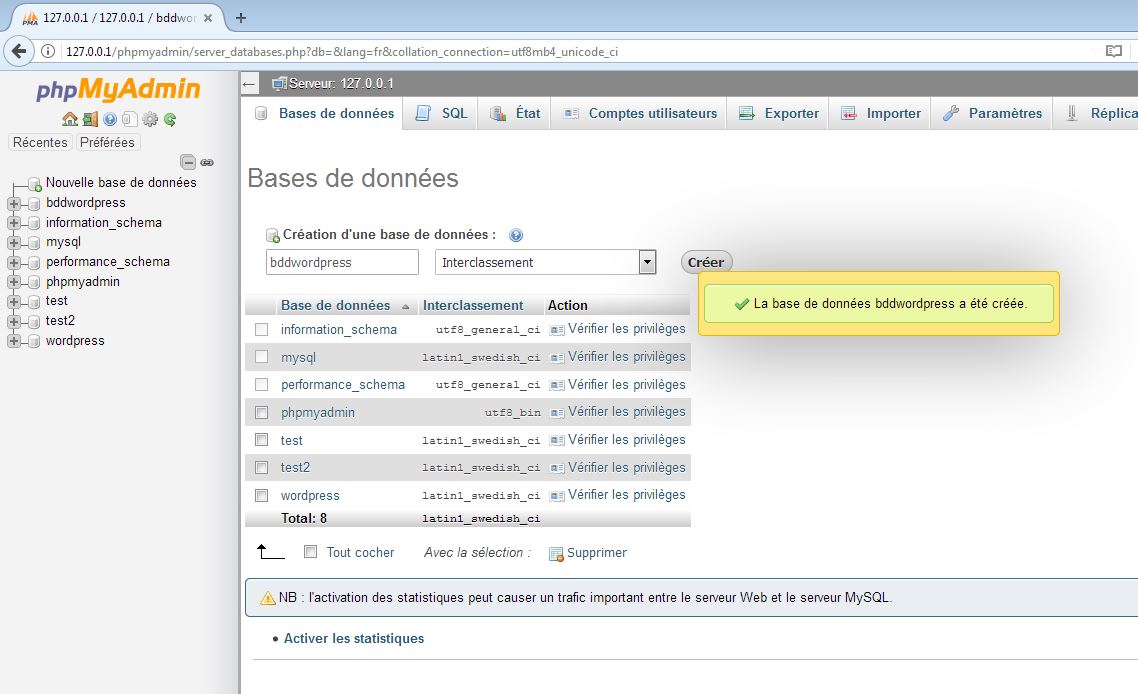
Si vous êtes sur le serveur de votre hébergeur : dans l’interface de votre hébergeur, il vous suffit de vous rendre dans l’onglet « base de données » et de créer une base de données. Votre hébergeur vous communiquera alors les informations sur celle-ci (nom, adresse serveur).
Pour l’utilisateur, soit il est créé automatiquement auquel cas vous devez utiliser le nom utilisateur communiqué par votre hébergeur soit vous pouvez choisir un nom. Pour le mot de passe c’est généralement vous qui aller le créer. Vous aurez besoin de ces informations à la prochaine étape.
Etape 5 : Installation de WordPress
Tout est près, nous pouvons débuter l’installation, il faut pour cela lancer un navigateur (vous pouvez prendre celui de votre choix). Dans la barre d’adresse URL vous devez entrer http://127.0.0.1. Vous allez voir une page apparaître vous indiquant qu’il doit créer un fichier de configuration. Vous pouvez valider pour passer à la page suivante.
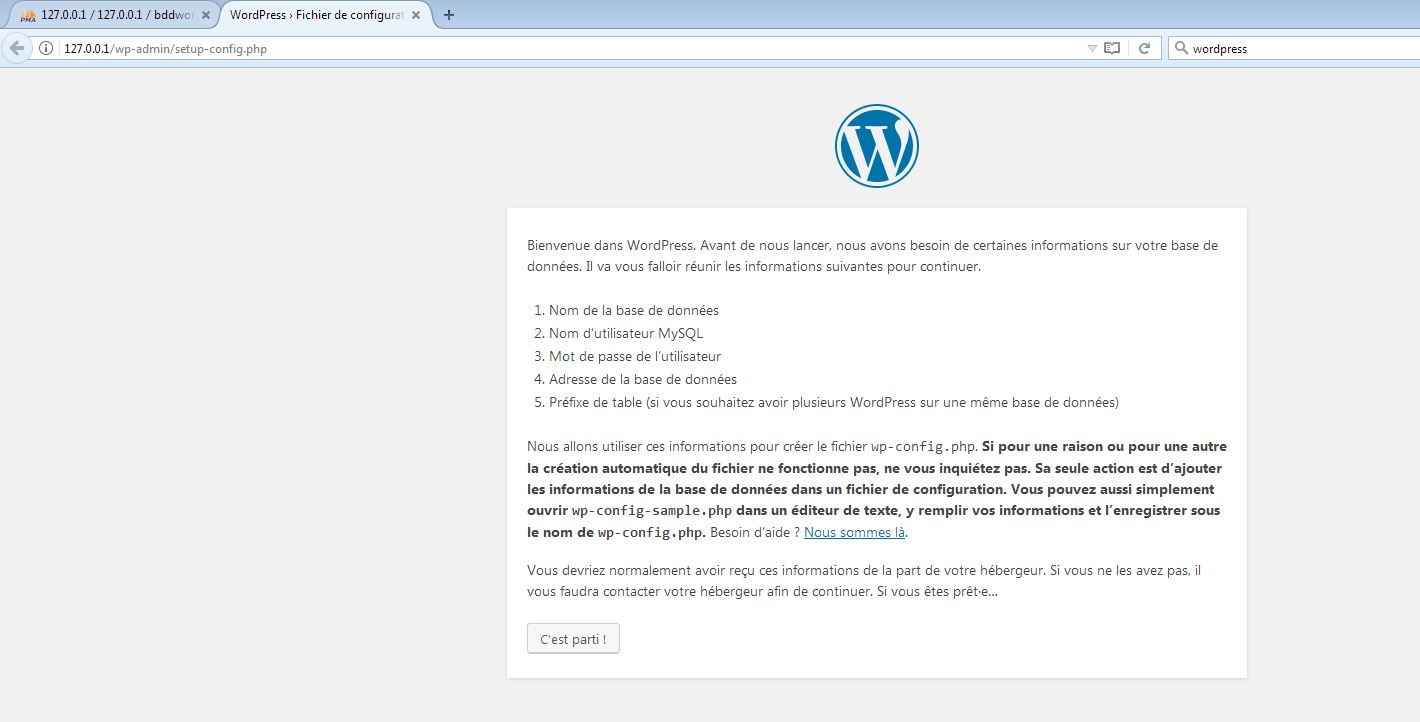
Si vous êtes sur le serveur de votre hébergeur : entrer simplement dans la barre d’adresse l’URL de votre site internet, le nom de domaine que vous avez réservé chez votre hébergeur.
Une petite particularité que vous pouvez utiliser sur votre serveur local, c’est optionnel, si ça ne vous intéresse pas vous pouvez passer cette information, cela n’aura pas d’importance pour la suite de l’installation. Vous pouvez mettre en place une URL personnalisée à la place de l’adresse http://127.0.0.1. Vous pourriez utiliser une URL du type http://www.sitetest.com même en local, je vous invite pour cela à découvrir le tutoriel sur l’installation d’un virtualhost.
Etape 5.1 : Connexion à la base de données
Sur la page suivante, nous allons continuer à installer WordPress sur notre serveur local, nous allons devoir communiquer des informations pour permettre la connexion avec la base de données précédemment créée.
Il faut donc communiquer le nom de la base de données que vous avez créée précédemment, l’identifiant par défaut en local est root (sur votre hébergeur web se sera le nom d’utilisateur de la base de données), par défaut il n’y a pas de mot de passe sur votre serveur local (sur votre hébergeur il faudra rentrer celui que vous avez rentré).
Continuons avec l’adresse de la base de données qui est 127.0.0.1 (sur votre hébergeur c’est l’adresse du serveur de base de données). Enfin, je peux choisir le préfixe de ma base de données, ne laissez pas celui par défaut pour des raisons de sécurité. Dans mon cas, je tape «ery_». Nous pouvons valider l’installation, une page confirme que la connexion est bien établie.
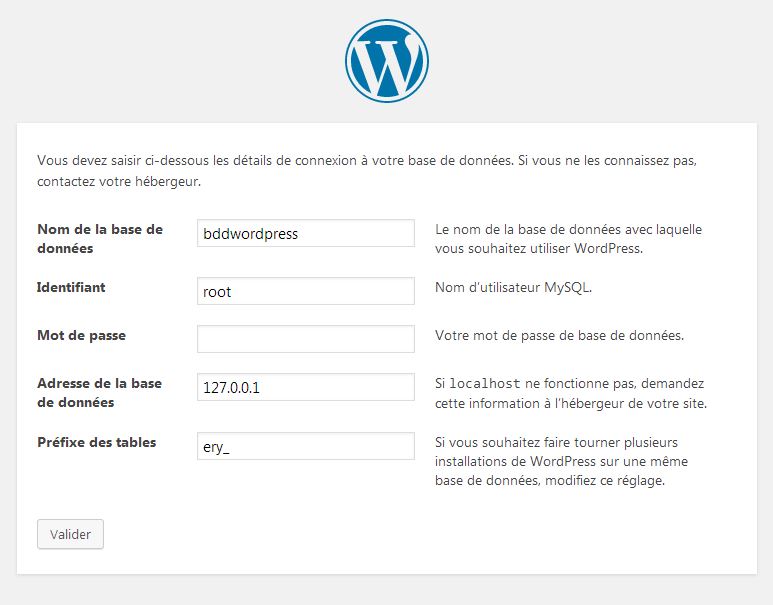
Etape 5.2 : Informations sur le site
Après avoir confirmé que la connexion avec notre base de données était établie, une nouvelle page apparaît nous demandant des informations complémentaires sur notre site. Nous allons donc remplir les différents champs avec certaines informations. Nous devons renseigner le titre de notre site internet. Généralement, on reprend le nom du site puis une petite phrase de présentation (exemple : Numelion – Développer une activité numérique) qui explique la raison d’être de ce dernier.
Maintenant vous aller entrez des informations importantes et qu’il faut retenir. Vous devez trouver un identifiant et un mot de passe qui serviront notamment à vous connecter a votre espace d’administration de WordPress. Pour l’identifiant, je vais noter fabienDeNumelion et le mot de passe Toto/Est198Arrive@ALaMaison. L’identifiant et le mot de passe sont compliqués pour augmenter la sécurité.
A la fin du questionnaire, une case vous demande si vous souhaitez éviter l’indexation de votre site internet. Si vous cochez, votre site ne pourra pas être référencé dans Google ou les autres moteurs de recherche. Sur notre serveur local cela n’a pas d’importance, car Google ne viendra pas faire d’indexation. Le problème peut se poser si vous le faite sur votre serveur d’hébergement ou si vous transférez votre site du serveur local vers votre hébergeur. Donc, dans le doute ne cochez pas cette case.
On peut désormais valider et installer WordPress sur notre serveur local. WordPress confirme que l’installation est terminée et vous propose de vous connecter sur votre panneau d’administration.
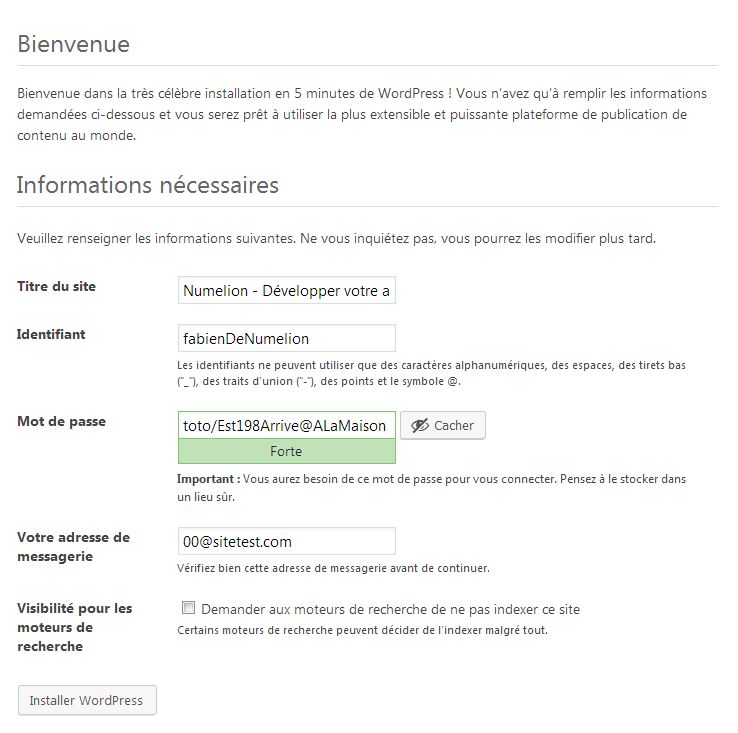
Etape 6 : Fonctionnement
Nous venons d’installer WordPress sur notre serveur web local ou sur celui de votre hébergeur, on peut désormais vérifier que tout fonctionne. Suite à l’installation, WordPress nous propose de nous connecter à notre page d’administration. Nous arrivons alors sur la partie pour nous connecter à notre espace d’administrateur. Il suffit de remplir son identifiant et son mot de passe que nous avons définis dans la partie précédente.
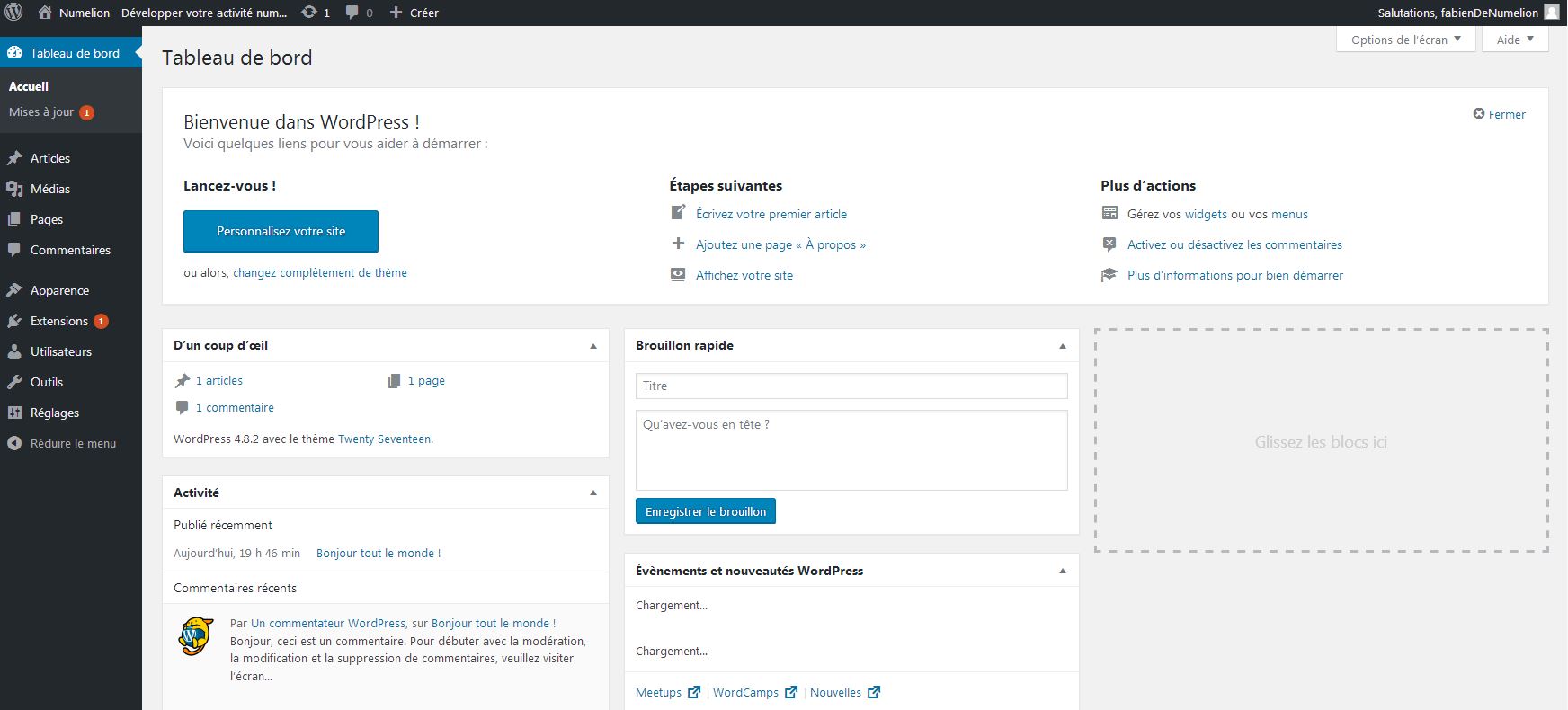
Nous sommes connectés sur notre espace administrateur. Vous pouvez y accéder en temps normal avec l’adresse http://127.0.0.1/wp-admin. Pour découvrir votre site, rendez-vous à l’adresse http://127.0.0.1. Voilà, vous savez installer WordPress.
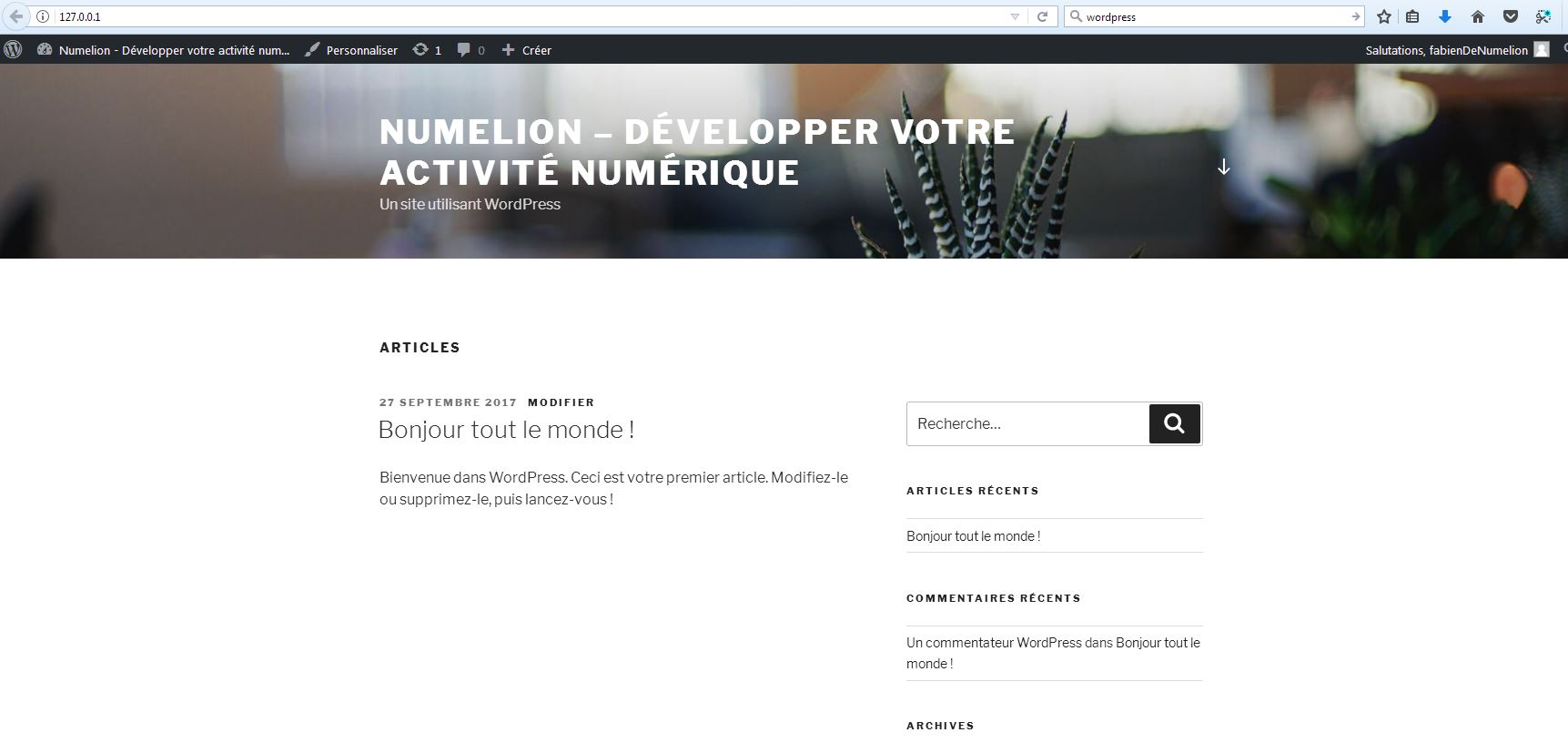
Autres articles sur WordPress
WordPress est un outil extrêmement complet, il permet de nombreuses possibilités de création. Vous trouverez ainsi de nombreux tutoriels sur le site Numelion pour utiliser le CMS. Voici une petite liste ci-dessous, sinon rendez-vous dans la catégorie qui présente les articles sur WordPress. Vous la trouverez dans le menu.
- Comment créer une page d’accueil dans le CMS WordPress ?
- Découvrir les grandes différences entre des pages et des articles ?
- Comment créer une page dans WordPress ?
- Comment créer un article dans le CMS WordPress ?
- Comment modifier les URL (permaliens) pour améliorer votre référencement ?
- Comment installer et utiliser Metaslider (pour créer des slider) ?
- Comment faire une sauvegarde de votre site internet WordPress ?
- Comment créer des menus avec WordPress
- Utiliser Contact Form pour créer un formulaire de contact
- Comment faire pour gérer les utilisateurs dans WordPress ?
- Comment limiter le nombre de révision pour optimiser votre base de données ?

7 Commentaires
Salut!
Tout marche très bien pour moi jusqu’à l’étape 5.
A parir de cette étape je ne peux pas progresser. Quand je rentre l’URL
http://127.0.0.1. dans chrome, cela em dirige vers une page totalement différente de cette fournie dans l’article. Le titre de cette page est « XAMPP Apache + MariaDB + PHP + Perl » et l’URL est devenuhttp://127.0.0.1/dashboard/.Que faire? Qu’est-ce que j’ai manqué?
J’ai réussi à finaliser le tout. J’ai remplacer l’URL
http://127.0.0.1/dashboard/(ouhttp://127.0.0.1) parhttp://127.0.0.1./wp-admin/setup-config.phpqui est celle utilisée dans l’illustration de cette étape.Par contre j’ai un autre souci qui est apparu. J’ai pris un autre thème. J’ai enregistré un premier article en brouillon et j’ai donc voulu voir à quoi il ressemblait. J’ai cliqué sur aperçu. Et là, C’est la page de Xampp qui s’affiche…:s (
http://127.0.0.1/dashboard/). quand je clique sur « prévisualiser l’article » ou « Voir l’article » c pareil.Que faire?
Bonjour,
C’est simplement que vous avez laissé les fichiers d’origines de Xampp que l’on trouve par défaut à la racine (donc dans htdocs), vous devez juste les enlever.
Cordialement
Merci fabien!!! désolée pour le délai de réponse. Je pensais que je recevrai une notification par email en cas de réponse…
Ca marche!
L’important c’est que cela fonctionne 😉
Bonjour Fabien,
Merci beaucoup pour tous les conseils, j’ai réussi à installer WordPress. Serait-il possible d’avoir un autre tutoriel pour l’installation de WordPress en ligne directement ou sur sa migration du local vers en ligne ?
Merci
Bonjour Franck,
Merci, dès que j’aurais le temps, je ferais un tutoriel sur ces deux points. Certains hébergeurs proposent d’installer WordPress en un clic, il n’y a rien à faire. Ils envoient ensuite tous les éléments directement par mail. Il n’y a plus qu’a se connecter.
Cordialement,