Créer une base de données dans Access – Cours n°1
Dans cet article, vous trouverez le premier tutoriel d’une série sur le logiciel Access. Dans ces derniers, vous découvrirez les fonctions principales d’Access. A savoir la création de base de données, de tables, les relations entre les tables, créer des formulaires, créer des requêtes, des états… une multitude de choses en somme. Ce premier tutoriel permettra de créer une base de données Access.

Cet article est donc le premier d’une série de 18 cours vidéo sur le logiciel Access qui ont été mis en ligne sur ma chaîne YouTube. La qualité sonore de cette série n’étant vraiment pas optimale, une transcription a donc été faîtes ci-dessous.
C’est en quelque sorte pour m’excuser. Peut-être allez-vous vous poser la question : pourquoi voit-on apparaître Actualitix.com ? C’est un ancien site à moi sur lequel la vidéo a été créée initialement.
Présentations des tutoriels Access
Pour commencer, nous allons découvrir comment créer une base de données dans Access. Ensuite, nous créerons des tables. Puis dans ces tables, nous créerons des colonnes et des lignes. Enfin, dans celles-ci nous y insérerons des valeurs.
Le thème de ce tutoriel sera la création d’une vidéothèque. Nous allons voir comment faire évoluer notre vidéothèque au fur et à mesure. Comment y créer des requêtes pour trouver des films en fonction des dates, des prix d’achat.
Nous allons commencer par créer notre base de données. Pour cela, l’utilisation se fera dans le logiciel Access 2013. Les fonctions que nous allons utiliser sont aussi disponibles pour le 2007 ou le 2016.
Comment créer une base de données Access ?
Pour créer une base de données, nous voyons qu’il y a une multitude de choix. Il est possible d’en créer des toutes prêtes ou bien une base de données vide. On clique sur « base de données du bureau vide ».
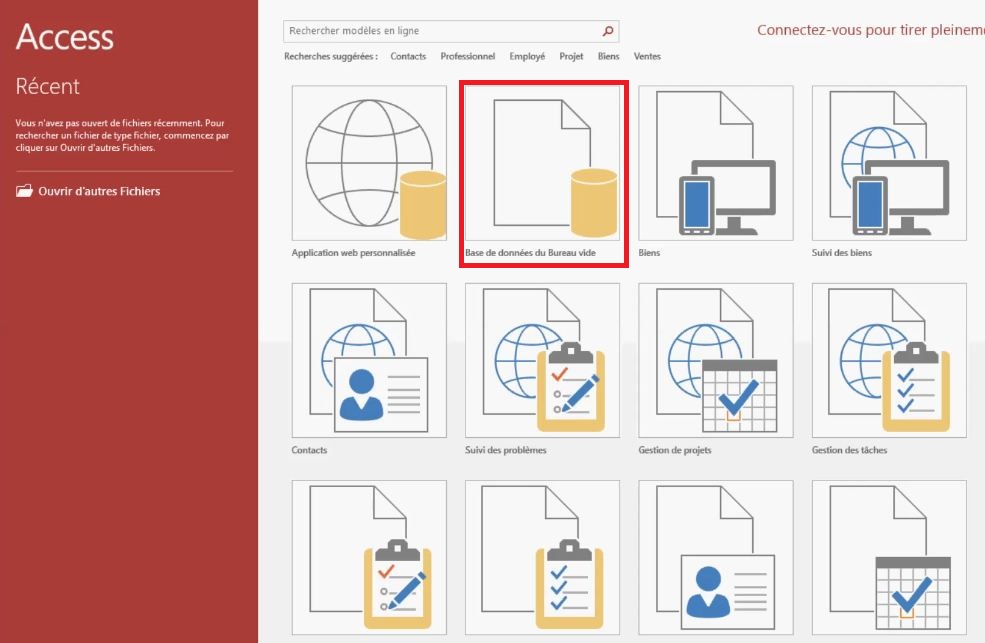
Nous allons nommer cette base de données. Elle portera le nom de « vidéothèque. Pour modifier le chemin ou sera enregistré votre fichier, il vous suffit de cliquer sur la petite icône jaune à droite. Vous pourrez choisir par exemple Access, et enfin préciser là où vous souhaitez l’enregistrer.
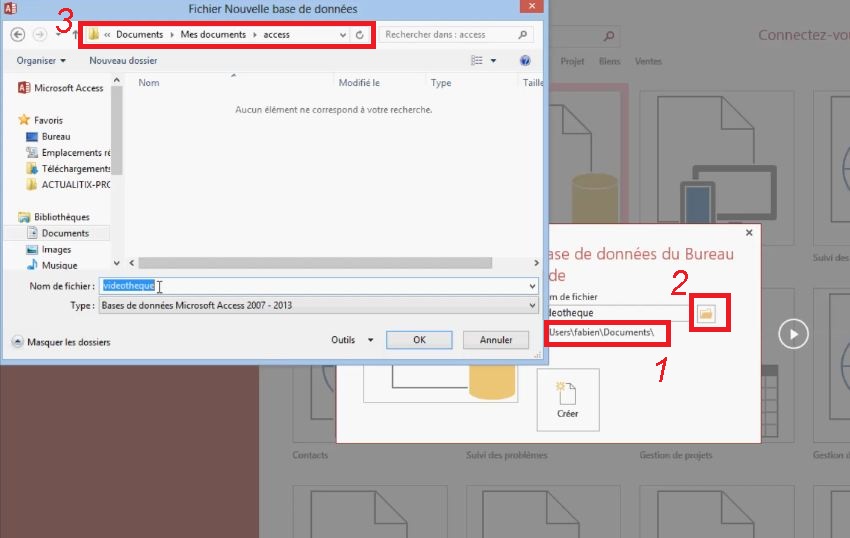
On constate que le chemin a bien été modifié, il sera désormais enregistré dans un dossier appelé Access. Vous pouvez aussi créer un dossier spécifique. L’extension du dossier s’appelle « accdb », il s’agit du nom de l’extension pour Access, on clique sur « créer ».
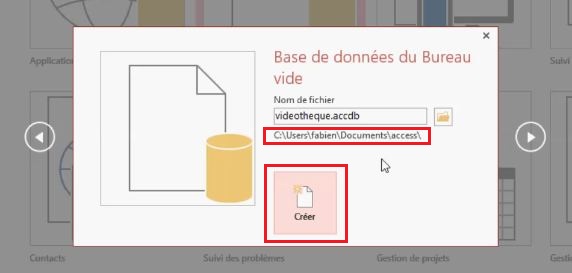
Nous apercevons en haut que nous avons bien le nom de la base de données qui s’appelle « vidéothèque » et qu’il est bien enregistré dans le bon chemin. Par défaut, nous avons une première table qui s’affiche sous le nom de « table 1 » et dans laquelle nous allons pouvons faire des modifications.
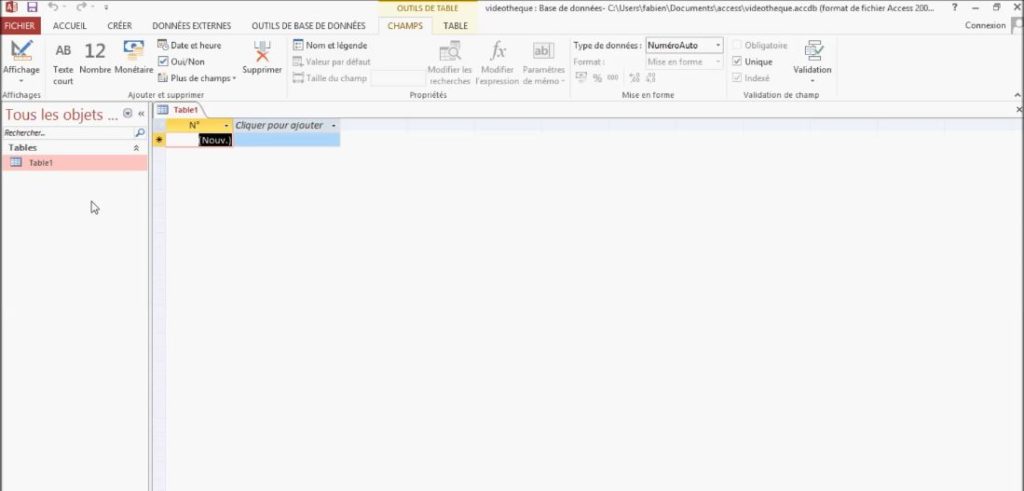
Compléter notre première table dans la base de données
Ainsi, nous allons pouvoir insérer des champs, des colonnes qui vont contenir par exemple le nom du film, la date de sortie, sa durée, la note que l’on souhaite lui attribuer… Celle-ci sera donc la table principale.
On clique dessus et on choisit le type de champ, comme nous allons faire une modification par la suite, on peut mettre tous les champs par défaut sur texte.
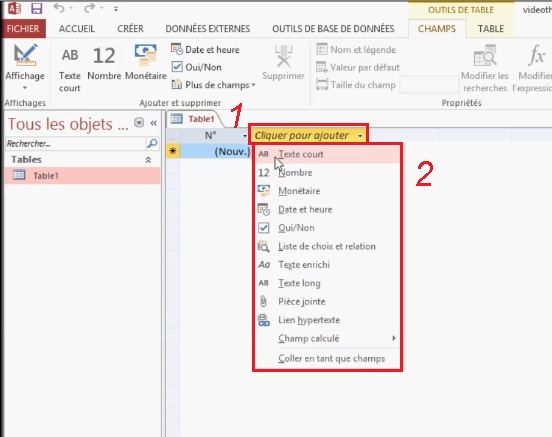
Le premier sera le titre, le second la date de sortie, le troisième la durée du film, le quatrième la note sur 20 (appréciation personnelle), le cinquième le prix d’achat, le sixième le type d’achat et pour finir les commentaires. On peut agrandir les colonnes pour y voir le titre de chacune d’elles.
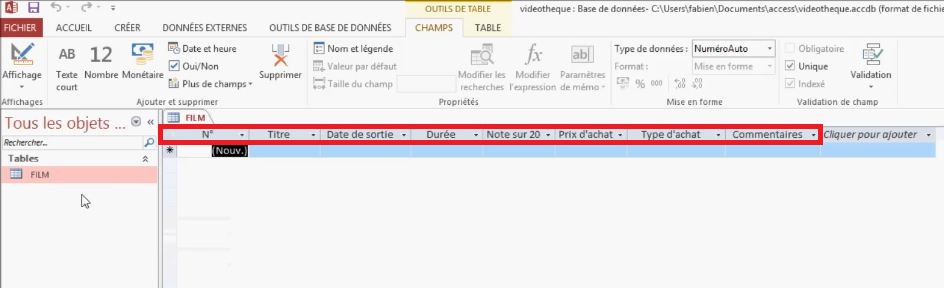
Attention, le premier champ « N˚ » doit être en numéro automatique. Il s’agit de notre clé primaire, autrement dit pour chaque film que nous ajouterons, un numéro automatique va lui être attribué. Cela permettra par la suite de le retrouver par le biais de ce numéro.
Chaque numéro sera unique pour chaque film que nous créerons. Il ne faut pas oublier d’enregistrer. On nous demande le nom que nous souhaitons donner à la « table 1 ». Nous allons l’appeler « film » et nous pouvons voir sur le côté à gauche que notre table s’appelle désormais « film ».
Enregistrer notre table et la base de données
Pour enregistrer, on ferme la table, on va dans « enregistrer », « enregistrer sous ».
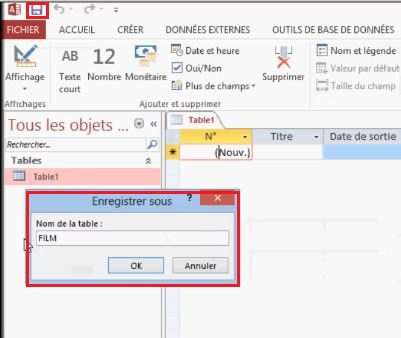
On constate sur la capture ci-dessous, par le biais de l’encadré 1, que notre table est bien renommée FILM. Nous allons quitter notre table, pour cela on clique droit sur l’onglet FILM, un menu s’affiche et on clique sur « Fermer » comme le montre l’étape 2.
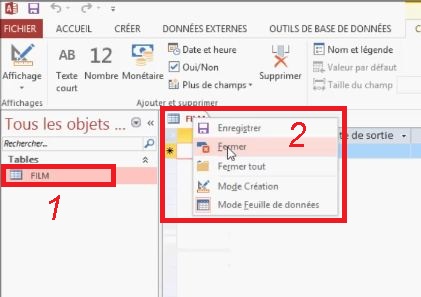
Enfin, pour sauvegarder notre base de données, nous pouvons également accéder au menu « Fichier » en allant dans « Enregistrer Sous ». Puis dans type de fichiers, sélectionnez « Enregistrer la base de données sous » et enfin indiquez le type de format de la base de données, notamment pour qu’il soit compatible avec les anciennes versions.
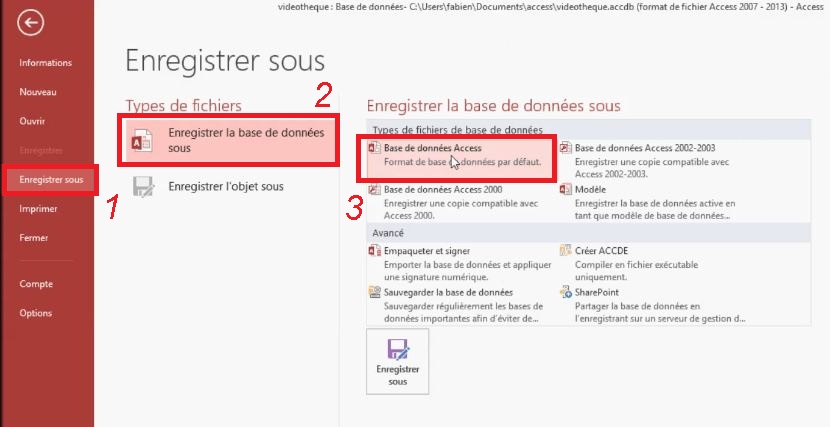
Nous venons de créer une base de données dans Access (« vidéothèque »). Celle-ci est maintenant créée et nous allons pouvoir commencer à la développer.
Tous les tutoriels sur la formation Access
Ci-dessous vous trouverez les 18 articles qui correspondent à la transcription des vidéos de la formation Access sur la chaîne YouTube de FBOTutos. Vous pouvez les suivre dans l’ordre chronologique pour apprendre à créer une base de données qui aura pour objectif de stocker des films sous la forme d’une bibliothèque.
- Créer une base de données – Tutoriel n°1
- Modifier les propriétés d’une table – Tutoriel n°2
- Modifications avancées d’une table – Tutoriel n°3
- Insérer des données dans une table – Tutoriel n°4
- Importer des données dans Access – Tutoriel n°5
- Créer une relation entre deux tables – Tutoriel n°6
- Les options de tris et de filtrage – Tutoriel n°7
- Créer une requête de sélection – Tutoriel n°8
- Comment créer une requête de sélection améliorée – Tutoriel n°9
- Créer une requête de calcul – Tutoriel n°10
- Comment créer un formulaire avec assistant – Tutoriel n°11
- Créer un formulaire sans assistant – Tutoriel n°12
- Ajouter des boutons et contrôles – Tutoriel n°13
- Modifier l’apparence d’un formulaire – Tutoriel n°14
- Comment créer des sections dans un formulaire – Tutoriel n°15
- Créer un état avec assistant – Tutoriel n°16
- Comment créer un état sans assistant – Tutoriel n°17
- Créer une macro – Tutoriel n°18

1 Commentaire
Hello,
En préambule à vos tutos sur les bases de données (SQL ou Access), pouvez-vous faire un tuto pas à pas sur la modélisation de base de données « pour les nuls » ?
J’ai quelques collègues en informatique qui me disent que faire une base de données sans cette étape préparatoire complique beaucoup sa mise à jour ou son évolution.
Qu’en pensez-vous ?